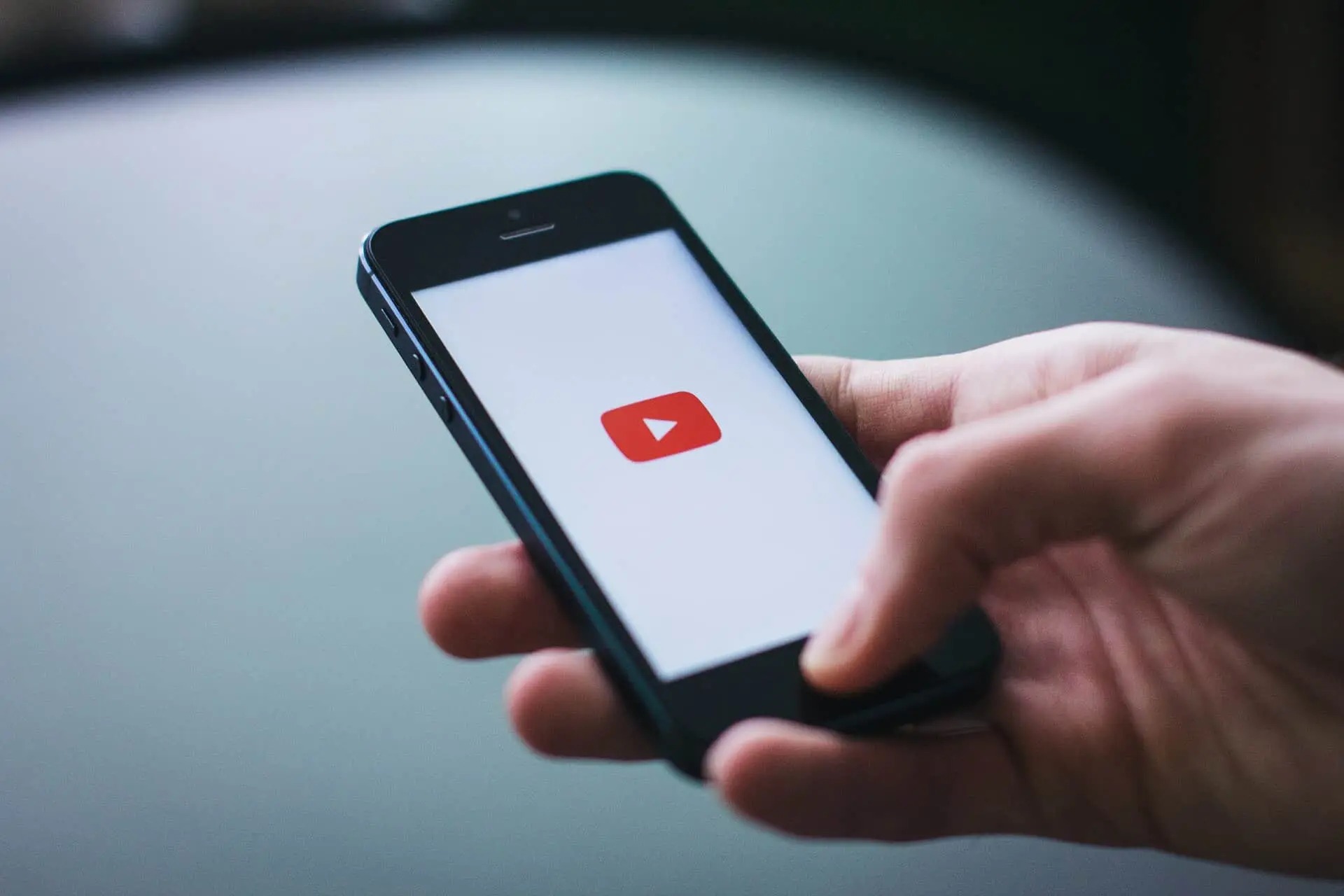
In today’s digital age, YouTube has become an essential platform for sharing and viewing videos. Whether you’re a content creator or just a casual viewer, engaging with fellow users through comments can enhance the overall YouTube experience. But what if you’re using the YouTube mobile app and can’t seem to find the option to turn on comments?
In this article, we’ll dive into the steps you need to take to enable comments on YouTube Mobile. Whether you’re using an Android or iOS device, we’ve got you covered. So, if you’re ready to start interacting with other YouTube users through comments while on the go, keep reading!
Inside This Article
- Enabling Comments on Youtube Mobile
- Step 1: Open the YouTube App
- Step 2: Navigate to the Video Settings
- Step 3: Enable Comments for a Specific Video
- Step 1: Open the YouTube App
- Step 2: Navigate to the Video Settings
- Step 3: Enable Comments for a Specific Video
- Step 4: Save Changes and Exit the Settings
- Conclusion
- FAQs
Enabling Comments on Youtube Mobile
YouTube has become a popular platform for sharing videos, and the ability to engage with others through comments is an integral part of the user experience. Enabling comments on YouTube Mobile allows you to interact with viewers, receive feedback, and create a sense of community around your videos. If you’re unsure how to turn on comments on YouTube Mobile, don’t worry – it’s a simple process that can be done in just a few steps.
Step 1: Open the YouTube App
To get started, open the YouTube app on your mobile device. Look for the red icon with a white play button inside it. If you don’t have the app installed, you can download it from the Google Play Store (for Android users) or the App Store (for iOS users).
Step 2: Navigate to the Video Settings
Once you have the YouTube app open, navigate to the video for which you want to enable comments. You can do this by searching for the video using the search bar at the top of the app or by going to your channel and selecting the video from your list of uploads.
Step 3: Enable Comments for a Specific Video
Once you have opened the video, tap on the three vertical dots in the upper right corner of the screen. This will open a menu with various options. Look for the “More options” or “Video options” button and tap on it.
In the video options menu, you should see a section labeled “Comments.” Toggle the switch to the “On” position to enable comments for that specific video.
Step 4: Save Changes and Exit the Settings
After enabling comments, make sure to save your changes by tapping the “Save” or “Done” button at the top or bottom of the screen. Once saved, you can exit the settings and the comments will now be enabled for the chosen video on YouTube Mobile.
By following these simple steps, you can easily enable comments on YouTube Mobile and start engaging with your viewers. Remember to be mindful of the comments you receive and foster a positive and respectful community around your videos.
Step 1: Open the YouTube App
To enable comments on YouTube Mobile, the first step is to open the YouTube app on your mobile device. Whether you are using an Android phone or an iPhone, you can find the YouTube app listed among your installed applications.
Locate the YouTube app icon on your mobile device’s home screen or in the app drawer. It usually appears as a red icon with a white play button in the center. Tap on the YouTube app icon to open it and launch the YouTube application.
Once you open the YouTube app, you will be greeted with the YouTube home screen, where you can explore trending videos, recommendations, and your subscribed channels. This is the starting point to access the settings and enable comments for your desired videos.
Now that you have successfully opened the YouTube app, you are one step closer to turning on comments on YouTube Mobile. Let’s move on to the next step.
Step 2: Navigate to the Video Settings
Once you have opened the YouTube app on your mobile device, you need to navigate to the video settings to enable comments. Follow these steps:
1. Find the video for which you want to turn on comments. You can do this by searching for the video in the search bar at the top of the app or by browsing your subscribed channels or recommended videos.
2. Once you have found the video, tap on it to open it in the YouTube player. The video will start playing, and you will see various on-screen controls.
3. Look for the three vertical dots or the “More” button, usually located below the video player. This button will open a menu with additional options for the video.
4. Tap on the three vertical dots or the “More” button to open the menu. From the menu, select the “Video details” or “Video options” option. This will take you to the video settings page.
5. On the video settings page, you will find various options to customize your video settings. Scroll down until you find the “Comments” option.
6. Tap on the toggle switch next to “Comments” to enable comments for the video. When the toggle switch turns blue or displays “ON,” it means that comments are now enabled for the video.
7. You can also choose to enable or disable other features, such as likes and dislikes, sharing, and embedding, depending on your preferences. Make sure to review and adjust these settings as needed.
8. After you have made the necessary changes to the video settings, tap on the “Save” or “Done” button to save your changes and exit the settings page.
That’s it! You have successfully navigated to the video settings and enabled comments for a specific video on YouTube mobile.
Step 3: Enable Comments for a Specific Video
Once you have accessed the video settings on the YouTube app, you can proceed to enable comments for a specific video. Enabling comments will allow viewers to leave their thoughts, feedback, and engage in discussions about the content you have shared. To enable comments, follow the simple steps outlined below:
1. Scroll down to find the “Comments” section within the video settings.
2. Toggle the switch to the “On” position. This will activate the feature and enable comments for the video.
3. You may also have the option to manage comments further by selecting settings like “Hold potentially inappropriate comments for review” or “Automatically hold comments for review.”
4. Make sure to save your changes before exiting the video settings. This will ensure that the comments feature remains enabled for the specific video.
Enabling comments for your YouTube videos can greatly enhance the overall viewer experience and encourage engagement from your audience. It provides them with a platform to share their thoughts, provide feedback, and even ask questions related to the content you have shared.
Remember to regularly monitor and respond to comments to foster a sense of community and connection with your viewers. Engaging with your audience in the comment section can help build a loyal following and increase the visibility and reach of your content on YouTube.
How To Turn On Comments On Youtube Mobile?
Are you a content creator on YouTube and wondering how to enable comments on your mobile device? Comment sections are an integral part of engaging with your audience and fostering a sense of community. In this article, we will guide you through the steps to enable comments on YouTube Mobile.
Step 1: Open the YouTube App
The first step is to open the YouTube app on your mobile device. Locate the app icon on your home screen or app drawer and tap on it to launch the app.
Step 2: Navigate to the Video Settings
Once you have opened the YouTube app, navigate to the video for which you want to enable comments. You can do this by searching for the video, browsing your channel, or accessing your uploads or playlists. Tap on the video to open it.
Step 3: Enable Comments for a Specific Video
On the video playback screen, tap on the three-dot menu icon located at the top-right corner of the screen. This will open a menu with various options.
Scroll down the menu and find the “More options” or “Video options” section. Tap on it to expand the section.
Within the “More options” or “Video options” section, you will see a toggle switch or checkbox for enabling or disabling comments on the video. The exact location and appearance may vary slightly depending on the version of the YouTube app you are using.
Toggle the switch or checkbox to the “On” position to enable comments for the video. If it is already enabled, you can skip this step.
Step 4: Save Changes and Exit the Settings
After enabling comments for the video, ensure to save the changes. Look for the “Save” or “Done” button, usually located at the top or bottom-right corner of the screen, and tap on it to save your settings.
Once you have saved the changes, exit the settings by tapping on the back arrow or navigating away from the settings menu. You will now have successfully enabled comments on your YouTube video.
Remember that enabling comments on YouTube Mobile allows viewers to leave comments, reactions, and engage in discussions about your video. It’s a fantastic way to connect with your audience and receive feedback and suggestions.
By following these simple steps, you can easily turn on comments on YouTube Mobile and enjoy the interactive features provided by the platform. So go ahead, engage with your viewers, and create a thriving community around your YouTube channel!
Conclusion
Enabling comments on YouTube mobile is a simple and effective way to engage with your audience and build a community around your videos. By following the steps outlined in this article, you can easily turn on comments and allow users to share their thoughts, feedback, and interact with each other. Remember to always monitor and moderate the comments to maintain a positive and respectful environment.
Having comments active on your YouTube mobile channel can help you gain valuable insights, improve your content, and foster a sense of belonging among your viewers. So, go ahead and enable comments on your YouTube mobile app to encourage meaningful discussions and strengthen the bond with your audience.
FAQs
1. How can I turn on comments on YouTube Mobile?
To turn on comments on YouTube Mobile, follow these steps:
– Open the YouTube app on your mobile device.
– Go to the video that you want to enable comments for.
– Tap on the video to bring up the playback controls.
– Tap on the “Share” button, usually represented by an arrow pointing to the right.
– Among the sharing options, tap on the “Copy link” option.
– Open a browser on your mobile device and paste the copied link into the address bar.
– Add “&disable_polymer=true” to the end of the URL and press Enter.
– The video will reload in a different format, and comments will now be enabled. You can scroll down to view and engage with the comments.
2. Why are comments disabled by default on YouTube Mobile?
Comments are disabled by default on YouTube Mobile to provide a safer browsing experience and prevent spam or abusive comments from appearing immediately. YouTube has implemented these measures to protect users and ensure that the comments section remains a constructive and positive space for interaction.
3. Can I turn off comments on specific YouTube videos?
Yes, you can disable comments on specific YouTube videos. To do so, follow these steps:
– Open the YouTube Studio app or go to the YouTube Studio website.
– Navigate to the video you want to disable comments for.
– Click on the “Videos” tab and locate the video in question.
– Click on the three-dot menu icon next to the video and select “More actions”.
– From the drop-down menu, choose “Comments.
– Toggle off the option that says “Allow comments”.
– Click on “Save” to apply the changes.
4. Are comments visible on all devices?
Yes, comments on YouTube are visible on all devices, including mobile phones, tablets, and desktop computers. Whether you’re using the YouTube app on your mobile device or accessing YouTube through a browser, comments will be displayed beneath the video content.
5. Can I moderate comments on YouTube Mobile?
Yes, you can moderate comments on YouTube Mobile to ensure a positive and respectful community environment. You can delete inappropriate comments, block users, and report spam directly from the YouTube app. To access the comment moderation features, go to the video’s comment section and tap on the three-dot menu next to a comment. From there, you’ll be able to perform actions such as deleting or reporting the comment, as well as managing user settings.
