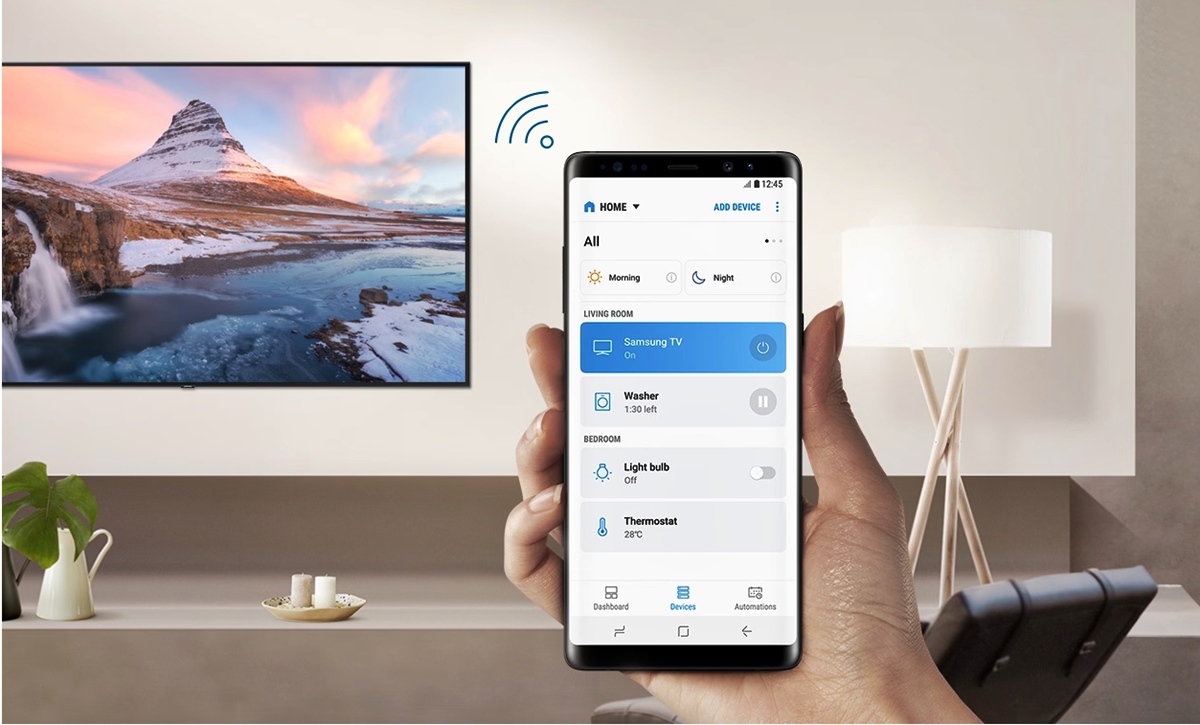
Are you looking to connect your Samsung phone to your Samsung TV for an immersive multimedia experience? Look no further, as we have the perfect guide to help you through the process. With the advancement in technology, it is now easier than ever to connect your smartphone to your television and enjoy your favorite movies, videos, and photos on a big screen. Samsung, being a leader in both mobile phones and televisions, offers seamless connectivity options between their devices, allowing you to effortlessly mirror the content of your Samsung phone onto your Samsung TV. In this article, we will explore the various methods to connect a Samsung phone to a Samsung TV, whether it’s a Smart TV or a non-Smart TV, and make the most out of your entertainment setup.
Inside This Article
- Step 1: Check for compatibility
- Step 2: Connect via HDMI cable
- Step 3: Connect via Smart View
- Step 4: Connect via Screen Mirroring
- Troubleshooting tips
- Conclusion
- FAQs
Step 1: Check for compatibility
Before you proceed to connect your Samsung phone to your Samsung TV, it is crucial to ensure that both devices are compatible with each other. This will ensure a seamless and successful connection. Here are a few factors to consider when checking for compatibility:
1. Same brand and model: Make sure that both your Samsung phone and Samsung TV are from the same brand and have compatible models. Different brands may have different connection protocols, so it’s important to ensure compatibility.
2. TV with screen mirroring capabilities: Verify that your Samsung TV has screen mirroring capabilities. Screen mirroring allows you to mirror the content of your phone’s screen onto your TV, providing a larger and more immersive viewing experience.
3. Wi-Fi connectivity: Both your Samsung phone and Samsung TV should be connected to the same Wi-Fi network. This is necessary for seamless communication between the two devices during the connection process.
4. Phone with compatible operating system: Check whether your Samsung phone has a compatible operating system for TV connectivity. Most modern Samsung phones come with Android operating systems that support TV connections.
5. HDMI port availability: If you plan to use an HDMI connection, ensure that your Samsung TV has an available HDMI port. HDMI connections provide high-quality audio and video transmission.
By confirming these compatibility factors, you can proceed with confidence to connect your Samsung phone to your Samsung TV using the method that suits your needs.
Step 2: Connect via HDMI cable
Connecting your Samsung phone to a Samsung TV via HDMI cable is a straightforward method that allows you to enjoy high-quality audio and video playback on a larger screen. Follow these steps to make the connection:
1. Check the HDMI ports: Ensure that both your Samsung phone and Samsung TV have an HDMI port. Most modern devices have HDMI ports, but it’s always a good idea to double-check. The ports are usually located on the side or back of the TV and at the bottom or side of the phone.
2. Purchase an HDMI cable: If you don’t have one already, you’ll need to purchase an HDMI cable. Make sure to choose a cable that matches the HDMI version supported by your TV and phone. HDMI 1.4 and HDMI 2.0 are the most common versions used by Samsung devices.
3. Connect the HDMI cable: Take one end of the HDMI cable and plug it into the HDMI port on your Samsung TV. Then, take the other end of the cable and connect it to the HDMI port on your Samsung phone using an HDMI adapter if needed.
4. Select the HDMI input on your TV: Using the TV remote, navigate to the input/source menu and select the HDMI input that corresponds to the HDMI port you connected your phone to. This will display the phone’s screen on your TV.
5. Enjoy your content: Once the connection is established, you can now enjoy your favorite movies, videos, photos, and even play games on the big screen of your Samsung TV.
It’s worth mentioning that connecting your Samsung phone to a Samsung TV via HDMI cable provides a direct and reliable connection, offering negligible latency and ensuring a seamless viewing experience. However, keep in mind that certain apps or streaming services may have restrictions on HDMI output, preventing certain content from being displayed on your TV.
Now that you’ve successfully connected your Samsung phone to your Samsung TV using an HDMI cable, you can sit back, relax, and enjoy all your mobile content on the big screen.
Step 3: Connect via Smart View
If you own a Samsung phone and a Samsung TV, you’re in luck! Connecting your Samsung phone to your Samsung TV is a breeze, thanks to the Smart View feature. Smart View allows you to wirelessly mirror your phone’s screen onto your TV, making it perfect for watching videos, playing games, or showing off your holiday photos to friends and family.
Follow these simple steps to connect your Samsung phone to your Samsung TV using Smart View:
- Ensure that your Samsung phone and TV are connected to the same Wi-Fi network. This is essential for the Smart View feature to work.
- On your Samsung phone, swipe down from the top of the screen to open the notification panel and tap on the “Smart View” icon. If you don’t see the icon, you can access Smart View through the Settings menu.
- Your phone will begin searching for available devices. Once it detects your Samsung TV, tap on it to establish a connection.
- On your TV, a prompt will appear asking for permission to connect. Use your TV remote to select “Allow” and confirm the connection.
- Once connected, your Samsung phone’s screen will be mirrored onto your TV. You can now navigate your phone using the TV remote or continue using your phone as you normally would.
It’s important to note that Smart View may vary slightly depending on the model of your Samsung phone and TV. For older models, you may need to download the Smart View app from the Play Store before using the feature.
Additionally, Smart View offers some handy features that can enhance your viewing experience. For example, you can use your phone as a remote control for your TV, adjusting the volume or changing channels without needing a separate remote. You can also use your phone’s keyboard to type on the TV screen, making it easy to search for shows or enter passwords.
In case you encounter any issues while connecting via Smart View, make sure that both your phone and TV software are up to date. You can check for software updates in the Settings menu of your phone and TV. Also, double-check that both devices are connected to the same Wi-Fi network and that there are no obstructions or interference affecting the wireless connection.
With Smart View, connecting your Samsung phone to your Samsung TV has never been easier. Enjoy the convenience of wireless mirroring and bring your phone’s content to life on the big screen. Whether it’s watching your favorite movies or sharing special moments with loved ones, Smart View opens up a whole new world of possibilities.
Step 4: Connect via Screen Mirroring
If you have a Samsung phone and a Samsung TV that are both compatible with screen mirroring, you can easily connect them and enjoy the content on your phone on a larger screen. Screen mirroring allows you to stream videos, photos, and other media from your phone directly to your TV.
Here’s how you can connect your Samsung phone to your Samsung TV using screen mirroring:
- Make sure your Samsung phone and Samsung TV are connected to the same Wi-Fi network.
- On your Samsung phone, swipe down from the top of the screen to access the Quick Settings menu.
- Tap on the “Screen Mirroring” or “Smart View” option. Alternatively, you can go to Settings > Connections > Screen Mirroring.
- Your Samsung phone will search for available devices to connect with. Select your Samsung TV from the list.
- If prompted, enter the PIN displayed on your Samsung TV to establish the connection.
- Once connected, your Samsung phone’s screen will be mirrored on your Samsung TV. You can now enjoy your favorite content on the big screen!
Screen mirroring is a convenient feature that allows you to share your phone’s content with others or enjoy a better viewing experience. Whether you want to watch a movie, play games, or give a presentation, screen mirroring makes it easy to do so on your Samsung TV.
Note that the steps mentioned above may slightly vary depending on the model and software version of your Samsung phone. Make sure to refer to your device’s user manual or the Samsung support website for specific instructions.
Now that you know how to connect your Samsung phone to your Samsung TV using screen mirroring, you can make the most out of your entertainment experience. Enjoy watching your favorite shows, movies, and videos on a larger screen!
Troubleshooting tips
If you are experiencing any issues while trying to connect your Samsung phone to a Samsung TV, don’t worry! Here are some troubleshooting tips to help you resolve common connectivity problems:
1. Check cable connections: Ensure that the HDMI cable is securely plugged into both your phone and the TV. If the connection seems loose, try replugging it or using a different cable.
2. Restart your devices: Sometimes, a simple restart can fix the problem. Turn off both your phone and the TV, wait for a few seconds, and then turn them back on. This can refresh the systems and resolve any temporary glitches.
3. Update your software: Make sure that both your phone and the TV have the latest software updates installed. Outdated software can cause compatibility issues. Check for updates in the settings menu of your devices and install them if available.
4. Check network connection: If you’re using Smart View or screen mirroring to connect wirelessly, ensure that both your phone and the TV are connected to the same wireless network. If the network connection is weak or unstable, try moving closer to the router or resetting the network settings on your phone.
5. Disable battery-saving mode: Some Samsung phone models have power-saving features that can disrupt the connection to the TV. Disable any power-saving modes or optimizations that may be affecting the wireless connectivity.
6. Clear cache: Clearing the cache can sometimes resolve issues related to the connection between your Samsung phone and TV. Go to the settings of your phone, find the apps section, locate the Samsung Smart View or Screen Mirroring app, and clear its cache.
7. Try a different method: If one method of connecting your Samsung phone to the TV is not working, try an alternative method. For example, if HDMI connection is not working, try using Smart View or screen mirroring, and vice versa.
8. Restart your home network: If you’re still experiencing connection problems, try restarting your home network. Turn off and unplug your router and modem, wait for a minute, and then plug them back in. This can refresh the network and resolve any issues.
9. Consult the user manuals: If none of the above troubleshooting tips work, refer to the user manuals of your Samsung phone and TV. They may have specific instructions or troubleshooting steps for connecting the devices.
By following these troubleshooting tips, you should be able to overcome common connectivity issues when trying to connect your Samsung phone to a Samsung TV. Remember to refer to your respective device manuals for any specific troubleshooting instructions. Enjoy watching your favorite content on the big screen!
Conclusion
Connecting a Samsung phone to a Samsung TV opens up a world of possibilities for seamless integration and enhanced entertainment. Whether you want to share your favorite photos and videos with friends and family, stream movies and TV shows directly from your phone, or play mobile games on a larger screen, the process is simple and convenient.
By following the steps outlined in this guide, you can establish a reliable connection between your Samsung phone and Samsung TV. Enjoy the benefits of wireless screen mirroring, easy file sharing, and the ability to control your TV using your smartphone.
Remember to ensure that your devices are compatible, have the necessary software updates, and are connected to the same network. With a few quick setup steps, you can transform your viewing experience and truly harness the power of your Samsung phone and TV combination.
FAQs
1. Can I connect my Samsung phone to a Samsung TV wirelessly?
Yes, you can! Samsung offers a feature called Screen Mirroring that allows you to wirelessly connect your Samsung phone to your Samsung TV. This feature uses Wi-Fi Direct technology to establish a connection between the devices, allowing you to mirror your phone’s screen on the TV. Just make sure that both your phone and TV are connected to the same Wi-Fi network.
2. What if my Samsung phone doesn’t have Screen Mirroring option?
If your Samsung phone doesn’t have the Screen Mirroring option, it’s likely that your device is running on an older Android version or doesn’t have the necessary hardware. In this case, you can still connect your phone to the TV using an HDMI cable. Simply connect one end of the HDMI cable to the HDMI port on your TV and the other end to the HDMI adapter for your Samsung phone. Then, switch the input source on your TV to the corresponding HDMI port.
3. Can I control my Samsung TV using my Samsung phone?
Absolutely! Samsung offers a feature called Smart View that allows you to control your Samsung TV using your Samsung phone. With the Smart View app installed on your phone, you can use it as a remote control to navigate through menus, adjust volume, change channels, and even launch apps on your TV. It’s a convenient way to control your TV without having to reach for the physical remote.
4. Is there any additional equipment I need to connect my Samsung phone to a Samsung TV?
For wireless connection using Screen Mirroring, you don’t need any additional equipment as long as both your phone and TV have Wi-Fi capabilities. However, if you decide to connect your phone to the TV using an HDMI cable, you will need an HDMI adapter specific to your Samsung phone model, along with an HDMI cable.
5. Are there any limitations to connecting my Samsung phone to a Samsung TV?
There are a few limitations to keep in mind. First, both your phone and TV need to be from Samsung for the Screen Mirroring feature to work seamlessly. Second, certain older models may not support the latest Screen Mirroring or Smart View features. Lastly, the quality of the screen mirroring may vary depending on the speed and stability of your Wi-Fi connection. It’s always recommended to have a strong and stable Wi-Fi network for the best experience.
