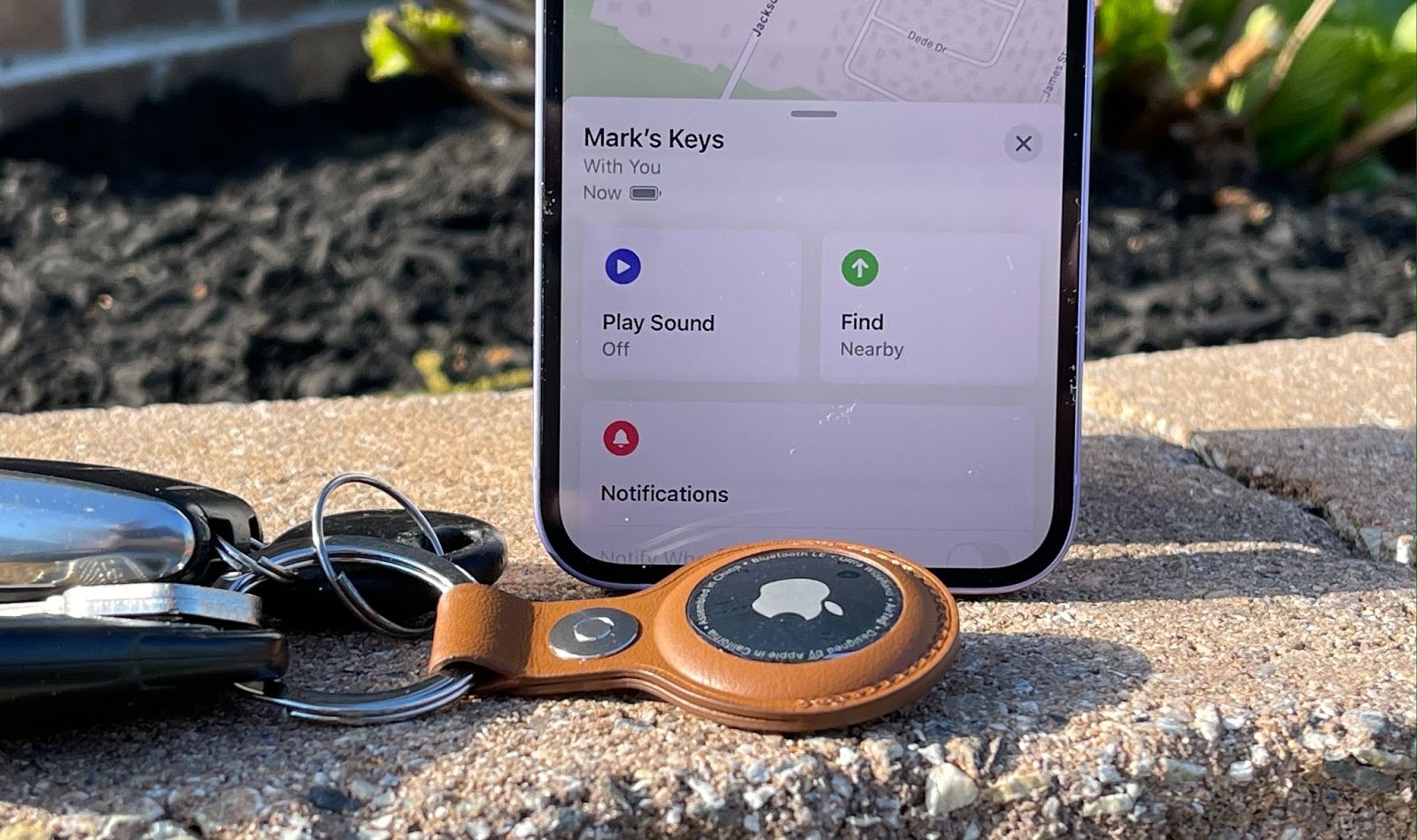
Are you wondering how to connect your Airtag to your phone? Look no further! In this comprehensive guide, we’ll walk you through the step-by-step process of connecting your Airtag to your mobile phone. Airtags are small, coin-shaped devices that can be easily attached to personal items such as keys, wallets, and bags, allowing you to track their location using your phone. With the increasing popularity of Airtags, it’s essential to know how to connect them to your phone for seamless tracking. Whether you have an iPhone or an Android device, we’ve got you covered. So, let’s dive in and get your Airtag connected to your phone quickly and effortlessly!
Inside This Article
- Setting up your Airtag
- Pairing your Airtag with your iPhone
- Customizing Airtag settings
- Tracking your items with Airtag
- Conclusion
- FAQs
Setting up your Airtag
Setting up your Airtag is a simple process that allows you to track and locate your belongings with ease. Whether you want to keep tabs on your keys, wallet, or even your pet, the Airtag is designed to make your life a little bit easier. Here’s a step-by-step guide on how to connect your Airtag to your phone:
Enabling Bluetooth on your phone: The first step is to ensure that Bluetooth is enabled on your phone. This is essential for the Airtag to establish a connection and communicate with your device. Simply open the settings menu on your phone and toggle the Bluetooth option on.
Opening the Find My app: Once Bluetooth is enabled, open the Find My app on your iPhone or iPad. This app is pre-installed on iOS devices and provides a convenient platform for tracking the location of your Airtag.
Activating your Airtag: Now it’s time to activate your Airtag. Remove the plastic tab from your Airtag to power it on. You will hear a chime indicating that it is ready to be paired with your phone.
Pairing your Airtag with your phone: In the Find My app, tap on the Add button to start the process of pairing your Airtag. Follow the on-screen instructions to complete the setup. This typically involves holding the Airtag close to your phone and waiting for it to be recognized. Once recognized, give your Airtag a name and assign it to a specific item or category.
And there you have it! Your Airtag is now successfully connected to your phone. You can now start tracking and locating your belongings with ease. Should you misplace an item, simply open the Find My app, select the Airtag, and follow the instructions to locate it.
It’s important to note that Airtags are only compatible with iPhones and iPads running iOS 14.5 or later. If you’re using an Android device or an older version of iOS, you may not be able to connect your Airtag.
Additionally, make sure your phone’s Bluetooth and Find My app are always enabled to ensure accurate tracking and location updates.
With the Airtag and its seamless integration with your iPhone or iPad, you can have peace of mind knowing that your belongings are always within reach.
Pairing your Airtag with your iPhone
Pairing your Airtag with your iPhone is a straightforward process that allows you to track and locate your belongings with ease. Follow the steps below to successfully pair your Airtag with your iPhone:
Step 1: Ensure that your iPhone is running on the latest version of iOS. This ensures compatibility with the Airtag and enables you to access the necessary features.
Step 2: Open the Find My app on your iPhone. This app is pre-installed on devices running iOS 14.5 or later. If you don’t have the app, you can download it from the App Store.
Step 3: Tap on the “Items” tab at the bottom of the screen in the Find My app. This will bring up a list of any compatible devices that you can pair with your iPhone.
Step 4: Press and hold the button on your Airtag. You will see a small light on the Airtag flashing, indicating that it is in pairing mode.
Step 5: Hold the Airtag close to your iPhone. Your iPhone should recognize the Airtag and display a prompt to pair it. Tap on the “Connect” button when prompted.
Step 6: Follow the on-screen instructions to complete the pairing process. This includes assigning the Airtag to a specific item or category, such as keys or wallet, for easier tracking.
Step 7: Once the pairing is complete, you can now use the Find My app to track the location of your Airtag and the item it is attached to. You can also play a sound on the Airtag to help locate it if it is nearby.
Paring your Airtag with your iPhone is a quick and simple process, ensuring that you can keep track of your belongings and find them more easily. Take advantage of this technology to enhance your peace of mind.
Customizing Airtag settings
One of the great features of the Airtag is the ability to customize its settings to suit your preferences and needs. By customizing the Airtag settings, you can personalize the tracking experience and make it more efficient. Let’s delve into the different options available for customizing your Airtag.
1. Naming your Airtag: When setting up your Airtag, you have the option to give it a name. This can be particularly useful if you have multiple Airtags, as it allows you to easily distinguish between them. You can give your Airtag a name like “Keys,” “Wallet,” or anything that helps you identify the item it’s attached to.
2. Customizing the appearance: Airtags come with different design options, such as engraving options and various accessories. You can choose to personalize the appearance of your Airtag by adding an engraving, attaching it to a keychain, or using an accessory that matches your style.
3. Setting up notifications: Airtags can send you notifications based on specific actions or events. For example, you can set up notifications to receive an alert when your Airtag gets separated from your phone or when it detects that it’s been moved. This feature can be useful in preventing loss or theft.
4. Enabling Lost Mode: If you ever misplace your Airtag, you can enable Lost Mode on it. When Lost Mode is activated, your Airtag will display a message with your contact information, allowing anyone who finds it to reach out to you. This can significantly increase the chances of getting your Airtag back.
5. Customizing tracking options: The Find My app allows you to customize how you track your Airtag. You can choose to enable or disable features like Precision Finding, which uses the Ultra-Wideband technology to provide more accurate location information. By adjusting these tracking options, you can optimize the performance of your Airtag.
6. Setting up shared location: If you want to share the location of your Airtag with someone else, you can enable the “Share My Location” feature. This can be useful if you want a family member or a friend to have access to the Airtag’s location information.
These are just some of the options available for customizing your Airtag settings. Exploring and adjusting these settings can greatly enhance your Airtag experience and ensure that it fits seamlessly into your daily routine. Take the time to personalize your Airtag and make the most of its features!
Tracking your items with Airtag
If you’re always misplacing your keys, wallet, or any other valuable item, the Airtag is here to save the day. With its cutting-edge technology, this small and sleek device allows you to effortlessly track your belongings through the Find My app on your phone.
The process of setting up and using the Airtag is incredibly simple. Follow these steps to start tracking your items:
- Enabling Bluetooth on your phone: The Airtag relies on Bluetooth technology to connect with your phone. Make sure that Bluetooth is enabled on your device before proceeding. You can do this by going to the Settings menu on your phone.
- Opening the Find My app: Launch the Find My app on your iPhone or iPad. This app is pre-installed on devices running iOS 14.5 or later. If you don’t have the app on your device, you can download it for free from the App Store.
- Activating your Airtag: To activate your Airtag, remove the cover and pull out the plastic tab. This will turn on the Airtag and put it in pairing mode. You’ll hear a sound indicating that it is ready to connect.
- Pairing your Airtag with your phone: Place the Airtag next to your phone. A pop-up notification will appear on your screen, prompting you to pair the Airtag. Follow the on-screen instructions to complete the pairing process.
Once your Airtag is successfully paired with your phone, you’ll be able to track its location using the Find My app. The app will display the last known location of your Airtag on a map. If your Airtag is within range, you can also use the app to play a sound to help you locate your misplaced item.
The Airtag also benefits from the vast Find My network, which consists of millions of Apple devices. If you happen to misplace your item outside of Bluetooth range, you can mark it as lost in the Find My app. When another Apple device comes within range of your lost item, it will anonymously send its location to your phone, helping you retrieve it.
With the Airtag in your possession, you’ll never have to worry about losing your keys or other important items again. Its seamless integration with the Find My app ensures that you can locate your belongings with ease, giving you peace of mind and saving you valuable time.
Overall, connecting your Airtag to your phone is a simple and effortless process. With the advancements in technology, it has become easier than ever to keep track of your belongings and ensure their safety. Whether you’re a forgetful individual or just want an extra layer of security, Airtags provide a convenient solution to help you locate your items with ease.
By following the steps outlined in this guide, you can seamlessly connect your Airtag to your phone and enjoy the peace of mind that comes with knowing your belongings are just a few taps away. From your keys to your wallet or even your beloved pet, Airtags offer a reliable tracking solution that fits right in the palm of your hand.
So, go ahead and get connected. Start enjoying the benefits of Airtags and never worry about losing your items again. Embrace the power of technology and take control of your belongings with the simple, yet effective, Airtag technology.
FAQs
Q: How do I connect my Airtag to my phone?
To connect your Airtag to your phone, follow these steps:
- Make sure your Airtag has a charged battery.
- Open the Find My app on your iPhone.
- Select the “Items” tab at the bottom of the screen.
- Tap on the “Add Item” button.
- Bring your Airtag close to your iPhone. The two devices will automatically connect.
- Follow the on-screen instructions to complete the setup process.
Once the setup is complete, your Airtag will be connected to your phone, and you can track its location using the Find My app.
Q: Can I connect multiple Airtags to my phone?
Yes, you can connect multiple Airtags to your phone. Each Airtag will be displayed as a separate item in the Find My app. This allows you to track the location of multiple items simultaneously.
Q: What if my Airtag is not connecting to my phone?
If your Airtag is not connecting to your phone, there are a few troubleshooting steps you can try:
- Ensure that your Airtag has a charged battery.
- Make sure your iPhone is running on the latest version of iOS.
- Restart your iPhone and try connecting again.
- Bring your Airtag closer to your iPhone during the connection process.
- If the issue persists, contact Apple Support for further assistance.
Q: Can I connect an Airtag to a non-Apple phone?
No, Airtags are designed to work exclusively with Apple devices. They are integrated with the Find My app, which is only available on Apple devices. Therefore, you cannot connect an Airtag to a non-Apple phone.
Q: How far can my Airtag be from my phone and still remain connected?
The range for Airtag connectivity to your phone depends on the Bluetooth range of your iPhone. In general, the Airtag can be up to 100 meters (330 feet) away from your phone and still maintain a connection. However, the actual range may vary depending on environmental factors and obstacles between the Airtag and your phone.
