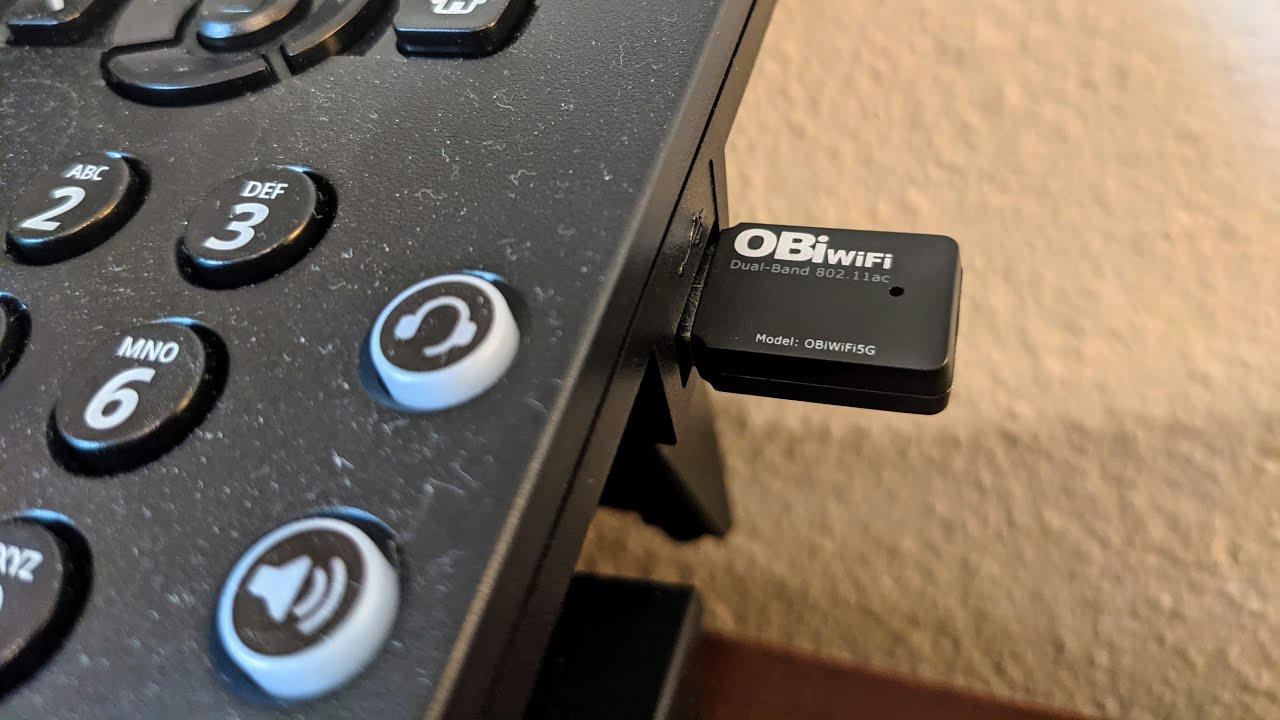
Welcome to our guide on how to connect your Polycom phone to Wi-Fi! Polycom phones are known for their exceptional features and functionality, but sometimes it’s necessary to connect them to a wireless network for added convenience. In this article, we will walk you through the step-by-step process of connecting your Polycom phone to Wi-Fi, ensuring that you can make calls seamlessly without the need for a physical Ethernet connection. Whether you’re in an office setting or prefer the flexibility of a wireless connection at home, connecting your Polycom phone to Wi-Fi will allow you to stay connected and productive. So, let’s dive in and get your Polycom phone connected to Wi-Fi in no time!
Inside This Article
- Overview
- Prerequisites
- Steps to Connect Polycom Phone to Wi-Fi
- Frequently Asked Questions
- Troubleshooting common issues
- Conclusion
- FAQs
Overview
The Polycom phone is a versatile device that allows users to make and receive calls using a Wi-Fi connection. By connecting the Polycom phone to a Wi-Fi network, you can enjoy the convenience of wireless communication without relying on traditional phone lines.
In this article, we will guide you through the process of connecting your Polycom phone to a Wi-Fi network. Whether you are setting up a new phone or troubleshooting an existing connection, this step-by-step guide will help you get connected in no time.
Before we dive into the details, let’s take a quick look at the key steps involved in connecting a Polycom phone to Wi-Fi:
- Check Wi-Fi compatibility
- Access Wi-Fi settings on the Polycom phone
- Select the desired Wi-Fi network
- Enter Wi-Fi network credentials
Now, let’s explore each step in detail to ensure a seamless Wi-Fi connection on your Polycom phone.
Prerequisites
Before you begin the process of connecting your Polycom phone to Wi-Fi, there are a few prerequisites that you need to keep in mind:
- Your Polycom phone must have Wi-Fi capability. Not all models of Polycom phones support Wi-Fi connectivity, so it’s important to check the specifications of your specific phone model.
- You will need the Wi-Fi network name (SSID) and password. Make sure you have the correct credentials for the Wi-Fi network you want to connect to. You can obtain this information from the network administrator or by checking the router settings.
- Ensure that your Polycom phone is connected to a power source. Wi-Fi connectivity may drain the battery of your phone, so it’s recommended to plug it into a power outlet during the setup process.
Once you have met these prerequisites, you can proceed with the steps to connect your Polycom phone to Wi-Fi.
Steps to Connect Polycom Phone to Wi-Fi
If you’re looking to connect your Polycom phone to a Wi-Fi network, you’re in the right place. In this article, we’ll guide you through the step-by-step process of connecting your Polycom phone to Wi-Fi. So, let’s dive in!
Step 1: Check Wi-Fi Compatibility
Before attempting to connect your Polycom phone to Wi-Fi, make sure that it is compatible with Wi-Fi connectivity. Check the phone’s specifications or user manual to ensure that it has built-in Wi-Fi capability.
Step 2: Access Wi-Fi Settings on Polycom Phone
To connect your Polycom phone to Wi-Fi, you need to access the Wi-Fi settings. Depending on the model and software version of your phone, the steps to access the Wi-Fi settings may vary slightly. However, in most cases, you can find the Wi-Fi settings under the phone’s settings menu. Look for the “Network” or “Wireless & Networks” section to locate the Wi-Fi settings.
Step 3: Select the Desired Wi-Fi Network
Once you have accessed the Wi-Fi settings on your Polycom phone, you will see a list of available Wi-Fi networks. Select the network you want to connect to from the list. Ensure that the Wi-Fi network is within range and has a strong signal strength.
Step 4: Enter Wi-Fi Network Credentials
After selecting the desired Wi-Fi network, you may be prompted to enter the Wi-Fi network credentials (e.g., SSID and password). Carefully enter the information and double-check for any typos. If you are unsure about the credentials, reach out to your network administrator or refer to your router’s documentation.
Once you have entered the Wi-Fi network credentials, wait for a moment as your Polycom phone establishes a connection with the Wi-Fi network. Once connected, you should be able to use your Polycom phone to make calls, access applications, and enjoy the benefits of a wireless connection.
Congratulations! You have successfully connected your Polycom phone to Wi-Fi.
Frequently Asked Questions
- Can I connect multiple Polycom phones to the same Wi-Fi network?
- What should I do if my Polycom phone doesn’t detect any Wi-Fi networks?
- Can I connect my Polycom phone to a public Wi-Fi network?
- Does connecting my Polycom phone to Wi-Fi consume more battery?
Yes, you can connect multiple Polycom phones to the same Wi-Fi network. However, keep in mind that the performance of the Wi-Fi network may be affected if there are too many devices connected simultaneously. It is always a good idea to ensure that your Wi-Fi network has sufficient bandwidth to accommodate all the connected devices.
If your Polycom phone doesn’t detect any Wi-Fi networks, make sure that the Wi-Fi feature is enabled on the phone and that you are within range of a Wi-Fi network. Additionally, check if other devices can detect Wi-Fi networks in the same location. If the issue persists, you may need to restart your phone or contact Polycom support for assistance.
Yes, you can connect your Polycom phone to a public Wi-Fi network, just like any other Wi-Fi enabled device. However, keep in mind that public Wi-Fi networks may have security risks. It is recommended to use a VPN (Virtual Private Network) when connecting your Polycom phone to public Wi-Fi to ensure the security and privacy of your communications.
Yes, connecting your Polycom phone to Wi-Fi can consume more battery compared to using a wired connection. However, the battery impact will depend on various factors such as the phone’s power-saving settings, the strength of the Wi-Fi signal, and the phone’s usage patterns. It is always a good practice to keep your phone charged or connected to a power source while using Wi-Fi.
That’s a wrap! We hope this guide has helped you in connecting your Polycom phone to Wi-Fi. If you have any further questions or need assistance, feel free to reach out to us.
Troubleshooting common issues
Connecting a Polycom phone to Wi-Fi can sometimes encounter common issues. Here are some troubleshooting steps to help you address them:
1. No Wi-Fi Networks Found: If your Polycom phone is unable to detect any Wi-Fi networks, make sure that the Wi-Fi feature is enabled. Check if other devices in the same location can detect Wi-Fi networks. If not, there might be an issue with the Wi-Fi router or the network itself.
2. Weak Wi-Fi Signal: If the Wi-Fi signal is weak, try moving the Polycom phone closer to the Wi-Fi router or access point. Obstacles such as walls or other electronic devices can interfere with the signal. Reconfiguring the Wi-Fi router or adding a Wi-Fi extender might also help strengthen the signal.
3. Incorrect Wi-Fi Network Credentials: Double-check that you have entered the correct Wi-Fi network name (SSID) and password. Case sensitivity matters, so ensure that you are entering the information correctly. If you are uncertain about the credentials, contact the network administrator or refer to the Wi-Fi router documentation.
4. Wi-Fi Authentication Errors: If the Polycom phone displays authentication errors when trying to connect to the Wi-Fi network, verify that the Wi-Fi security settings match the ones set in the router. Common authentication protocols include WPA, WPA2, and WEP. Ensure that the phone and router are using the same protocol.
5. IP Address Conflict: If there is an IP address conflict with another device on the network, the Polycom phone may not be able to connect. To resolve this, you can try restarting both the phone and the Wi-Fi router, or assign a static IP address to the phone within the router’s settings.
6. Outdated Firmware: Ensure that the Polycom phone has the latest firmware installed. Outdated firmware can cause compatibility issues and connectivity problems. Check the Polycom support website for firmware updates and follow the instructions to update your phone’s firmware.
7. Network Firewall Settings: Sometimes, network firewalls or security settings can prevent the Polycom phone from connecting to the Wi-Fi network. Contact your network administrator to ensure that the necessary ports and protocols are open for the phone to communicate with the network.
8. Resetting the Polycom Phone: If none of the above steps resolves the issue, you can try performing a factory reset on the Polycom phone. This will reset all settings, including the Wi-Fi configuration, to the default values. Consult the phone’s documentation on how to perform a factory reset.
By troubleshooting these common issues, you should be able to successfully connect your Polycom phone to Wi-Fi and enjoy the convenience of wireless connectivity.
In conclusion, connecting your Polycom phone to Wi-Fi is a straightforward process that can greatly enhance the flexibility and convenience of your communications. By following the step-by-step instructions provided in this article, you can effortlessly join the ranks of those who enjoy the benefits of a wireless connection. Whether you are working from home, moving around the office, or simply prefer the freedom of a cordless setup, connecting your Polycom phone to Wi-Fi allows you to stay connected and productive wherever you go. With Wi-Fi capability, you can enjoy seamless communication, improved mobility, and enhanced collaboration. Make sure to check your network settings, input the correct Wi-Fi credentials, and keep your firmware up to date for optimal performance. Now, go ahead and connect your Polycom phone to Wi-Fi and experience the freedom of wireless communication!
FAQs
1. Can I connect my Polycom phone to Wi-Fi?
Yes, you can connect your Polycom phone to Wi-Fi. Polycom phones are designed to support Wi-Fi connectivity, allowing you to make calls and access various features wirelessly.
2. How do I connect my Polycom phone to Wi-Fi?
To connect your Polycom phone to Wi-Fi, follow these steps:
a. On your Polycom phone, go to the Settings menu.
b. Navigate to the Network > Wi-Fi section.
c. Enable the Wi-Fi option.
d. Select your Wi-Fi network from the list of available networks.
e. Enter the password for the Wi-Fi network if prompted.
f. Once the connection is successful, your Polycom phone will be connected to Wi-Fi.
3. Can I connect my Polycom phone to multiple Wi-Fi networks?
Yes, Polycom phones have the capability to connect to multiple Wi-Fi networks. This is especially useful if you frequently move between different locations with separate Wi-Fi networks.
4. What if my Polycom phone is not detecting any Wi-Fi networks?
If your Polycom phone is not detecting any Wi-Fi networks, here are a few troubleshooting tips:
a. Make sure your Wi-Fi network is functioning properly and other devices can connect to it.
b. Check if Wi-Fi is enabled on your Polycom phone and ensure it is within range of the network.
c. Restart your Polycom phone and try scanning for Wi-Fi networks again.
d. Verify that the Wi-Fi network you are trying to connect to is not hidden or locked for specific devices.
e. If none of the above steps work, contact your network administrator or Polycom support for further assistance.
5. Can I prioritize Wi-Fi over the Ethernet connection on my Polycom phone?
Yes, you can prioritize Wi-Fi over the Ethernet connection on your Polycom phone. This will ensure that your phone uses the Wi-Fi network for connectivity instead of the wired Ethernet connection. To prioritize Wi-Fi over Ethernet, go to the Network settings on your Polycom phone and adjust the network preferences accordingly.
