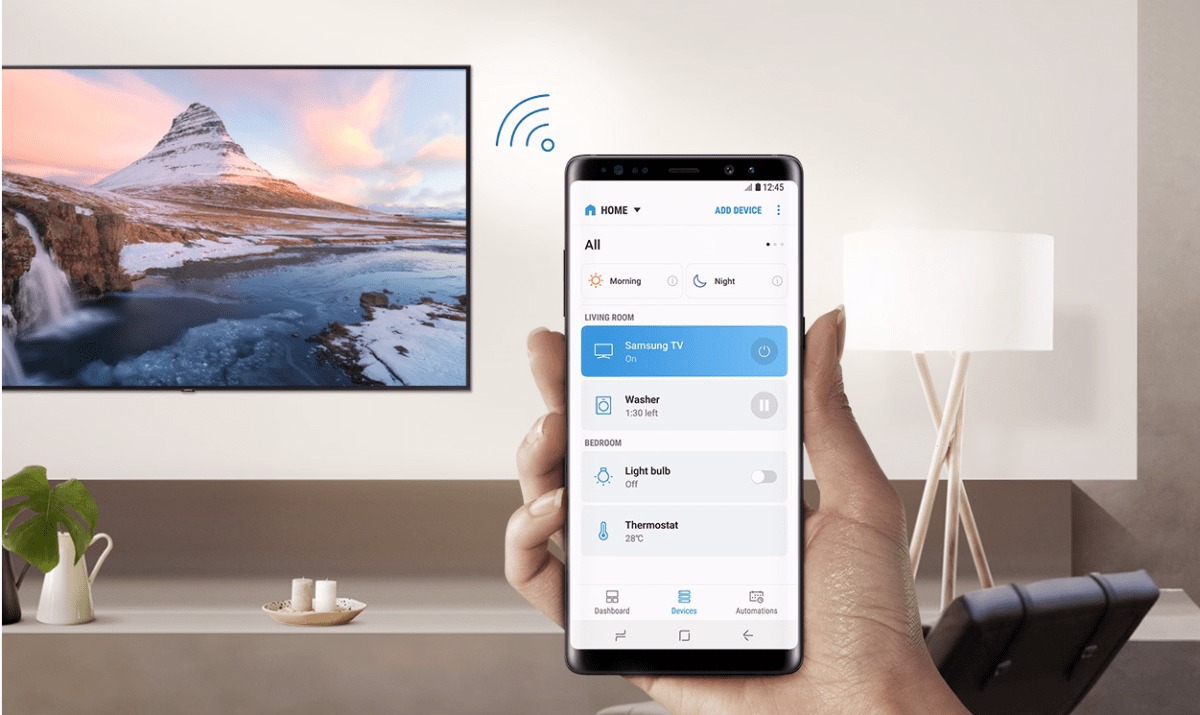
Have you ever wanted to connect your Samsung phone to your TV, but didn’t have access to Wi-Fi? Don’t worry, you’re not alone! Many people find themselves in situations where they want to enjoy the content on their phone on a larger screen without the need for an internet connection. Thankfully, there are methods available that allow you to connect your Samsung phone to your TV without the need for Wi-Fi. In this article, we will explore step-by-step solutions to connect your Samsung phone to your TV using different connection types and enjoy your favorite videos, photos, and even games on a bigger display. Whether you have a Samsung Galaxy S21, Note 20, or any other Samsung smartphone, we’ve got you covered! So, let’s dive in and discover how you can easily connect your Samsung phone to your TV even without Wi-Fi.
Inside This Article
- Possible Methods to Connect Samsung Phone to TV without Wi-Fi
- Steps to Connect Samsung Phone to TV without Wi-Fi
- Conclusion
- FAQs
Possible Methods to Connect Samsung Phone to TV without Wi-Fi
When it comes to connecting your Samsung phone to your TV, you might think that Wi-Fi is the only way to go. However, there are actually several methods to achieve this connection without relying on a Wi-Fi network. In this article, we will explore four possible methods that you can use to connect your Samsung phone to your TV without Wi-Fi.
Using an HDMI Cable
One of the easiest and most effective ways to connect your Samsung phone to your TV is by using an HDMI cable. Many smartphone models are equipped with a built-in HDMI output port, allowing you to directly connect your phone to the TV using an HDMI cable.
To do this, you will need an HDMI cable with a compatible connector for your Samsung phone. Simply plug one end of the HDMI cable into your phone’s HDMI output port and the other end into an available HDMI input port on your TV. Once connected, select the corresponding HDMI input source on your TV, and you should see your phone’s screen displayed on the TV.
Utilizing a Mobile High-Definition Link (MHL) Adapter
If your Samsung phone doesn’t have a built-in HDMI output port, you can still connect it to your TV using a Mobile High-Definition Link (MHL) adapter. An MHL adapter is a small device that plugs into your phone’s charging port and provides an HDMI output port.
To use an MHL adapter, connect one end of the adapter to your phone’s charging port, and the other end to an HDMI cable. Then, connect the HDMI cable to an available HDMI input port on your TV. Similar to the HDMI cable method, select the corresponding HDMI input source on your TV, and your phone’s screen should appear on the TV.
Employing a Wireless Display Adapter
If you prefer a wireless solution, you can use a wireless display adapter to connect your Samsung phone to your TV. A wireless display adapter allows you to mirror your phone’s screen on your TV without the need for cables.
To use a wireless display adapter, connect the adapter to your TV’s HDMI input port and ensure that it is powered on. Then, on your Samsung phone, go to the Settings menu, select “Connections,” and choose “Screen mirroring” or “Smart View.” Your phone should automatically detect the wireless display adapter, and you can select it to start mirroring your phone’s screen on the TV.
Employing an AllShare Hub
If you have an AllShare Hub, you can also connect your Samsung phone to your TV without Wi-Fi. The AllShare Hub acts as a bridge between your phone and the TV, allowing you to stream content effortlessly.
To use the AllShare Hub, connect it to your TV using an HDMI cable, and make sure it is connected to a power source. Then, on your Samsung phone, go to the Settings menu, select “Connections,” and choose “Screen mirroring” or “Smart View.” Your phone will search for available devices, and you can select the AllShare Hub to start streaming your phone’s screen on the TV.
By using one of these four methods, you can easily connect your Samsung phone to your TV without relying on a Wi-Fi network. Whether you prefer a wired or wireless solution, you can enjoy a seamless connection and enjoy your phone’s content on a larger screen.
Steps to Connect Samsung Phone to TV without Wi-Fi
Method 1: Using an HDMI Cable
To connect your Samsung phone to a TV without Wi-Fi using an HDMI cable, follow these steps:
- Check if your Samsung phone supports HDMI output. Not all Samsung phones have this capability, so ensure that your phone is compatible.
- Get an HDMI cable that matches the ports on your phone and TV. Most Samsung phones use either micro HDMI or USB-C HDMI adapters.
- Connect one end of the HDMI cable to the HDMI port on your TV.
- Connect the other end of the HDMI cable to the HDMI adapter on your phone.
- Change the input source on your TV to the HDMI port you connected the cable to.
- Your phone’s screen will now be mirrored on your TV. You can navigate and use your phone on the TV screen.
Method 2: Utilizing a Mobile High-Definition Link (MHL) Adapter
If your Samsung phone doesn’t have an HDMI port, you can still connect it to your TV without Wi-Fi by using an MHL adapter. Here’s how:
- Check if your phone is MHL compatible. Some Samsung phones require an MHL adapter for HDMI output.
- Get an MHL adapter that matches your phone’s port. Most Samsung phones use either micro USB or USB-C MHL adapters.
- Connect one end of the MHL adapter to your phone.
- Connect the other end of the MHL adapter to an HDMI cable.
- Connect the HDMI cable to the HDMI port on your TV.
- Change the input source on your TV to the HDMI port you connected the cable to.
- Your phone’s screen will be mirrored on your TV, allowing you to interact with your phone’s content on a larger screen.
Method 3: Employing a Wireless Display Adapter
If you prefer a wireless option, you can connect your Samsung phone to a TV without Wi-Fi using a wireless display adapter. Follow these steps:
- Purchase a wireless display adapter compatible with your TV’s HDMI port. Options include devices like Chromecast or Miracast adapters.
- Plug the wireless display adapter into the HDMI port on your TV.
- Follow the manufacturer’s instructions to set up the wireless display adapter.
- On your Samsung phone, go to Settings > Connections > Screen Mirroring and search for available devices.
- Select your wireless display adapter from the list of available devices.
- Your Samsung phone’s screen will now be wirelessly mirrored on your TV, allowing you to view and interact with your phone’s content on a bigger screen.
Method 4: Employing an AllShare Hub
If your Samsung phone supports Samsung’s AllShare feature, you can connect it to your TV without Wi-Fi using an AllShare Hub. Follow these steps:
- Purchase and set up the Samsung AllShare Hub according to the manufacturer’s instructions.
- Connect the AllShare Hub to your TV’s HDMI port.
- On your Samsung phone, go to Settings > Connections > Screen Mirroring and search for available devices.
- Select the AllShare Hub from the list of available devices.
- Your phone’s screen will now be mirrored on your TV via the AllShare Hub, providing you with a wireless way to view and control your phone’s content on a larger screen.
Conclusion
The ability to connect your Samsung phone to your TV without the need for Wi-Fi opens up a world of possibilities for entertainment and convenience. Whether you want to stream your favorite movies and shows, showcase your photos and videos, or even play games on a larger screen, the options are plentiful. By utilizing different connection methods like HDMI cables, screen mirroring, or using a casting device, you can easily enjoy the content on your Samsung phone on a bigger display.
Remember, the specific method you choose may depend on your TV model and phone capabilities, so make sure to check compatibility before attempting any connection. With the right setup, you can transform your living room into a home theater or even display your phone’s content during an important presentation. Say goodbye to tiny screens and embrace the convenience of connecting your Samsung phone to your TV without Wi-Fi.
FAQs
1. Can I connect my Samsung phone to a TV without Wi-Fi?
Yes, you can connect your Samsung phone to a TV without Wi-Fi. There are several methods available, such as using an HDMI cable, MHL (Mobile High-Definition Link) cable, or screen mirroring feature.
2. What is an HDMI cable and how do I connect my Samsung phone to a TV using it?
An HDMI (High-Definition Multimedia Interface) cable is a cable that can transmit high-quality audio and video signals from your Samsung phone to a TV. To connect your Samsung phone to a TV using an HDMI cable, you’ll need to have an HDMI port on both your phone and your TV. Simply plug one end of the HDMI cable into your phone’s HDMI port and the other end into the TV’s HDMI port. Select the HDMI input on your TV, and your phone’s screen should be mirrored on the TV.
3. What is MHL and how can I connect my Samsung phone to a TV using it?
MHL (Mobile High-Definition Link) is a technology that allows you to connect your Samsung phone to a TV using an MHL cable. The MHL cable has a micro USB connector that plugs into your phone’s charging port, and the other end has an HDMI connector that plugs into your TV’s HDMI port. Once connected, select the HDMI input on your TV, and your phone’s display will be mirrored on the TV.
4. How can I connect my Samsung phone to a TV using screen mirroring?
To connect your Samsung phone to a TV using screen mirroring, both devices need to support this feature. On your Samsung phone, go to the settings menu and look for the screen mirroring option. Enable it and select your TV from the list of available devices. On your TV, make sure screen mirroring is also enabled. Once connected, your Samsung phone’s screen will be mirrored on the TV.
5. Are there any other ways to connect my Samsung phone to a TV without Wi-Fi?
Yes, besides using HDMI cables, MHL cables, or screen mirroring, there are other methods to connect your Samsung phone to a TV without Wi-Fi. You can use a USB cable to connect your phone to the TV, if supported. Additionally, some newer Samsung TV models support Bluetooth, allowing you to connect your phone wirelessly. Check the user manual of your TV and phone for more information on these methods.
