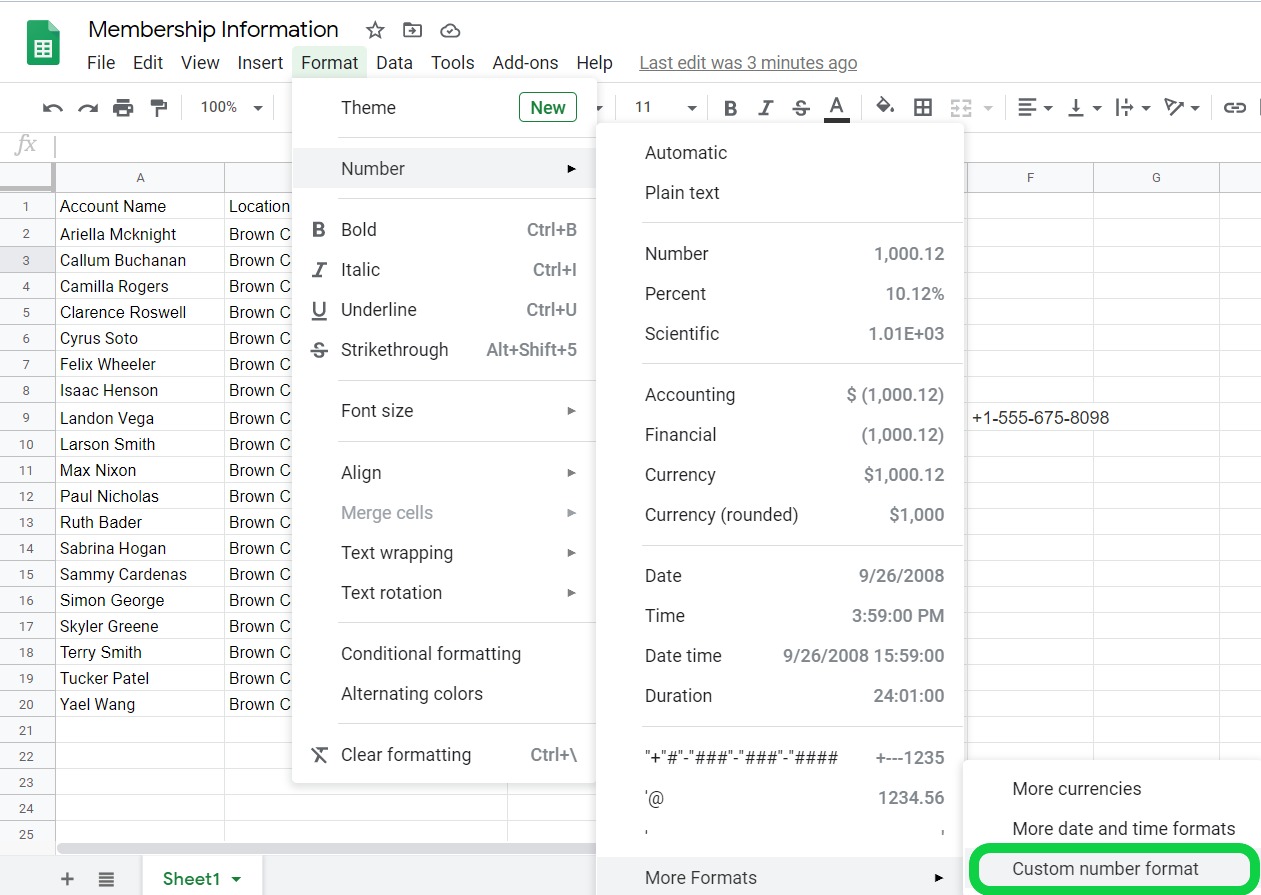
In today’s digital age, Excel has become an indispensable tool for managing and analyzing data. However, when working with phone numbers in Excel, you may encounter a common challenge – inconsistent formatting. Phone numbers can be entered in various formats, such as (123) 456-7890, 123-456-7890, or 1234567890. This inconsistency can make it difficult to perform calculations or use the data effectively.
Thankfully, Excel provides a convenient solution to this problem. By employing a few simple techniques, you can easily convert the phone number format to a consistent and uniform style. Whether you need to remove dashes, add parentheses, or reformat the entire phone number, this article will guide you through the process. So, let’s dive in and explore how to convert phone number format in Excel!
Inside This Article
- Understanding the Phone Number Format in Excel
- Methods to Convert Phone Number Formats in Excel
- – Using Formulas to Convert Phone Number Formats
- – Using Text to Columns Feature to Convert Phone Number Formats
- – Using Find and Replace Functionality to Convert Phone Number Formats
- – Using VBA (Visual Basic for Applications) Macro to Convert Phone Number Formats
- Conclusion
- FAQs
Understanding the Phone Number Format in Excel
Excel is a powerful spreadsheet program that allows users to store, manipulate, and analyze data. When working with phone numbers in Excel, it’s important to understand the different formats that phone numbers can have. Excel treats phone numbers as a text value, which means they can be formatted in various ways.
The most common phone number formats include:
- Standard format: This format includes the area code, followed by the local number. For example, (123) 456-7890.
- International format: This format includes the country code, followed by the area code and the local number. For example, +1 (123) 456-7890.
- Extension format: This format includes the extension number at the end of the phone number. For example, (123) 456-7890 x123.
Excel allows you to enter phone numbers in any of these formats. However, when it comes to sorting, filtering, or performing calculations on phone numbers, it’s essential to have a consistent format throughout the worksheet. That’s where converting the phone number format in Excel becomes crucial.
By converting the phone number format, you can ensure that your data is consistent and easy to work with. Whether you need to remove parentheses, hyphens, or any other formatting characters, Excel provides various methods to achieve this.
In the next sections, we will explore different methods to convert phone number formats in Excel, including using formulas, the “Text to Columns” feature, the “Find and Replace” functionality, and even utilizing VBA Macros for more advanced conversions.
Methods to Convert Phone Number Formats in Excel
Excel is a powerful tool for managing and manipulating data, including phone numbers. If you have a spreadsheet with phone numbers in different formats and need to standardize them, Excel offers several methods to help you accomplish this task. In this article, we will explore different techniques to convert phone number formats in Excel.
Using Formulas to Convert Phone Number Formats: One way to convert phone number formats is by using formulas in Excel. You can use functions like CONCATENATE, LEFT, MID, RIGHT, and REPLACE to extract and rearrange the digits in the desired format. For example, if you have phone numbers in the format (123) 456-7890 and want them in the format 123-456-7890, you can use the MID function to extract the digits and CONCATENATE to join them in the desired format.
Using Text to Columns Feature to Convert Phone Number Formats: Excel’s Text to Columns feature is another useful method to convert phone number formats. This feature allows you to split a single cell into multiple columns based on a delimiter, such as a hyphen or a space. By specifying the appropriate delimiter and column format, you can quickly convert phone numbers from one format to another. For example, if you have phone numbers in the format 123-456-7890 and want them in the format (123) 456-7890, you can use Text to Columns to split the numbers into separate columns and then concatenate them with the necessary characters.
Using Find and Replace Functionality to Convert Phone Number Formats: Another way to convert phone number formats in Excel is by using the Find and Replace functionality. This feature allows you to search for specific patterns or characters in your data and replace them with different values. For example, if you have phone numbers in the format 123.456.7890 and want them in the format 123-456-7890, you can use Find and Replace to search for periods and replace them with hyphens.
Using VBA (Visual Basic for Applications) Macro to Convert Phone Number Formats: If you have a large dataset or need to perform complex conversions, using a VBA macro can be a more efficient solution. VBA is a programming language that allows you to automate tasks in Excel. By writing a custom macro, you can define the specific logic and rules to convert phone number formats. This gives you more control and flexibility in managing your data.
– Using Formulas to Convert Phone Number Formats
One effective method to convert phone number formats in Excel is by using formulas. Excel provides various functions that can help manipulate and transform data, including phone numbers. By utilizing these formulas, you can easily convert phone number formats without the need for manual editing. Let’s explore some commonly used formulas:
1. CONCATENATE Function: The CONCATENATE function allows you to join multiple text strings together. To convert a phone number format, you can use this function to combine different parts of the number into one cell. For example, if you have separate columns for the area code, prefix, and line number, you can use CONCATENATE to merge them into a single phone number:
=CONCATENATE(A2, “-“, B2, “-“, C2)
This formula will join the contents of cell A2, B2, and C2 with hyphens to create the desired phone number format.
2. SUBSTITUTE Function: The SUBSTITUTE function allows you to replace specified text within a cell with new text. You can use this function to convert phone number formats by replacing certain characters or symbols. For example, if your phone numbers are formatted with parentheses and you want to remove them, you can use the SUBSTITUTE function:
=SUBSTITUTE(A2, “(“, “”)
This formula will remove any opening parentheses in cell A2, effectively converting the phone number format.
3. LEFT, MID, and RIGHT Functions: These functions allow you to extract specified portions of a text string. To convert phone number formats, you can use these functions to extract the desired parts of the number and rearrange them as needed. For example, if your phone numbers are formatted as “Country Code-Area Code-Line Number” and you want to rearrange them as “Area Code-Country Code-Line Number,” you can use the LEFT, MID, and RIGHT functions:
=CONCATENATE(MID(A2, 7, 3), “-“, LEFT(A2, 5), “-“, RIGHT(A2, 4))
This formula extracts the area code, country code, and line number from cell A2 and rearranges them into the desired format.
These are just a few examples of the formulas you can use to convert phone number formats in Excel. The specific formulas you need will depend on the current format of your phone numbers and the desired format. Remember to adjust the cell references in the formulas as per your data range.
By utilizing formulas effectively, you can easily convert phone number formats in Excel, saving time and effort in manual editing.
– Using Text to Columns Feature to Convert Phone Number Formats
Another method in Excel to convert phone number formats is by using the “Text to Columns” feature. This feature allows you to split the contents of a cell into multiple columns based on a delimiter. In this case, we can use the delimiter to separate the phone numbers into different parts (such as area code, prefix, and line number) and then rearrange them in the desired format.
Here’s how you can use the Text to Columns feature:
- Select the range of cells containing the phone numbers that you want to convert.
- Go to the Data tab in the Excel ribbon and click on the “Text to Columns” button.
- In the Text to Columns Wizard, choose the “Delimited” option and click Next.
- Select the delimiter that separates the different parts of the phone number (e.g., hyphen, space, etc.) and click Next.
- Choose the format for each column, such as General, Text, or Date, and click Finish.
After following these steps, Excel will split the phone numbers into separate columns based on the chosen delimiter. You can then rearrange the columns to match the desired phone number format. For example, if the original phone numbers were in the format “XXX-XXX-XXXX,” after using the Text to Columns feature, you can rearrange the columns to display them in the format “(XXX) XXX-XXXX.”
This method is a quick and efficient way to convert phone number formats in Excel, especially when dealing with a large data set. However, keep in mind that the original data will be permanently modified, so it’s recommended to create a backup of the original data before using this feature.
– Using Find and Replace Functionality to Convert Phone Number Formats
Another method to convert phone number formats in Excel is by utilizing the “Find and Replace” functionality. This feature allows you to search for specific characters or patterns and replace them with desired values across the entire worksheet or a selected range.
Here’s how you can use the “Find and Replace” feature to convert phone number formats:
- Select the range: Start by selecting the range of cells containing the phone numbers that you want to convert. Ensure that the range includes all the relevant cells.
- Open the “Find and Replace” dialog: To access the “Find and Replace” dialog, you can either press the “Ctrl + H” shortcut key or go to the “Home” tab and click on the “Find & Select” dropdown menu. From the options, choose “Replace” to open the dialog box.
- Enter the old format: In the “Find what” field of the dialog box, enter the current format of the phone number that you want to convert. For example, if the numbers are in the format “+1 (123) 456-7890”, enter this format in the field.
- Enter the new format: In the “Replace with” field, enter the desired format that you want the phone numbers to be converted to. You can use special characters or patterns to represent different parts of the phone number.
- Choose options and replace: Depending on your requirements, you can choose various options such as “Match entire cell contents,” “Match case,” or “Search within formulas.” Once you have set the options, click on the “Replace All” button to convert all instances of the old format to the new format.
The “Find and Replace” functionality in Excel is a powerful tool that can save you a significant amount of time when converting phone number formats. It allows you to efficiently update the formatting across multiple cells or ranges without the need for complex formulas or macros.
However, it’s important to note that the “Find and Replace” feature is case-sensitive. So, if your phone numbers have variations in case, make sure to consider this factor when specifying the old format in the dialog box.
Using the “Find and Replace” functionality is a straightforward and convenient method to convert phone number formats in Excel. It provides a simple and efficient way to update the formatting across multiple cells or ranges, ensuring consistency and accuracy in your data.
– Using VBA (Visual Basic for Applications) Macro to Convert Phone Number Formats
If you’re looking for a more automated and efficient way to convert phone number formats in Excel, using a VBA macro can be a great solution. VBA is a programming language that allows you to create custom functions and automate tasks in Microsoft Excel.
Here’s how you can use VBA to convert phone number formats:
- Open your Excel workbook and press “Alt + F11” to open the VBA editor.
- In the VBA editor, go to “Insert” and select “Module” to create a new module.
- In the module, enter the following code:
vba
Sub ConvertPhoneNumberFormats()
Dim rng As Range
Dim cell As Object
‘ Set the range where your phone numbers are located
Set rng = Range(“A1:A” & Cells(Rows.Count, 1).End(xlUp).Row)
‘ Loop through each cell in the range
For Each cell In rng
‘ Check if the cell value is a phone number format you want to convert
‘ Use appropriate conditions and functions to validate and convert the phone number format
If Len(cell.Value) = 10 Then
cell.Value = “(” & Left(cell.Value, 3) & “) ” & Mid(cell.Value, 4, 3) & “-” & Right(cell.Value, 4)
End If
Next cell
End Sub
4. Modify the code based on your specific conversion requirements. In the example code above, it converts a 10-digit phone number into a format like “(XXX) XXX-XXXX”. You can customize the conditions and functions inside the loop to fit your desired phone number format.
5. Close the VBA editor and go back to your Excel workbook. Press “Alt + F8” to open the Macro dialog box.
6. Select the “ConvertPhoneNumberFormats” macro from the list and click “Run” to execute the macro.
This VBA macro will loop through the specified range and convert the phone number formats based on your defined conditions. You can use various string manipulation functions, such as Left, Mid, and Right, to extract and rearrange phone number digits to match your desired format.
VBA macros offer flexibility and versatility in converting phone number formats, allowing you to automate the process for large datasets. By following these steps and customizing the code, you can efficiently convert phone number formats in Excel using VBA.
Conclusion
In conclusion, converting phone number formats in Excel is a straightforward process that can save you time and effort. By leveraging Excel’s built-in functions or using custom formulas, you can easily transform phone numbers to the desired format. Whether you need to remove dashes, add parentheses, or reformat international numbers, Excel provides the flexibility to accomplish these tasks efficiently.
Remember to always back up your data before making any changes and test your formulas on a sample dataset to ensure accuracy. Additionally, consider using conditional formatting to highlight any inconsistencies or errors in the phone number format. With a little practice and familiarity, you’ll become proficient in manipulating phone number formats using Excel, making it an invaluable tool in managing and organizing your contact information.
FAQs
Q: How can I convert phone number format in Excel?
A: To convert phone number format in Excel, you can use the CONCATENATE function or Text to Columns feature. Simply select the cells containing the phone numbers, apply the desired format or use the appropriate formula, and Excel will convert the phone number format accordingly.
Q: Can you explain how to use the CONCATENATE function for converting phone number format?
A: Certainly! The CONCATENATE function allows you to combine multiple cell values into a single cell. To convert phone number format using CONCATENATE, select an empty cell and use the formula =CONCATENATE(“(“, LEFT(A1, 3), “) “, MID(A1, 4, 3), “-“, RIGHT(A1, 4)), where A1 is the cell reference containing the original phone number. This formula will convert the phone number format to (XXX) XXX-XXXX.
Q: What is the Text to Columns feature in Excel?
A: The Text to Columns feature in Excel allows you to split data in a cell into multiple columns based on a delimiter, such as a space, comma, or hyphen. This feature can be used to convert phone number format by specifying the delimiter as desired.
Q: How do I convert phone number format using the Text to Columns feature?
A: To convert phone number format using Text to Columns, select the cells containing the phone numbers, go to the Data tab in the Excel ribbon, click on Text to Columns, choose the Delimited option, select the appropriate delimiter (e.g., hyphen or space), and follow the instructions to split the phone numbers into different columns as desired.
Q: Is there a way to automate the phone number format conversion in Excel?
A: Yes, you can automate the phone number format conversion in Excel by using formulas such as SUBSTITUTE, REPLACE, or regular expressions. These formulas allow you to perform search and replace operations on the phone numbers, ensuring that they adhere to the desired format. By combining these formulas with the power of Excel’s AutoFill feature, you can quickly convert large datasets of phone numbers.
