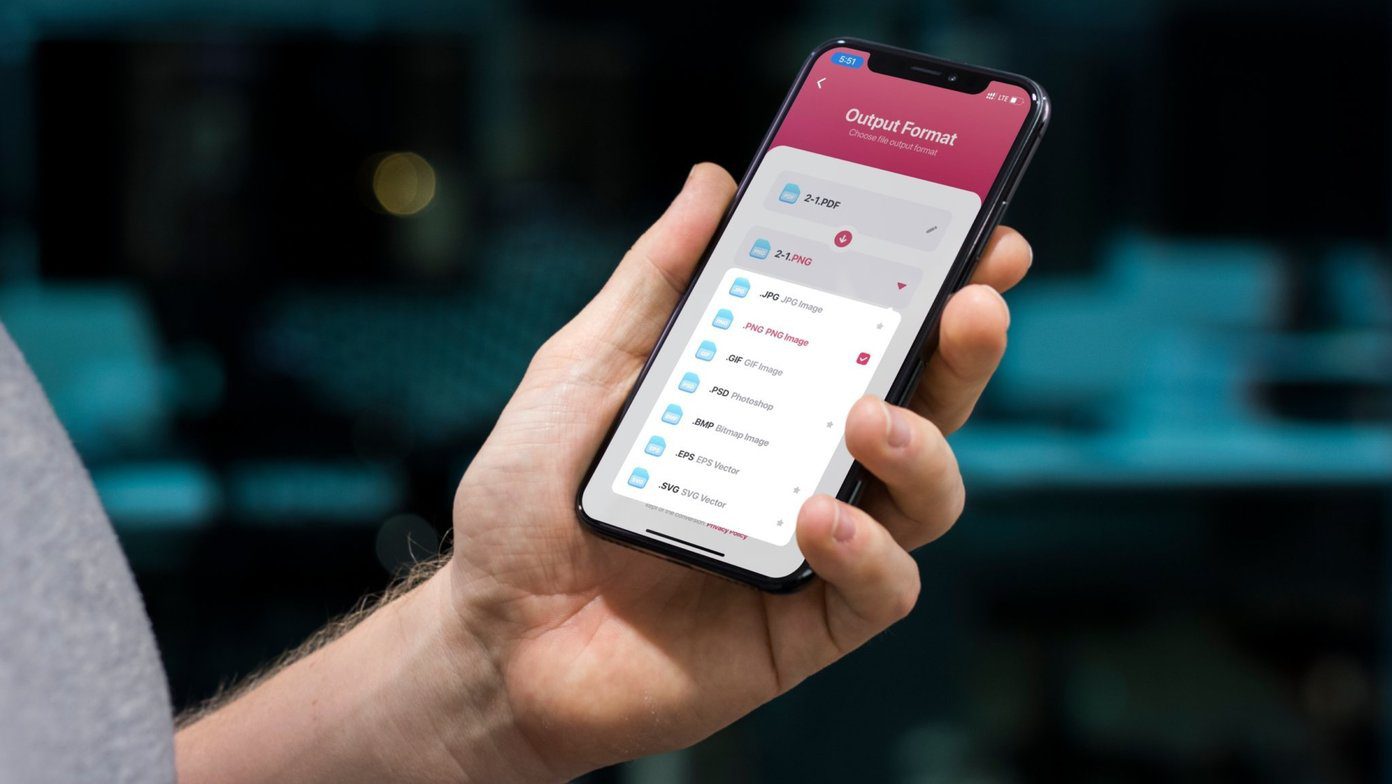
The ability to convert a picture to PDF on an iPhone can be incredibly useful, whether you need to save a document, create a portfolio, or share images in a professional format. With the advancement of technology, it has become easier than ever to perform this task directly from your iPhone device.
In this comprehensive guide, we will explore various methods and tools that allow you to convert a picture to PDF on your iPhone effortlessly. Whether you want to convert a single image or multiple pictures, we’ve got you covered. So, let’s dive in and learn how to convert a picture to PDF on iPhone, and unlock the full potential of your device!
Inside This Article
- Choosing the Right App
- Opening the Image in the App
- Choosing the Right App
- Opening the Image in the App
- Choosing the Right App
- Opening the Image in the App
- Conclusion
- FAQs
Choosing the Right App
When it comes to converting a picture to PDF on your iPhone, one of the first steps is to choose the right app for the job. The App Store offers a multitude of options, each with its own set of features and user interface. To ensure a seamless and efficient experience, it’s important to consider a few key factors before making a decision.
1. User-Friendly Interface: Look for an app that has an intuitive and user-friendly interface. You want something that is easy to navigate and doesn’t require a steep learning curve to get started.
2. Conversion Quality: The quality of the converted PDF file is essential. Look for an app that maintains the image’s clarity and resolution during the conversion process. This is particularly important if you are working with high-resolution images or documents that include small text or fine details.
3. File Management: Consider an app that provides efficient file management capabilities. It should allow you to organize and categorize your converted PDFs for easy access and retrieval. Look for features such as the ability to create folders, rename files, and apply tags to keep your library organized.
4. Additional Features: Some apps offer additional features that may enhance your overall experience. This could include options such as the ability to annotate PDFs, merge multiple files into a single PDF, or even password protect your PDFs for added security.
5. Reviews and Ratings: Before committing to an app, take the time to read reviews and check the ratings. This will give you a better understanding of the experiences of other users and help you make an informed decision.
By considering these factors, you can narrow down the options and choose the app that best suits your needs. Keep in mind that you may need to try out a few different apps before finding the one that works perfectly for you. Now that you have selected the right app, it’s time to move on to the next step.
Opening the Image in the App
Once you have chosen the app that best suits your needs, it’s time to open the image in the app. Here are the step-by-step instructions to help you through the process:
- Launch the app on your iPhone. You can easily find the app icon on your home screen or in the app drawer. Tap on the icon to open the app.
- Upon opening the app, you will likely see a home screen or a main menu. Look for an option or button that allows you to import or open an image. This option may be labeled as “Import,” “Open,” or have a plus sign (+) symbol.
- Tap on the import or open button, and a file browser or gallery will appear, allowing you to select the image you wish to convert to PDF. Browse through your phone’s internal storage or connected cloud storage accounts to locate the desired image.
- Once you have located the image, tap on it to select it. The image will then be loaded into the app, ready for further adjustments and conversion.
It’s worth noting that some apps may offer additional features at this stage, such as the ability to rotate, crop, or enhance the image before converting it to PDF. If you need to make any adjustments, explore the app’s editing tools to ensure your PDF meets your desired preferences.
After successfully opening the image in the app and making any necessary adjustments, you are now ready to proceed to the next step: adjusting the image settings.
Choosing the Right App
When it comes to converting a picture to PDF on your iPhone, it’s essential to choose the right app that meets your specific needs. With a plethora of options available on the App Store, finding the perfect app can feel overwhelming. However, by considering a few key factors, you can make an informed decision.
First and foremost, ensure that the app you select supports the conversion of images to PDF. Look for apps specifically designed for PDF conversion or those that have this feature included in their functionalities.
Additionally, consider the user interface and ease of use. Look for apps with intuitive interfaces that make it simple to navigate and convert images effortlessly. Reading user reviews and checking ratings can help you determine if the app provides a positive user experience.
Another important factor to consider is the app’s compatibility with your iPhone’s operating system. Ensure that the app is compatible with your device to avoid any compatibility issues.
Lastly, it’s worth considering the additional features the app offers. Some apps provide options for editing images before conversion, such as cropping, rotating, or applying filters. Depending on your requirements, these extra features can be a valuable addition to the conversion process.
Opening the Image in the App
Once you have chosen the right app for converting your picture to PDF on your iPhone, the next step is opening the image within the app.
Start by launching the app on your iPhone. The specific steps may vary depending on the app you have chosen, but generally, you’ll find an option to import or open an image from your device’s camera roll or gallery.
Tap on the import or open image button, and a file picker or gallery will appear, allowing you to browse and select the desired image. Locate the image you want to convert to a PDF and tap on it to open it within the app.
Some apps may also support the option to capture images directly through the app using your device’s camera. This can be a convenient feature if you wish to convert photos you have just taken into PDF format.
By following these steps, you will successfully open the image you want to convert within the chosen app, bringing you one step closer to generating a PDF file from your picture.
Choosing the Right App
When it comes to converting a picture to PDF on your iPhone, selecting the right app is crucial. With numerous options available on the App Store, it’s important to choose one that is user-friendly, reliable, and offers the necessary features.
Start by researching and reading reviews to find apps that have a good reputation for converting images to PDF. Look for apps that specifically mention their PDF conversion capabilities and have positive feedback from users.
Consider the features you require. Do you need the ability to crop, rotate, or adjust the image before converting it to PDF? Are you looking for an app that offers customization options such as the ability to change the page orientation or add text annotations? Make a list of the features that are important to you and look for apps that offer them.
Another important consideration is the app’s compatibility with your iPhone model and iOS version. Ensure that the app you choose is compatible with your device to avoid any compatibility issues or performance glitches.
By taking the time to choose the right app, you can ensure a smooth and hassle-free experience when converting your pictures to PDF on your iPhone.
Opening the Image in the App
Once you have selected the app for converting your picture to PDF, the next step is to open the image in the app. Most apps allow you to import images from your iPhone’s camera roll, but some apps also offer the option to capture a new photo directly within the app.
To open the image in the app, launch the selected app on your iPhone. Look for an option like “Import,” “Add Photo,” or “Choose from Library” to access your camera roll. Tap on this option and navigate to the location where the image is stored.
Once you have found the image, tap on it to select it. The app will then import and display the image on the screen, ready for further editing and conversion.
Remember to grant the necessary permissions to the app to access your photos if prompted. This will ensure seamless access to your camera roll and enable you to easily open the desired image in the app.
Conclusion
In conclusion, converting pictures to PDF on an iPhone is a simple and convenient process. The built-in capabilities of iOS devices, coupled with the availability of third-party apps, make it easy for users to convert their pictures into PDF files on the go.
Whether you need to convert a photo, a scanned document, or any other image file, there are several methods available. You can use the native iOS Markup feature to convert individual pictures into PDFs directly from the Photos app. Alternatively, you can leverage the power of third-party apps like Adobe Scan, Scanner Pro, or CamScanner to convert multiple pictures into a single PDF.
Regardless of the method you choose, converting pictures to PDF on your iPhone opens up a world of possibilities. You can easily share important documents, create digital portfolios, or archive memories in a compact and universally compatible format. It’s a valuable skill that can significantly enhance your productivity and organization.
So next time you find yourself in need of converting pictures to PDF on your iPhone, follow the steps outlined in this article and enjoy the convenience and versatility that PDF format offers.
FAQs
1. Can I convert a picture to PDF on my iPhone?
Yes, you can easily convert a picture to PDF on your iPhone. There are various apps available in the App Store that allow you to convert images to PDF format. These apps offer simple and user-friendly interfaces, making the conversion process quick and hassle-free.
2. Which app is the best for converting pictures to PDF on iPhone?
There are several excellent apps for converting pictures to PDF on iPhone. Some highly recommended options include Adobe Scan, CamScanner, and Scanner Pro. These apps not only convert images to PDF, but also offer additional features like text recognition, document organization, and cloud storage integration.
3. Can I convert multiple pictures to a single PDF file?
Yes, many of the image-to-PDF conversion apps on iPhone allow you to combine multiple pictures into a single PDF file. This feature is especially useful when you need to convert a series of images or documents into a single PDF for easy sharing or archiving.
4. Are there any free options for converting pictures to PDF on iPhone?
Yes, there are free apps available that allow you to convert pictures to PDF on your iPhone. Adobe Scan and CamScanner offer free versions with limited features. While these free versions may have some limitations, they are still capable of converting images to PDF effectively.
5. What other formats can I convert to PDF on iPhone?
Apart from converting pictures to PDF, you can also convert various file formats to PDF on your iPhone. Some common formats that can be converted include Word documents, Excel spreadsheets, PowerPoint presentations, and webpages. This functionality allows you to easily generate PDF files from different sources and share them universally.
