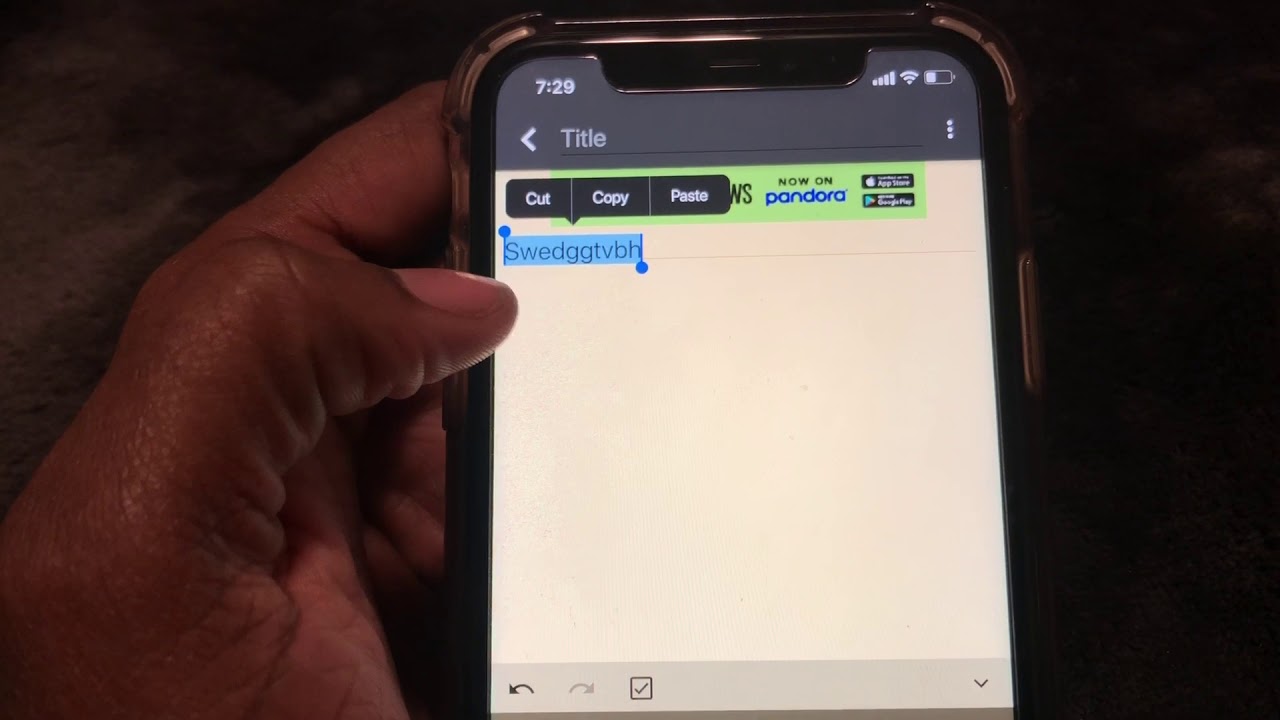
Sure, I can do that. Here's the introduction wrapped in the
tag:
Are you wondering how to copy and paste pictures on your iPhone 11? Whether you want to share a memorable photo with a friend or save an image from the web, knowing how to copy and paste pictures on your iPhone 11 is a valuable skill. In this article, we will explore step-by-step instructions and tips to effortlessly copy and paste images on your iPhone 11. By the end of this guide, you’ll be equipped with the knowledge to seamlessly handle images on your device. Let’s dive in and unlock the potential of your iPhone 11’s image management capabilities.
Inside This Article
- How to Copy and Paste Pictures on iPhone 11
- Enabling the Copy and Paste Feature – Accessing the Image – Selecting the Copy Option
- Pasting Images: Accessing the Destination and Pasting the Image
- Utilizing the Clipboard- Managing Copied Images- Using the Clipboard to Paste
- Additional Tips – Organizing Copied Images – Utilizing Third-Party Apps
- Conclusion
- FAQs
How to Copy and Paste Pictures on iPhone 11
Copying and pasting pictures on your iPhone 11 can be a convenient way to share and organize visual content. Whether you want to transfer images between apps or simply duplicate a memorable photo, the process is straightforward and user-friendly.
Enabling the Copy and Paste Feature
To begin, access the image you wish to copy. This can be done within the Photos app, Safari, or any other application that displays images. Once you’ve located the picture, tap and hold it until a menu appears. Select the “Copy” option to save the image to your device’s clipboard.
Pasting Images
After copying the image, navigate to the destination where you want to paste it. This could be within a messaging app, an email, a social media platform, or any other app that supports image pasting. Tap and hold in the text field until the “Paste” option appears, then select it to insert the copied image.
Utilizing the Clipboard
The clipboard on your iPhone 11 stores the most recent item you’ve copied, whether it’s text or an image. To manage copied images, simply access the clipboard by tapping and holding in a text field, then selecting the “Paste” option. This allows you to view and select from your copied images for pasting.
Additional Tips
When working with copied images, consider organizing them within the Photos app or a dedicated image management app. This can help you keep track of the images you’ve copied and ensure easy access when you need them. Additionally, exploring third-party apps designed for image manipulation and organization can provide advanced features for handling copied images.
Enabling the Copy and Paste Feature – Accessing the Image – Selecting the Copy Option
Copying and pasting images on your iPhone 11 is a handy feature that allows you to effortlessly share and save visual content. To get started, you’ll need to enable the copy and paste functionality on your device. Here’s how to do it:
To access the image you want to copy, open the app or platform where the image is located. This could be in the Photos app, a web browser, social media, or any other application that contains the image you wish to copy. Once you’ve located the image, proceed to the next step.
After accessing the image, tap and hold on the image until a menu appears. This action will prompt various options to appear, including “Copy.” Select the “Copy” option to copy the image to your device’s clipboard. Once you’ve completed this step, the image is now ready to be pasted wherever you desire.
Pasting Images: Accessing the Destination and Pasting the Image
Once you’ve successfully copied an image on your iPhone 11, pasting it into a different location is a straightforward process. Whether you want to insert the image into a message, an email, or a document, the steps for pasting remain consistent across various applications.
To paste the copied image, navigate to the desired location where you wish to insert it. This could be a message conversation, an email composition, or a document editing interface. Once you’ve accessed the destination, tap and hold on the screen until the context menu appears.
Next, select the “Paste” option from the context menu. This action will seamlessly insert the copied image into the selected location, allowing you to share or incorporate it as needed. The pasted image will appear exactly as it did in its original source, ensuring that the visual integrity of the image is maintained.
Utilizing the Clipboard- Managing Copied Images- Using the Clipboard to Paste
Once you’ve copied images on your iPhone 11, you can effectively manage them through the clipboard. The clipboard allows you to store multiple copied items, including images, and easily access them when needed. This feature enhances your ability to seamlessly paste images across different apps and locations on your device.
Managing copied images on the clipboard is a straightforward process. You can view the copied images, remove any unnecessary items, and organize them based on your preferences. This functionality provides you with greater control over the images you have copied, ensuring that you can easily access and utilize them as needed.
Using the clipboard to paste images on your iPhone 11 is a convenient and efficient way to transfer visuals across various applications. Whether you want to share an image in a messaging app, insert it into a document, or post it on social media, the clipboard simplifies the process by enabling you to quickly paste the copied image wherever you desire.
Additional Tips – Organizing Copied Images – Utilizing Third-Party Apps
After copying and pasting images on your iPhone 11, it’s essential to have a system for organizing the copied images. This will help you easily locate and use them when needed. You can create specific albums in your Photos app to categorize copied images based on themes, events, or any other criteria that suit your needs. Simply open the Photos app, select the copied images, and create a new album to keep everything neatly organized.
Furthermore, utilizing third-party apps can enhance your experience when working with copied images. Apps like “Documents by Readdle” or “File Manager & Browser” provide advanced file management features, allowing you to organize and access copied images with greater flexibility. These apps often offer additional functionalities, such as the ability to create nested folders, add tags, and sync images across multiple devices, making them valuable tools for managing copied images effectively.
Mastering the art of copying and pasting pictures on your iPhone 11 can significantly enhance your productivity and creativity. Whether you’re sharing captivating images with friends or organizing visual inspiration for a project, this skill empowers you to effortlessly manipulate and distribute digital content. By familiarizing yourself with the diverse methods of copying and pasting, you can seamlessly integrate visuals into your digital communication. The intuitive nature of these processes ensures that you can swiftly harness the power of your iPhone 11’s photo capabilities. With a few taps and swipes, you can effortlessly duplicate and share your favorite images, enriching your digital interactions and streamlining your creative endeavors.
FAQs
Q: How do I copy and paste pictures on iPhone 11?
A: To copy and paste pictures on your iPhone 11, you can use the built-in editing tools in the Photos app. Simply select the picture you want to copy, tap the "Edit" button, then tap the "Copy" option. Next, navigate to the location where you want to paste the picture, tap the area, and select "Paste."
Q: Can I copy and paste multiple pictures at once on iPhone 11?
A: Yes, you can copy and paste multiple pictures at once on iPhone 11. In the Photos app, select the "Select" option, choose the pictures you want to copy, tap the "Copy" button, then navigate to the destination and tap "Paste."
Q: Are there any third-party apps that make it easier to copy and paste pictures on iPhone 11?
A: Yes, there are several third-party apps available on the App Store that offer enhanced features for copying and pasting pictures on iPhone 11. These apps provide additional editing options and seamless sharing capabilities.
Q: Can I paste pictures directly into a document or email on iPhone 11?
A: Yes, you can paste pictures directly into a document or email on iPhone 11. When composing an email or editing a document, tap the location where you want to paste the picture, then select the "Paste" option from the pop-up menu.
Q: Does copying and pasting pictures on iPhone 11 affect the picture quality?
A: No, copying and pasting pictures on iPhone 11 does not affect the picture quality. The images retain their original resolution and clarity when copied and pasted within the device.
