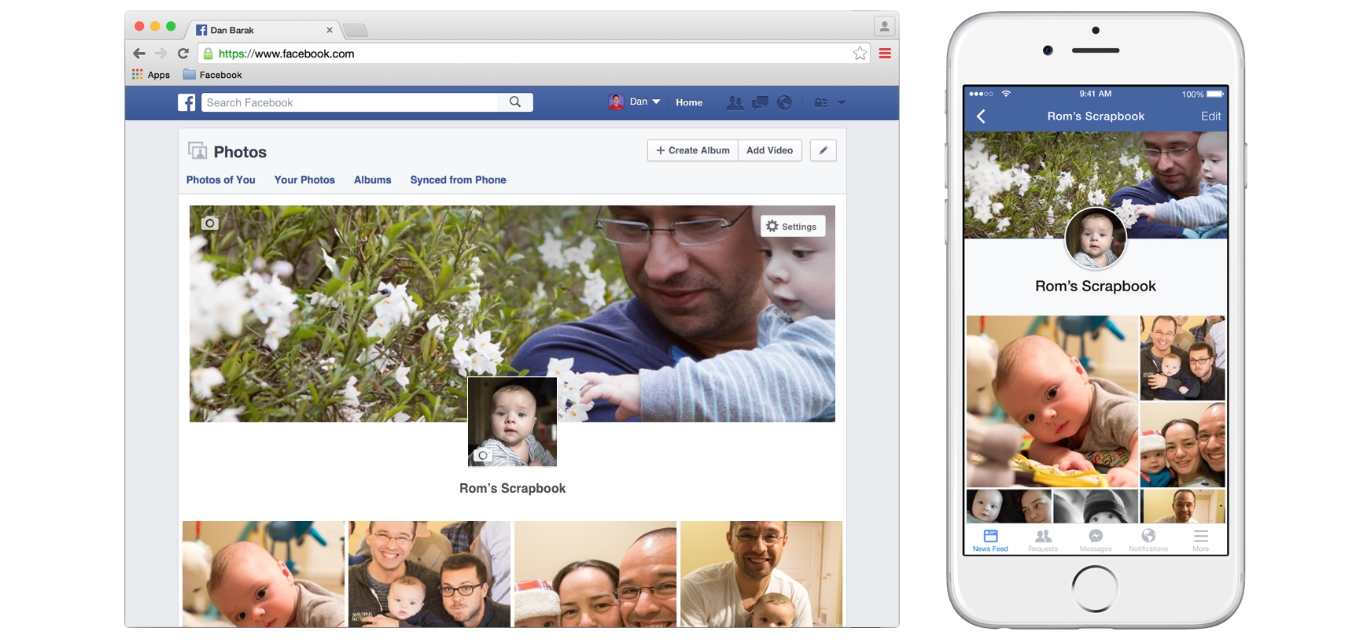
In today’s digital age, social media platforms have become a vital tool for businesses and individuals alike to connect, engage, and share experiences with their audience. Facebook, with its massive user base, is one of the most popular platforms for both personal profiles and business pages. Creating albums on a Facebook Page is a fantastic way to showcase visual content, such as photos or videos, and effectively communicate your brand’s message.
Whether you want to promote a new product, share event highlights, or organize your content for easy navigation, creating albums on your Facebook Page using a mobile device is a convenient and straightforward process. In this article, we will guide you through the step-by-step process of creating albums on your Facebook Page using your mobile phone. So grab your phone, get ready to unleash your creativity, and let’s dive into the world of album creation on Facebook.
Inside This Article
- Overview of Facebook Pages and Albums
- Step 1: Accessing your Facebook Page on Mobile
- Step 2: Navigating to the Albums Section
- Step 3: Creating a New Album
- Step 4: Adding Photos to the Album
- Step 5: Customizing Album Settings
- Step 6: Organizing and Managing Albums
- Step 7: Sharing and Promoting your Album
- Troubleshooting Tips for Album Creation on Facebook Pages
- Conclusion
- FAQs
Overview of Facebook Pages and Albums
Facebook Pages are a feature within the Facebook platform that allows businesses, organizations, public figures, and other entities to create a public presence on the social media platform. Pages serve as a hub for sharing information, engaging with followers, and promoting products or services.
Within a Facebook Page, you have the ability to create albums to organize and showcase photos and videos. Albums can be used to feature different aspects of your business or organization, such as events, products, or behind-the-scenes content. Creating albums on your Facebook Page can help you showcase your brand and engage with your audience in a visual and interactive way.
When you create an album on your Facebook Page, it becomes visible to anyone who visits your Page. Users can browse through the album, like and comment on individual photos, and even share them with their own network of friends. This allows for increased exposure and the potential to reach a wider audience.
With the increasing use of mobile devices for social media browsing, it’s important to understand how to create and manage albums on your Facebook Page using your mobile phone. This guide will walk you through the steps involved in creating and customizing albums, adding photos, and sharing your albums to maximize their impact.
Step 1: Accessing your Facebook Page on Mobile
Accessing your Facebook Page on a mobile device is the first step to creating an album. Whether you’re using an Android or iOS device, follow these simple instructions to get started.
1. Launch the Facebook app on your mobile device or open a web browser and navigate to the Facebook website.
2. Log in to your Facebook account using your credentials.
3. Once you’re logged in, tap on the menu icon (usually represented by three horizontal lines) located at the top-right corner of the screen. This will open a dropdown menu.
4. Scroll down the menu and locate the “Pages” option. Tap on it to access your Facebook Pages.
5. If you manage multiple Pages, you will see a list of them. Find and select the Page where you want to create the album.
6. Once you’re on the Page, you can navigate to the Albums section by tapping on the “Albums” tab, which is typically located below the Page’s cover photo.
7. Congratulations! You’ve successfully accessed your Facebook Page on your mobile device. You’re now ready to move on to the next step, where we’ll explore how to navigate to the Albums section and create a new album.
Step 2: Navigating to the Albums Section
Once you have accessed your Facebook Page on your mobile device, the next step is to navigate to the albums section. Follow the steps below to find and access the albums section on your Facebook Page:
1. Open the Facebook app on your mobile device.
2. Tap on the menu icon (three horizontal lines) located in the bottom right corner of the screen. This will open the Facebook menu.
3. Scroll down the menu and locate your Facebook Page. Tap on the name of your Page to open it.
4. Once you are on your Page, tap on the “Photos” tab located at the top of your screen. This will take you to the Photos section of your Facebook Page.
5. In the Photos section, you will see different tabs like “Albums,” “Photos of You,” and “Your Photos.” Tap on the “Albums” tab to access your albums.
6. You will now be in the Albums section of your Facebook Page. Here, you can view all the albums that you have created or albums that have been posted on your Page by others.
By following these steps, you will be able to easily navigate to the albums section of your Facebook Page using your mobile device. Now that you are in the Albums section, you can proceed to the next step of creating a new album.
Step 3: Creating a New Album
Now that you’ve accessed your Facebook Page on your mobile device and navigated to the albums section, it’s time to create a new album. Creating an album is a simple process that allows you to organize and share your photos with your page followers.
To create a new album, follow these steps:
1. Once you’re in the albums section, tap on the “Create Album” button. This button is usually located at the top of the page or in a prominent position.
2. A dialog box will appear, prompting you to enter a title and description for your album. The title should be concise and descriptive, giving viewers an idea of what the album contains. The description is optional, but it can provide more context or details about the album.
3. After entering the title and description, you’ll be given the option to add contributors to the album. This allows other people to add photos to the album as well. You can select contributors from your friends list or specify specific individuals.
4. Once you’ve filled in the necessary information and selected the contributors, tap on the “Create” button to create your album.
5. Congratulations! You’ve successfully created a new album on your Facebook Page using your mobile device. You can now start adding photos to the album and customizing its settings.
Remember, albums are a great way to showcase your photos and engage with your page followers. They provide a visually appealing way to tell stories or highlight specific events or moments. Make sure to choose high-quality and relevant photos for your albums to make a lasting impression.
Step 4: Adding Photos to the Album
Once you have created an album on your Facebook Page using your mobile device, the next step is to add photos to it. Adding photos to your album is a straightforward process that allows you to showcase your content and engage with your audience. Here’s how you can do it:
1. Open the Facebook app on your mobile device and navigate to your Facebook Page.
2. Tap on the “Albums” tab located on the top of your page. This will take you to the albums section where all your existing albums are displayed.
3. Select the album to which you want to add photos. Tap on the album to open it.
4. Once you are inside the album, look for the option to add photos. On most mobile devices, you will see a “+” icon or a “Add Photos” button. Tap on it.
5. You will be prompted to choose the source of your photos. You can either select photos from your device’s gallery or take new photos using your device’s camera. Tap on the option that suits your needs.
6. If you select photos from your gallery, simply browse through your albums and select the photos you want to add. You can select multiple photos at once by tapping on each photo. Once you have made your selection, tap on the “Done” or “Next” button, depending on your device, to proceed.
7. If you choose to take new photos using your device’s camera, Facebook will open your camera app, allowing you to capture photos directly. Once you have taken the photos, tap on the “Use Photo” button to add them to your album.
8. After selecting or capturing the photos, Facebook will display a preview of the selected photos. Here, you can add captions to the photos, tag people, and adjust the privacy settings for each photo. Make any necessary changes before proceeding.
9. Once you are satisfied with the selected photos and their settings, tap on the “Post” or “Done” button to add the photos to your album.
10. The photos will now be added to your album, and they will be visible to anyone who visits your Facebook Page. You can continue to add more photos to the album by repeating the above steps.
Adding photos to your Facebook Page albums using your mobile device is an excellent way to share visual content with your audience and showcase your products, services, or events. Make sure to choose high-quality photos that represent your brand effectively to create an engaging and visually appealing album.
Step 5: Customizing Album Settings
After you have created an album on your Facebook Page using your mobile phone, it’s time to customize the album settings to make it more engaging and accessible to your audience. Here are some important settings you can tweak:
1. Album Title and Description: When you initially created the album, you might have added a basic title and description. Now is the time to give it a more captivating title and write a detailed description that provides context or highlights the theme of the album.
2. Privacy Settings: Decide who can view your album by adjusting the privacy settings. You have options to make it public, visible to only your followers, or restrict it to a specific audience. Choose the setting that aligns with your goals and the intended audience of your Page.
3. Allow Photo Tagging: Enable or disable photo tagging in your album. If you want to encourage interactions and allow others to tag themselves or their friends in the photos, leave it enabled. However, if you prefer to have control over the photo tags, disable this feature.
4. Album Cover Photo: Choose a visually appealing photo from the album as the cover image. The cover photo will be the thumbnail that represents your album on your Facebook Page. Select an image that accurately reflects the content and entices viewers to click on the album.
5. Order Photos: Rearrange the order in which the photos appear in your album. You can manually drag and drop the photos to change their sequence or sort them by date, name, or custom arrangement. This allows you to tell a visual story or highlight specific moments within the album.
6. Edit or Delete Photos: Sometimes you may want to make adjustments to the individual photos within the album. Facebook allows you to edit the photo’s details, such as adding captions, tags, or filters. If needed, you can also delete photos that are no longer relevant or don’t meet the desired quality standards.
7. Add Contributors: Collaborate with others and invite contributors to add photos or manage the album. This can be useful for events or group collaborations where multiple people are capturing moments and want to contribute their photos to the album.
8. Enable Comments and Reactions: Engage with your audience by enabling comments and reactions on the album. This encourages viewers to leave feedback, share their thoughts, or express their appreciation for the photos. Responding to comments adds a personal touch and strengthens the connection with your audience.
By customizing these album settings, you can create a more immersive and interactive experience for your audience on your Facebook Page. Don’t forget to save your changes after adjusting the settings to ensure they take effect.
Step 6: Organizing and Managing Albums
Once you have created an album on your Facebook Page using your mobile device, it’s important to organize and manage it effectively. This will not only help you keep your albums visually appealing but also make it easier for your audience to browse through the content you have shared.
To begin with, you can rearrange the order of your albums to showcase the most important ones first. Facebook allows you to drag and drop your albums to reorder them. Simply tap on the “Albums” tab on your Page and long-press on the album you wish to move. Then, drag it to your preferred position in the list. This way, you can prioritize your top albums and make them more prominent to your audience.
In addition to arranging the order of your albums, you can also edit their details. By tapping on the three-dot menu icon next to each album, you can access the options to edit the album’s name, description, and privacy settings. This is particularly useful if you want to provide more context or update the information about the album in the future.
Furthermore, you can add contributors to your albums to allow others to contribute their own photos. This is a great way to engage your audience and encourage them to be a part of your Facebook Page community. To do this, go to the album you want to add contributors to, tap on the three-dot menu icon, and select “Edit Contributors.” From there, you can search for and add the people you want to invite as contributors.
As your album collection grows, it’s important to keep it organized by deleting any irrelevant or outdated albums. To delete an album, navigate to the album you wish to remove, tap on the three-dot menu icon, and select “Delete Album.” Confirm the deletion and the album will be permanently removed from your Facebook Page. Make sure to review your albums periodically to maintain a clutter-free and visually appealing presentation.
Finally, you can also feature specific albums on your Facebook Page to highlight them. Facebook allows you to choose up to six featured albums that will be displayed prominently on your Page. To feature an album, go to your Page’s “Albums” section, tap on the three-dot menu icon of the album you want to feature, and select “Feature Album.” This will make the album stand out and draw attention from your audience.
By organizing and managing your albums effectively, you can create a visually appealing and engaging experience for your audience on your Facebook Page. Whether it’s rearranging the order, editing details, adding contributors, deleting irrelevant albums, or featuring your best ones, take the time to curate your album collection and make it a showcase of your best content.
Step 7: Sharing and Promoting your Album
Once you have created a stunning album on your Facebook Page using your mobile device, it’s time to share and promote it to reach a wider audience. Sharing and promoting your album can increase engagement and visibility, allowing more people to discover and enjoy your content. Here are some effective strategies to maximize the reach of your album:
1. Share on your Page: Start by sharing the album directly on your Facebook Page. This will notify your existing followers and fans about the new album, ensuring that they are among the first to see and comment on it. Write an engaging caption for your album post to grab their attention and entice them to explore the album.
2. Encourage engagement: Encourage your followers and fans to engage with your album by liking, commenting, and sharing. Engaging with the album will increase its visibility on the news feed of those who interact with it, potentially reaching their friends and connections as well.
3. Utilize Facebook Groups: If you are a member of Facebook Groups related to your niche or industry, take advantage of the opportunity to share your album with the members. Ensure that your album is relevant to the group’s interests and guidelines, and provide a brief description of the album to capture their interest.
4. Collaborate with influencers: Identify influencers in your industry or niche who have a substantial following on Facebook. Reach out to them and propose collaborating on promoting your album. They can share the album on their own Pages, giving it exposure to a wider audience. In return, you can offer them something of value, such as featuring them in your next album or giving them a shout-out on your page.
5. Share on other social media platforms: Extend the reach of your album by sharing it on other social media platforms such as Instagram or Twitter. For Instagram, you can post a teaser image and direct your followers to the full album on Facebook. On Twitter, you can share the link to your album and use relevant hashtags to increase its discoverability.
6. Leverage the power of hashtags: When sharing your album on your Facebook Page, consider using relevant hashtags in your captions. Hashtags can help categorize your content and make it easier for people interested in those specific topics to discover your album. Research popular hashtags in your industry and incorporate them strategically in your posts.
7. Run a Facebook ad campaign: If you have a budget for promotion, consider running a Facebook ad campaign to reach a wider audience. Facebook’s ad targeting options allow you to specify the demographics and interests of your desired audience, ensuring that your album reaches the right people who are more likely to engage with your content.
8. Explore cross-promotion: Collaborate and cross-promote with other businesses or pages that have a similar target audience. By sharing each other’s albums or featuring each other in the captions, you can tap into each other’s followers and expand your reach organically.
Remember, sharing and promoting your album is a continuous process. Don’t be afraid to experiment with different strategies and evaluate their effectiveness. Monitor the engagement and reach of your album posts and make adjustments accordingly. By proactively promoting your album, you can maximize its impact and ensure that it reaches the right audience, ultimately boosting your page’s visibility and growth.
Troubleshooting Tips for Album Creation on Facebook Pages
Creating an album on Facebook Pages using your mobile device is a convenient way to showcase your content and engage with your audience. However, you may encounter some challenges during the process. In this section, we will discuss some common troubleshooting tips to help you overcome any issues you may face while creating an album.
1. Slow or Unresponsive App: If you find that the Facebook mobile app is running slowly or becomes unresponsive while creating an album, try closing the app and restarting your device. This can help refresh the app’s cache and resolve any temporary glitches.
2. Error Messages: If you receive error messages when attempting to create an album, ensure that you have a stable internet connection. Slow or unstable internet can often lead to errors. Additionally, check if you have sufficient storage space on your device to upload photos.
3. Incorrect Album Settings: If you experience issues with the album settings, double-check that you have selected the correct privacy settings. Ensure that the album is set to “Public” if you want it to be visible to all users. If you want to limit the visibility, choose the appropriate setting from the available options.
4. Uploading Photos: If you are facing difficulties uploading photos to your album, check the file size and format. Facebook supports various image formats, such as JPEG, PNG, and GIF. Make sure your photos meet the specified criteria for size and format.
5. Syncing Issues: In some cases, you may encounter synchronization problems between your device’s photo gallery and the Facebook app. If you can’t find the desired photos in the album, try manually selecting and uploading them from your device’s gallery instead of relying on automatic syncing.
6. Mobile Compatibility: It’s important to note that certain album features may differ between the Facebook website and the mobile app. Some advanced options, like rearranging photos or adding descriptions, may only be available on the desktop version. If you require these features, consider accessing Facebook from a computer.
7. Clearing App Cache: If you experience persistent issues with album creation, try clearing the cache of your Facebook app. This can help resolve any underlying technical issues and improve the app’s performance. You can typically find the option to clear app cache in the settings menu of your device.
By following these troubleshooting tips, you can overcome common challenges that may arise when creating an album on Facebook Pages using your mobile device. Remember, if you encounter persistent issues, reaching out to Facebook support or checking the community forums can provide further assistance.
Conclusion
Creating an album on your Facebook page using your mobile phone is a simple and convenient task. With just a few steps, you can organize your photos and share them with your followers. By following the steps provided in this article, you can showcase your memories and engage with your audience effectively.
Remember to optimize your album for search engines by providing keyword-rich descriptions and titles. Utilize hashtags and tags to expand the reach of your album and attract more viewers. With a well-curated album, you can establish a strong online presence and foster meaningful connections with your audience.
So go ahead and unleash your creativity with album creation on your Facebook page. Show the world your perspective through captivating visuals and carefully crafted descriptions. Engage with your followers, build your brand, and leave a lasting impression with your stunning photo albums.
FAQs
Q: Can I create an album on my Facebook page using a mobile phone?
A: Yes, you can create an album on your Facebook page using your mobile phone. The process is quite simple and can be done using the Facebook mobile app or through your mobile browser.
Q: How do I create an album on my Facebook page using the mobile app?
A: To create an album on your Facebook page using the mobile app, open the app and navigate to your page. On the page, tap on the “Photo” button and select “Create Album.” From there, you can add photos, give your album a title and description, and customize its privacy settings.
Q: What if I want to create an album on my Facebook page using my mobile browser?
A: If you prefer to use your mobile browser to create an album on your Facebook page, open your browser and log in to Facebook. Go to your page and click on the “Photos” tab. Then, click on “Create Album” and follow the prompts to add photos, provide album details, and adjust privacy settings.
Q: Can I organize the photos in my Facebook page album?
A: Yes, you can organize the photos in your Facebook page album. When creating the album, you can arrange the photos in the order you desire. Additionally, you can later edit the album to rearrange, delete, or add more photos as needed.
Q: What are some tips for creating an engaging album on my Facebook page?
A: To create an engaging album on your Facebook page, consider the following tips:
- Choose high-quality and visually appealing photos
- Create a compelling title and description for the album
- Arrange the photos in a logical order
- Add captions or stories to provide context to the photos
- Encourage audience interaction by asking questions or requesting comments
- Promote the album through other channels to increase visibility
