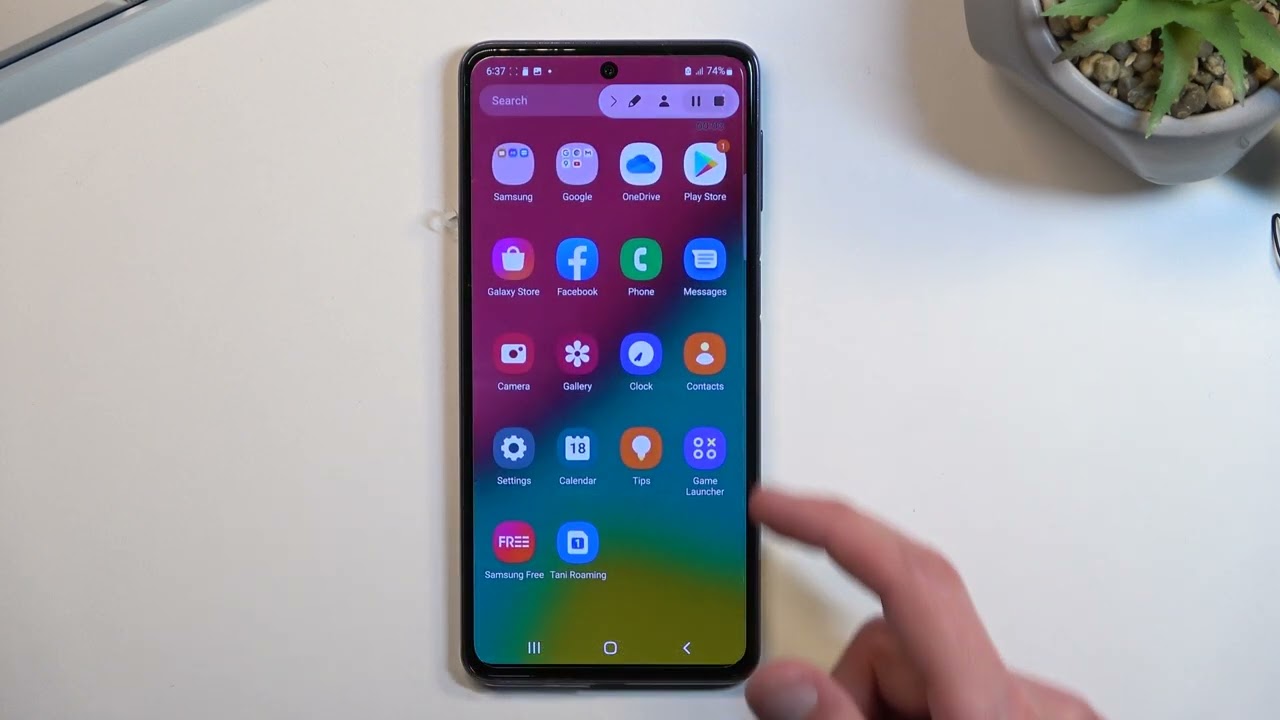
Are you looking to capture and preserve those precious moments on your Samsung phone? Whether it’s snapping a photo, capturing a video, or even recording a voice note, Samsung phones offer a plethora of options to document your experiences. With the advancement of technology, recording on your Samsung phone has never been easier. In this article, we will guide you through the process of recording on a Samsung phone, providing you with step-by-step instructions and insider tips to help you make the most out of your recording capabilities. Whether you’re a seasoned Samsung user or new to the Samsung family, we’ve got you covered. So get ready to unleash your inner storyteller and let your Samsung phone be your trusty companion for all your recording needs.
Inside This Article
- Setting Up the Recording Function
- Recording a Phone Call
- Capturing Screen Recordings
- Recording Audio with Voice Recorder App
- Conclusion
- FAQs
Setting Up the Recording Function
Recording your Samsung phone’s screen can be incredibly useful for capturing tutorials, creating videos, or simply documenting your phone’s features. Here’s how you can set up the recording function on your Samsung phone:
1. Check your phone’s Android version: Before proceeding, ensure that your Samsung phone is running on Android 11 or later. This feature may not be available on older Android versions.
2. Enable Developer Options: To access the screen recording function, you need to enable Developer Options on your Samsung phone. Go to your phone’s Settings, scroll down, and tap on “About phone” or “About device.” Look for the “Software information” or “Software” section, and tap on it. Then, find the “Build number” and tap on it seven times to unlock Developer Options.
3. Access Developer Options: Once you’ve enabled Developer Options, go back to the main Settings menu and scroll down to find “Developer options.” Tap on it to access the Developer Options menu.
4. Enable Screen Recording: In the Developer Options menu, scroll down until you find the “Feature flags” section. Look for the “settings_screenrecord_long_press” option and toggle it on.
5. Verify the Screen Recorder: Now, go back to your home screen or app drawer and swipe down from the top of your screen to open the notification panel. Look for the screen recording icon, which resembles a phone screen with a record button.
6. Customize Recording Settings: If you want to adjust the recording settings, long-press the screen recording icon, and tap on the Settings gear icon. Here, you can change options like video quality, audio source, and show touches.
7. Start Recording: To begin recording your Samsung phone’s screen, simply tap on the screen recording icon in the notification panel. You will see a three-second countdown before the recording starts.
8. Stop Recording: When you’re done recording, you can either tap the red recording icon in the notification panel or swipe down and tap on the “Stop” button in the ongoing notification.
That’s it! You’ve successfully set up the recording function on your Samsung phone. Now you can easily capture your screen activities and create engaging videos or tutorials.
Recording a Phone Call
Recording phone calls can be useful in various situations, whether you need to keep a record of an important phone conversation or simply want to have a personal record of a memorable call. While Samsung phones do not have a built-in call recording feature, there are third-party apps available that allow you to capture and save phone calls on your device.
One of the most popular call recording apps for Samsung phones is ACR (Another Call Recorder). It offers an easy-to-use interface and a range of features for recording and managing phone calls. To record a phone call using ACR, follow these steps:
- Download and install the ACR app from the Google Play Store.
- Open the app and grant the necessary permissions for it to access your phone’s microphone and storage.
- Once the app is set up, it will automatically start recording all your incoming and outgoing calls.
- To manually record a call, simply open the ACR app and tap on the “Record” button before or during the call.
- The recorded calls will be saved in the ACR folder on your phone’s internal storage or SD card.
It’s important to note that call recording laws vary by country and region. Before recording any phone call, make sure to familiarize yourself with the legal regulations in your area to avoid any legal consequences.
Additionally, it’s recommended to inform the other party that the call is being recorded to ensure transparency and adhere to ethical considerations.
Capturing Screen Recordings
Capturing screen recordings on your Samsung phone is a great way to share content, demonstrate features, or create tutorials. Whether you want to record a gameplay session, capture an important moment, or document a process, Samsung phones offer an easy and convenient way to record your screen. Here’s how you can do it:
Step 1: Open the Screen Recorder
To begin, swipe down from the top of your phone’s screen to open the notification shade. From the quick settings panel, locate the “Screen Recorder” option and tap on it.
Step 2: Adjust Screen Recording Settings (Optional)
Before you start recording, you can customize certain settings to enhance your screen recording experience. These settings include audio source, video quality, and orientation. To access these settings, tap on the gear icon located on the screen recording window.
Step 3: Start Recording
Once you’re ready to start recording, simply tap on the “Start” button on the screen recorder window. A countdown timer will appear, giving you a few seconds to prepare. After the countdown, your Samsung phone will begin capturing everything on your screen.
Step 4: Pause or Stop Recording
During the screen recording, you’ll see a floating control panel with options to pause, resume, or stop the recording. You can access this control panel by swiping down from the top of your screen and tapping on the screen recording notification.
Step 5: View and Manage Recorded Videos
Once you’ve finished recording, you can find your screen recordings in the Gallery app on your Samsung phone. Simply open the Gallery app, navigate to the “Screen recordings” folder, and you’ll find all your recorded videos there. From here, you can play, edit, or share your screen recordings as desired.
With the built-in screen recording feature on Samsung phones, you can easily capture and share your screen activities with just a few taps. Whether you’re a content creator, a tech enthusiast, or someone who wants to showcase their phone’s capabilities, screen recording on Samsung phones offers a convenient way to document and share your experiences.
Recording Audio with Voice Recorder App
If you want to capture audio on your Samsung phone, you can use the built-in Voice Recorder app. Whether you need to record important meetings, interviews, or personal notes, the Voice Recorder app provides a convenient and easy-to-use solution.
To start recording audio, locate the Voice Recorder app on your Samsung phone. You can typically find it in the app drawer or by using the search function on your device. Once you’ve opened the app, you’ll see a simple interface with a red “Record” button.
To begin recording, simply tap on the “Record” button. The app will immediately start capturing audio. As you record, you’ll see a timer displaying the duration of the recording. You can pause or stop the recording at any time by using the corresponding buttons on the screen.
The Voice Recorder app offers some useful features to enhance your recording experience. You can access these settings by tapping on the three-dot menu icon located at the top-right corner of the app’s interface. From there, you can adjust the audio quality, choose between different recording formats, and toggle options like microphone sensitivity and noise reduction.
After you’ve finished recording, the audio file will be saved in the Voice Recorder app. You can access your recorded files by opening the app and selecting the recording you want to listen to or manage. The files are typically organized by date and time, making it easy to find a specific recording when needed.
If you want to transfer your recordings to a computer or share them with others, you can do so by using various methods. You can connect your Samsung phone to a computer via USB and copy the audio files directly from the Voice Recorder app folder. Alternatively, you can use cloud storage services or share the recordings via email or messaging apps.
The Voice Recorder app on your Samsung phone provides a convenient and reliable way to record audio. With its user-friendly interface and customizable settings, you can easily capture important moments, meetings, or personal notes with optimal audio quality.
Conclusion
Recording on a Samsung phone is a versatile and convenient feature that allows you to capture important moments, create content, and communicate effectively. Whether you’re using the built-in voice recorder or a third-party app, you have the power to document audio, video, and screen activities with ease.
With the ability to record calls, meetings, lectures, or create vlogs on the go, a Samsung phone becomes an essential tool for professionals, content creators, and anyone looking to preserve memories. By exploring the various recording options and features available, you can unleash the full potential of your Samsung phone.
Remember to use your Samsung phone’s recording capabilities responsibly and follow any legal or ethical guidelines in your region. Now that you have a better understanding of how to record on a Samsung phone, you can confidently utilize this valuable feature to enhance your mobile experience.
FAQs
1. How do I record on my Samsung phone?
To record on a Samsung phone, follow these steps:
- Open the default Voice Recorder app on your Samsung phone. If you can’t find it, you can download a voice recording app from the Google Play Store.
- Tap the record button to start recording. You can pause and resume the recording as needed.
- When you’re finished recording, tap the stop button to end the recording.
- Depending on your Samsung phone model, you can access your recorded files by opening the Voice Recorder app or going to the “My Files” or “File Manager” app and navigating to the “Recordings” folder.
2. Can I record phone calls on my Samsung phone?
Yes, some Samsung phones have built-in call recording features, while others may require you to use third-party apps. To record phone calls on your Samsung phone, you can try the following methods:
- Check if your Samsung phone has a native call recording feature. Some models, like the Samsung Galaxy S20, have a built-in call recording option in the Phone app settings.
- If your Samsung phone doesn’t have a built-in call recording feature, you can download call recording apps from the Google Play Store. There are several apps available that offer call recording functionality.
- Make sure to comply with local laws and regulations regarding call recording, as laws may vary in different regions.
3. How do I improve the audio quality when recording on my Samsung phone?
To improve the audio quality when recording on a Samsung phone, you can try the following tips:
- Ensure you are recording in a quiet environment to minimize background noise.
- Position the microphone of your Samsung phone close to the sound source for better clarity.
- Adjust the microphone sensitivity settings in the voice recording app if available.
- Consider using an external microphone or accessory for enhanced audio recording.
4. Can I record my screen on a Samsung phone?
Yes, you can record your screen on a Samsung phone using the built-in screen recording feature or third-party screen recording apps. To use the native screen recording feature:
- Swipe down from the top of your screen to access the Quick Settings panel.
- Look for the “Screen Recorder” option and tap on it.
- Grant the necessary permissions if prompted.
- A floating toolbar will appear with recording controls. Tap the record button to start recording your screen.
- When you’re finished recording, tap the stop button to end the recording.
5. How do I transfer my recorded files from my Samsung phone to a computer?
To transfer your recorded files from your Samsung phone to a computer, you can use either of the following methods:
- Connect your Samsung phone to the computer using a USB cable. Once connected, your phone will appear as a removable drive on your computer. Open the phone’s storage and navigate to the “Recordings” folder to locate and copy the recorded files.
- If your Samsung phone supports wireless file transfer, you can use apps like Samsung Flow or Samsung Smart Switch to transfer the recorded files wirelessly to your computer.
- Alternatively, you can upload the recorded files to cloud storage services like Google Drive or Dropbox and download them onto your computer.
