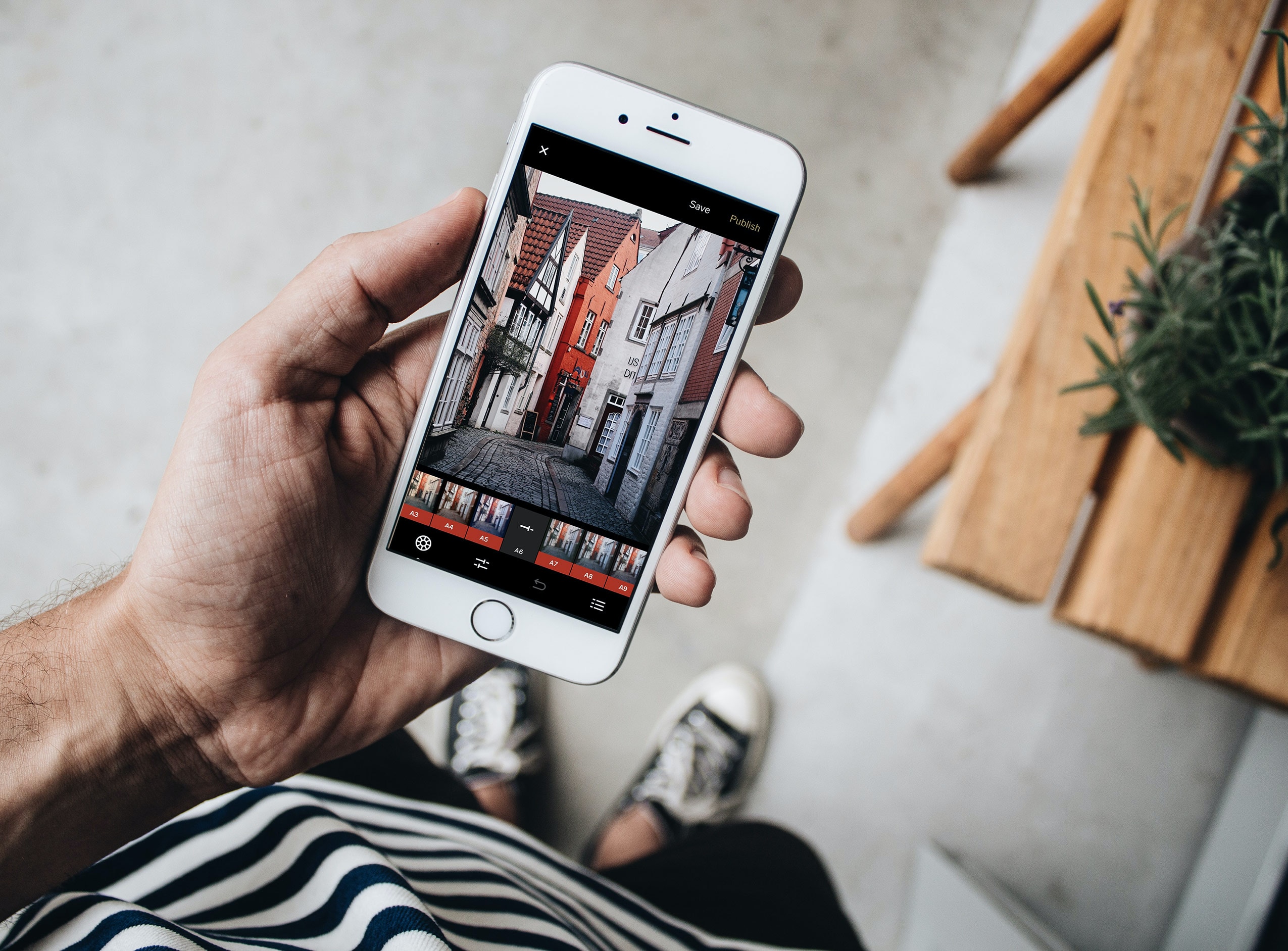
Are you looking for a simple and convenient way to crop your photos right on your iPhone? Look no further! In this article, we will guide you through the process of cropping photos on your iPhone, helping you achieve your desired framing and composition. Whether you want to remove unwanted elements, adjust the aspect ratio, or create stunning Instagram-worthy shots, cropping can make a significant difference in enhancing your photos.
With the advancements in smartphone technology, you no longer need to rely on external editing software or apps to crop your images. The iPhone offers a built-in photo editing tool that allows you to crop your photos effortlessly, preserving the resolution and quality. So, grab your iPhone and let’s dive into the world of photo cropping, unlocking the potential to transform your images into works of art!
Inside This Article
- Opening the Photos App
- Choosing a Photo to Crop
- Accessing the Editing Tools
- Adjusting the Crop Area
- How to Crop Photos on iPhone
- Opening the Photos App
- Choosing a Photo to Crop
- Accessing the Editing Tools
- Adjusting the Crop Area
- Conclusion
- FAQs
Are you looking to enhance your photos before sharing them with friends and family? Luckily, the iPhone comes equipped with powerful editing tools that allow you to make adjustments and enhancements with just a few taps. One of the most commonly used editing features is the ability to crop photos. In this article, we will guide you through the step-by-step process of how to crop photos on your iPhone.
Opening the Photos App
The first step in cropping a photo on your iPhone is to open the Photos app. This app is pre-installed on all iPhones and can be accessed directly from your home screen. Look for the app icon that resembles a multicolored flower and tap on it to launch the app.
Choosing a Photo to Crop
Once you have opened the Photos app, you will see a grid of all the photos in your camera roll. Browse through your photos and choose the one you want to crop. Tap on the photo to open it in full-screen mode.
Accessing the Editing Tools
With the photo open, you will notice a row of editing tools located at the bottom of the screen. Tap on the “Edit” option, which is represented by three horizontal lines enclosed in a circle.
After tapping on the Edit option, you will see additional editing tools appear at the bottom of the screen. Swipe from left to right to access the cropping tool, which is represented by a square icon.
Adjusting the Crop Area
Once you have accessed the cropping tool, you can now begin to adjust the crop area to your desired specifications. To resize the crop area, simply pinch in or out with your fingers. You can also drag the corners of the crop area to manually adjust the size and aspect ratio.
Additionally, you can use the grid lines that appear on the screen to help align your photo. These grid lines can be toggled on or off by tapping on the “Grid” button located at the top of the screen.
When you are satisfied with the crop area, tap on the “Done” button located at the bottom right corner of the screen. This will apply the crop to your photo.
And there you have it! You have successfully learned how to crop photos on your iPhone. Cropping allows you to remove unwanted elements, adjust the composition, and focus on the key subjects in your photos. Experiment with different crop sizes and aspect ratios to achieve the desired results.
Remember, the Photos app also offers additional editing tools such as filters, adjustments, and retouching options. Feel free to explore these tools to further enhance your photos.
So next time you want to impress your friends with stunning photos, don’t forget to utilize the cropping feature on your iPhone!
How to Crop Photos on iPhone
Do you want to make your photos look perfect on your iPhone? Cropping is a simple yet powerful editing tool that allows you to remove unwanted parts of an image and create a more visually appealing composition. In this guide, we will walk you through the steps to crop photos on your iPhone.
Opening the Photos App
The first step is to open the Photos app on your iPhone. This app is pre-installed on all iPhones and is represented by a colorful flower icon. Simply locate the icon on your home screen and tap on it to launch the app.
Choosing a Photo to Crop
Once you have opened the Photos app, browse through your photo library and select the image that you want to crop. You can tap on the “Albums” tab at the bottom of the screen to access specific albums, or you can tap on the “Photos” tab to view your entire photo library in chronological order.
Accessing the Editing Tools
After selecting the desired photo, tap on the “Edit” button located in the top-right corner of the screen. This will open up the editing tools menu, where you can find various options to enhance and modify your photo. Look for the “Crop” icon, which typically resembles a square with overlapping lines.
Adjusting the Crop Area
Once you have entered the cropping mode, you can adjust the crop area by dragging the corners or edges of the frame. Position the frame accordingly to include the desired part of the image and exclude any unwanted elements. You can also rotate the image by using two fingers in a twisting motion.
Some iPhones offer additional options such as aspect ratios (e.g. square, 4:3, or 16:9) and straightening tools. These features allow you to further refine your cropping and achieve the desired composition.
Once you are satisfied with the cropping, tap on the “Done” button in the bottom-right corner of the screen to save your changes. The edited photo will replace the original in your photo library, while the original version remains intact in your device’s storage.
Now you have successfully learned how to crop photos on your iPhone. With this simple yet effective editing tool, you can enhance the overall appearance of your images and create a more visually appealing composition. So, go ahead and give it a try!
Conclusion
In conclusion, the iPhone offers a simple yet powerful way to crop photos. With just a few taps, you can easily enhance your photos, remove unwanted elements, and focus on the subject. The built-in Photos app provides various cropping options, including aspect ratios and custom crop sizes, giving you the flexibility to create the perfect composition for your images.
Whether you’re a professional photographer or simply enjoy capturing memories on your iPhone, knowing how to crop photos can take your images to the next level. By following the step-by-step guide outlined in this article, you’ll be able to crop photos on your iPhone with ease and precision, allowing you to create stunning visuals that truly stand out.
So don’t hesitate to explore the cropping feature on your iPhone and unleash your creativity. Start cropping those photos today and experience the transformative power of this simple yet effective editing tool.
FAQs
Q: Can I crop photos directly on my iPhone?
A: Yes, you can crop photos directly on your iPhone using the built-in photo editing tools. It allows you to easily adjust the composition of your photos and remove any unwanted elements.
Q: How do I crop a photo on my iPhone?
A: To crop a photo on your iPhone, open the Photos app, select the photo you want to crop, tap on the Edit button, then tap on the Crop icon (represented by a square with arrows at the corners). You can then adjust the cropping frame by dragging the edges or corners, and once you’re satisfied with the result, tap on the Done button to save your changes.
Q: Can I crop a photo to a specific aspect ratio on my iPhone?
A: Yes, you can crop a photo to a specific aspect ratio on your iPhone. After selecting the Crop icon, you’ll see various aspect ratio options at the bottom of the screen. Choose the one that best suits your needs, such as square, 4:3, or 16:9.
Q: Can I rotate a cropped photo on my iPhone?
A: Yes, you can rotate a cropped photo on your iPhone. After cropping the photo, tap on the Rotate icon (represented by a curved arrow) to rotate it in 90-degree increments. Keep tapping until you achieve the desired rotation.
Q: Will cropping a photo on my iPhone reduce its quality?
A: When you crop a photo on your iPhone, it does not reduce the quality of the original image. The cropping process simply changes the composition of the photo by removing unwanted portions. However, it’s important to keep in mind that if you crop too much, the resulting image might have a lower resolution due to the reduced area.
