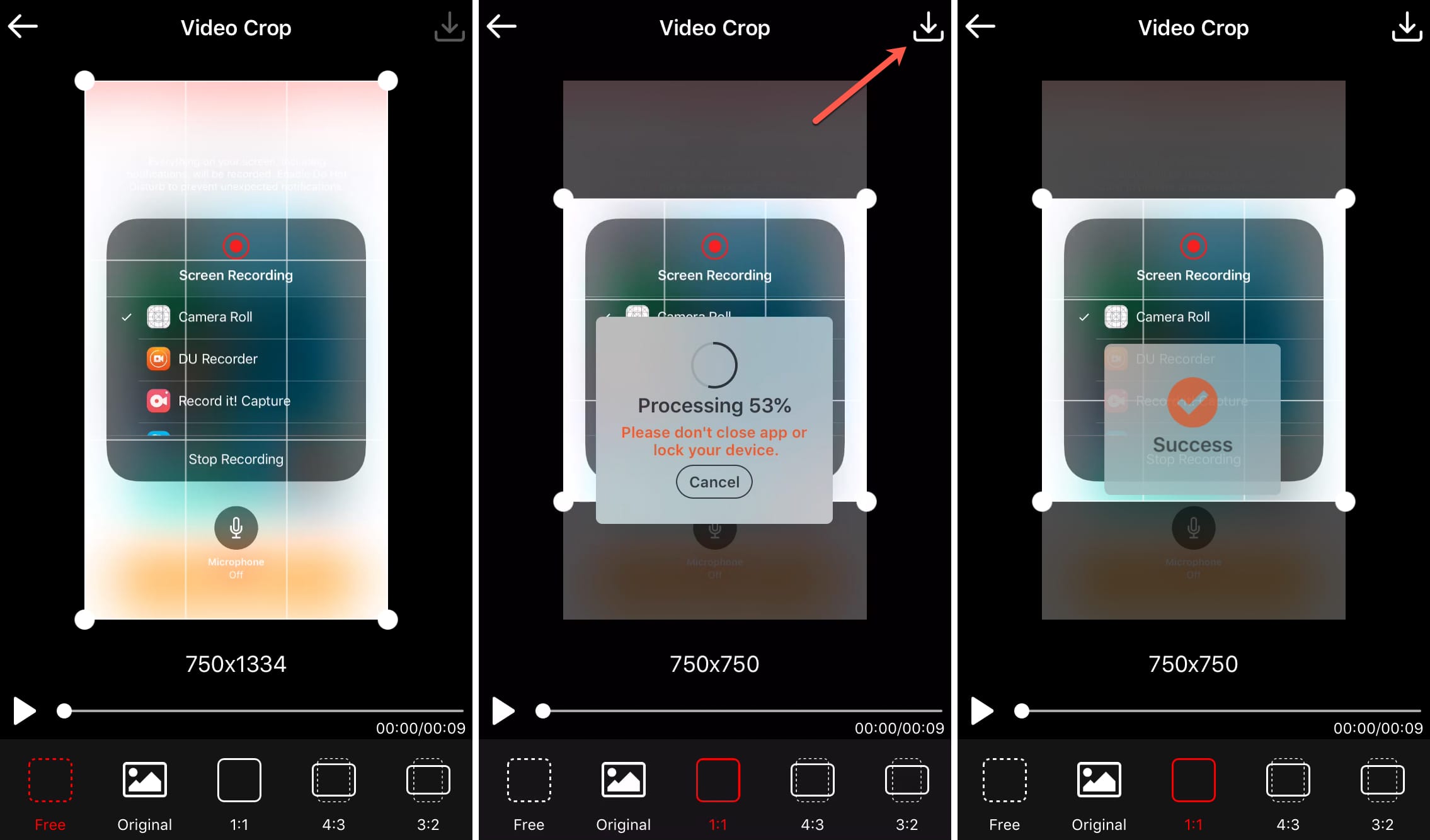
Welcome to our guide on how to resize videos on your iPhone! With the increasing popularity of shooting videos on mobile devices, it’s essential to know how to resize and optimize your videos for different purposes. Whether you want to adjust the dimensions for social media sharing, reduce the file size to save storage space, or simply enhance the visual experience, resizing videos on your iPhone can be a game-changer. In this article, we’ll explore various methods and apps that allow you to easily resize videos on your iPhone. From built-in features to third-party apps, we’ve got you covered. So, let’s dive in and discover how to resize videos like a pro on your iPhone!
Inside This Article
- # How To Resize Video On iPhone
- Using the Photos App
- Using a Video Editing App
- Using an Online Video Resizer Tool
- Using a Third-Party Video Converter
- Conclusion
- FAQs
# How To Resize Video On iPhone
Have you ever recorded a video on your iPhone only to find that it takes up too much space on your device or is too large to easily share with others? Don’t worry, resizing a video on your iPhone is easier than you might think. In this article, we will explore different methods for resizing videos on your iPhone, whether it’s using the built-in Photos app or a third-party video editing app. Let’s get started!
If you prefer to use the Photos app for resizing your videos, you’ll be glad to know that it provides a simple and convenient way to do so. Follow these steps:
- Open the Photos app on your iPhone and locate the video you want to resize.
- Tap on the video to open it.
- Tap on the “Edit” button at the top-right corner of the screen.
- At the bottom of the screen, you will see a set of editing tools. Tap on the crop icon, which looks like a square with arrows pointing outwards.
- Adjust the borders of the video by dragging them inward or outward. You can also rotate the video if needed.
- Once you’re satisfied with the new size and orientation, tap on the “Done” button.
- Lastly, tap on “Save as New Clip” to save the resized video as a new file without affecting the original video.
In addition to using the Photos app, there are also numerous third-party video editing apps available on the App Store that offer powerful and advanced features for resizing videos on your iPhone. These apps often provide more customization options and allow you to control various aspects of the video resizing process, such as adjusting the resolution, aspect ratio, and file format.
Some popular video editing apps include iMovie, Adobe Premiere Rush, and FilmoraGo. Simply download the app of your choice, import the video you want to resize, and follow the instructions provided within the app to resize the video according to your preferences.
When resizing a video on your iPhone, it’s important to consider a few things. First, keep in mind that resizing a video may result in a loss of quality, especially if you’re significantly reducing its size. It’s best to experiment with different resizing options and see the effect on the video before making a final decision.
Additionally, resizing a video can also affect its aspect ratio. If you want to maintain the original aspect ratio, make sure to select the appropriate resizing settings or use apps that offer automatic aspect ratio adjustment.
Using the Photos App
If you want to resize videos on your iPhone, one of the easiest and most convenient methods is to use the built-in Photos app. The Photos app offers a simple way to manage and edit your videos without the need for any additional software or apps.
Here are the steps to resize a video using the Photos app on your iPhone:
- Open the Photos app on your iPhone and navigate to the video you want to resize.
- Tap on the video to open it, then tap on the “Edit” option at the top-right corner of the screen.
- In the editing tools menu, you’ll see various options at the bottom of the screen. Tap on the crop icon, which looks like two overlapping rectangles.
- You can now adjust the size of the video by dragging the corners of the crop box or by manually entering the desired dimensions.
Note: Keep in mind that resizing the video may result in some loss of quality. - Once you’re satisfied with the size, tap on the “Done” button at the bottom-right corner of the screen.
- Finally, tap on the “Save as New Clip” option to save the resized video as a new file, or choose “Save Video” to overwrite the original video with the resized version.
It’s important to mention that using the Photos app for resizing videos is suitable for basic resizing needs. However, if you require more advanced video editing features or want to have more control over the resizing process, you may consider using a third-party video editing app.
Now that you know how to resize a video using the Photos app on your iPhone, you can easily adjust the size of your videos to suit your needs and share them with others without any hassle. Enjoy editing your videos and unleash your creativity!
Using a Video Editing App
If you’re looking for more advanced video editing capabilities, using a third-party video editing app is the way to go. These apps provide you with a wide range of features and options to resize, edit, and enhance your videos on your iPhone.
There are several video editing apps available in the App Store, each with its own set of features and user interface. Here are a few popular choices:
- iMovie: Developed by Apple, iMovie is a powerful video editing app that offers a user-friendly interface and a wide range of editing tools. You can easily resize your videos using iMovie by selecting the clip, going to the cropping and resizing options, and adjusting the dimensions according to your preferences.
- KineMaster: KineMaster is another popular video editing app that allows you to resize videos on your iPhone. With its intuitive interface and advanced editing features, you can easily adjust the aspect ratio, crop, and resize your videos to your desired dimensions.
- Adobe Premiere Rush: Adobe Premiere Rush is a professional-grade video editing app that offers a seamless editing experience on your iPhone. It provides powerful editing features, including the ability to resize videos. Simply import your video into the app, access the resizing options, and customize the dimensions as needed.
When using a video editing app to resize your videos on iPhone, it’s important to consider the compatibility of the app with your device and the specific features it offers. Take some time to explore different apps, read user reviews, and experiment with their capabilities to find the one that best suits your editing needs.
Additionally, keep in mind that using a video editing app may require a learning curve, especially if you’re new to video editing. However, once you get the hang of it, these apps can help you take your video resizing and editing skills to the next level.
Remember to always save a copy of your original video before making any edits to ensure you have a backup in case anything goes wrong. This way, you can experiment with resizing and editing without the fear of losing your original footage.
Using an Online Video Resizer Tool
If you’re looking for a user-friendly and convenient way to resize videos on your iPhone, using an online video resizer tool is a great option. These tools are easily accessible through your web browser and allow you to quickly resize your videos without the need for any additional software or apps.
Here is a step-by-step guide on how to resize your video using an online video resizer tool:
- Open your preferred web browser on your iPhone and search for an online video resizer tool. There are many options available, such as CloudConvert, ResizeVideo.online, and Clipchamp.
- Visit the website of the chosen tool and look for the option to upload your video. This is usually indicated by a “Upload” or “Choose File” button.
- Tap on the upload button and select the video you want to resize from your iPhone’s gallery. The video will start uploading to the online tool’s server.
- Once the video is uploaded, you will usually have options to customize the output settings. This includes selecting the desired resolution, aspect ratio, and file format.
- Make the necessary adjustments to the settings to resize your video according to your preference. Keep in mind that different online tools may offer varying customization options.
- After adjusting the settings, click on the “Resize” or “Convert” button to initiate the resizing process. The online tool will start processing the video and generate the resized version.
- Once the resizing process is complete, you will typically be provided with a download link or have the option to save the resized video directly to your iPhone’s gallery.
- Download or save the resized video to your iPhone.
It’s important to note that the exact steps may vary depending on the online video resizer tool you choose. Additionally, internet connectivity is required throughout the process as the video resizing happens on the online tool’s server.
Using an online video resizer tool eliminates the need for installing dedicated video editing apps on your iPhone. It offers a convenient and efficient way to resize videos on the go, whether you need to reduce the file size for sharing or adjust the dimensions to fit a specific platform’s requirements.
Keep in mind that the quality of the resized video may be affected depending on the original file and the chosen output settings. It’s always a good idea to preview the resized video before saving or sharing it to ensure it meets your requirements.
Using a Third-Party Video Converter
If you’re looking for more advanced video resizing options on your iPhone, using a third-party video converter app is the way to go. These apps offer a wide range of features and customization options to help you resize your videos with precision. Here’s how you can use a third-party video converter to resize videos on your iPhone:
1. Start by downloading a reputable video converter app from the App Store. There are several popular options available, such as Videoshop, iMovie, and FilmoraGo.
2. Once you’ve installed the app, launch it and import the video you want to resize. You can usually import videos from your iPhone’s camera roll or directly from cloud storage services like Dropbox or Google Drive.
3. Once the video is imported, look for the option to resize or crop the video. This feature may be located under different names, such as “Resize,” “Crop,” or “Aspect Ratio.”
4. Tap on the resize or crop option and adjust the dimensions accordingly. Most video converter apps allow you to manually enter specific dimensions or choose from a preset aspect ratio, such as 16:9 for widescreen or 4:3 for standard screen.
5. After making the necessary adjustments, preview the resized video to ensure it looks how you want it. If needed, you can further fine-tune the video by adjusting other settings like brightness, contrast, or adding filters.
6. Once you’re satisfied with the resized video, save or export the video to your iPhone’s camera roll or any other preferred location.
Using a third-party video converter app gives you more control over the resizing process and allows you to customize your videos with additional effects if desired. However, keep in mind that some apps may have certain limitations in terms of video length or file format compatibility, so it’s important to choose an app that suits your specific needs.
Remember to always experiment with different configurations to find the perfect settings for your resized videos. With the right third-party video converter app, you can resize your videos on your iPhone with ease and precision.
Conclusion
In conclusion, resizing videos on your iPhone is a simple process that allows you to have more control over your media and provides a better viewing experience. Whether you want to save storage space, share videos on social media, or customize the aspect ratio, the built-in features on your iPhone can help you achieve your goals.
By following the steps outlined in this article, you can easily resize videos using the Photos app or third-party apps. Remember to consider the quality and format settings to ensure the best possible results. Experiment with different resolutions and aspect ratios to find the one that suits your specific needs.
With the increasing popularity of capturing and sharing videos, being able to resize them on your iPhone is a valuable skill. Take advantage of this capability to make your videos look their best and to optimize storage on your device. So, go ahead and start resizing your videos, and enjoy sharing them with friends, family, and followers on various platforms!
FAQs
1. Can I resize a video on my iPhone?
Yes, you can resize a video on your iPhone using various methods and apps. There are several apps available on the App Store that allow you to easily resize videos to your desired dimensions.
2. Which app should I use to resize a video on my iPhone?
There are several great apps available on the App Store for resizing videos on your iPhone. Some popular options include Video Compressor, Video Crop, and iMovie. These apps offer intuitive interfaces and a variety of features to help you resize your videos effortlessly.
3. Does resizing a video on iPhone affect its quality?
When you resize a video on your iPhone, there is a possibility of some loss in quality depending on the degree of resizing and the app you are using. However, with advanced apps, you can minimize the quality loss by choosing appropriate settings and compression options.
4. Can I resize a video to fit the screen on my iPhone?
Absolutely! Resizing a video to fit the screen on your iPhone is a common practice. By using the right app, you can easily adjust the video dimensions to match the screen size, ensuring a seamless viewing experience.
5. Is it possible to resize a video without using a third-party app?
Yes, you can resize a video on your iPhone without using a third-party app by utilizing the built-in editing features in the Photos app. Simply open the video, tap on the Edit button, and then select the Crop tool. From there, you can adjust the dimensions of the video to your liking.
