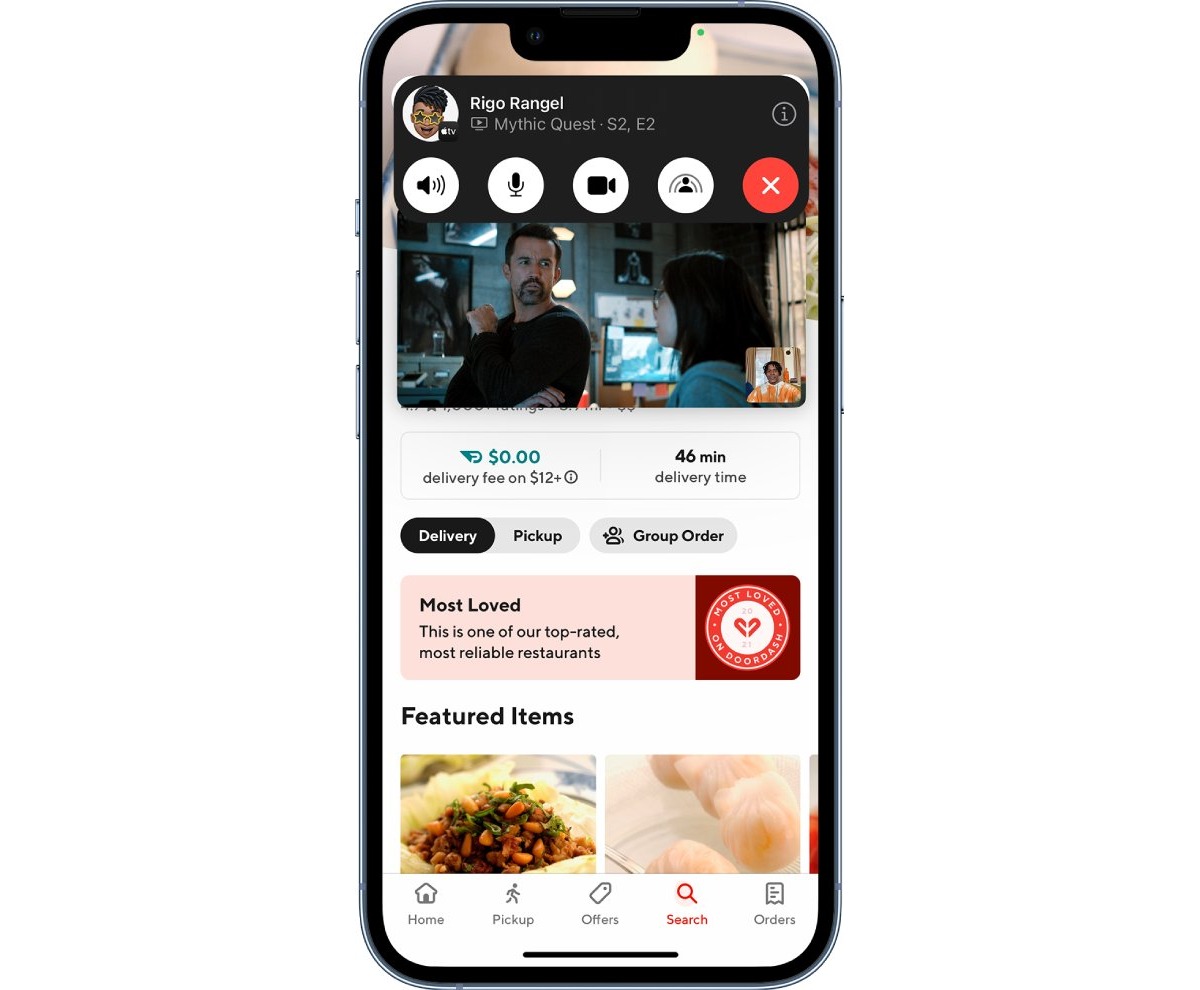
In the fast-paced world of smartphones, personalization is key for users who want to make their devices truly their own. Whether it’s changing the wallpaper, rearranging app icons, or customizing notification sounds, people love to put their stamp on their smartphones. One area where customization options have become increasingly important is the action menu that appears when sharing content on an iPhone. The share screen action menu provides users with a range of options for sharing content with others, such as through social media, messaging, or email.
In this article, we will explore how to customize the share screen action menu on your iPhone to suit your preferences and make sharing content even easier. Whether you want to add or remove options, rearrange their order, or personalize the icons, we will guide you through the process step by step. So, let’s dive in and discover how to tailor the share screen action menu to best suit your needs.
Inside This Article
- Understanding the Share Screen Action Menu
- Methods to Customize the Share Screen Action Menu on iPhone
- Rearranging Share Actions
- Removing Unwanted Share Actions
- Adding Custom Share Actions
- Changing the Position of Share Actions
- Conclusion
- FAQs
Understanding the Share Screen Action Menu
The Share Screen Action Menu is a feature on your iPhone that allows you to quickly share content with others. It appears when you tap the share button on various apps, such as photos, websites, documents, and more. This menu provides a convenient way to share information via social media, messaging apps, email, and other platforms.
The Share Screen Action Menu is composed of a list of share actions that are displayed in a grid format. Each action represents a different app or function that you can use to share the content. Examples of common share actions include Messages, Mail, Facebook, Twitter, AirDrop, and more.
Understanding the Share Screen Action Menu is essential because it allows you to take full advantage of the sharing capabilities of your iPhone. By customizing this menu to suit your preferences, you can improve your overall sharing experience and streamline the process of sharing content with others.
Methods to Customize the Share Screen Action Menu on iPhone
The Share Screen Action Menu on your iPhone allows you to quickly share content with various apps, social media platforms, and contacts. However, sometimes you may find that the default options in the menu are not exactly what you need or prefer. The good news is that you can customize the Share Screen Action Menu on your iPhone to suit your specific needs and make sharing easier and more efficient.
There are several methods you can use to customize the Share Screen Action Menu on your iPhone:
1. Rearranging Share Actions
One way to customize the Share Screen Action Menu is by rearranging the order of the share actions. By default, the share actions are displayed based on their usage frequency, but you can change their position to prioritize the ones you use the most. To do this, simply tap and hold on a share action, then drag it to the desired position in the menu.
2. Removing Unwanted Share Actions
If there are share actions in the menu that you rarely or never use, you can remove them to declutter the menu and make it more streamlined. To remove a share action, tap and hold on it until a popup appears, then select the “Remove” option. The action will be permanently removed from the Share Screen Action Menu.
3. Adding Custom Share Actions
In addition to the default share actions, you can also add custom share actions to the menu. This allows you to integrate third-party apps or services that are not included in the default options. To add a custom share action, scroll to the end of the Share Screen Action Menu and tap the “More” option. From there, you can enable or disable specific apps or services to appear in the menu.
4. Changing the Position of Share Actions
Aside from rearranging the order of share actions, you can also change their position within specific categories. For example, if you frequently use a particular messaging app to share content, you can move it to the top of the Messaging section for quicker access. To do this, go to the “More” option in the Share Screen Action Menu, then tap “Edit” in the top right corner. From there, you can drag and drop the share actions to change their position within categories.
Customizing the Share Screen Action Menu allows you to make sharing content on your iPhone more personalized and efficient. By rearranging, removing, adding, and changing the position of share actions, you can create a menu that aligns with your preferences and usage patterns. Take a few moments to explore the customization options and tailor the Share Screen Action Menu to suit your needs.
Rearranging Share Actions
One of the great features of the Share Screen Action Menu on iPhone is the ability to rearrange the order in which the share actions appear. This allows you to prioritize the actions that you use most frequently and make them more easily accessible.
To rearrange the share actions, follow these simple steps:
- Open the app or content that you want to share.
- Tap on the share icon, usually represented by a box with an arrow pointing upward.
- Scroll to the right on the horizontal row of share actions until you see the “More” option. Tap on it.
- On the next screen, you will see a list of all available share actions. To rearrange them, tap and hold on the three horizontal lines next to the action you want to move.
- Drag the action to the desired position in the list. You will see other actions shifting to make room for the rearranged action.
- Once you have rearranged all the actions to your liking, tap on “Done” to save your changes.
By rearranging the share actions, you can create a custom order that suits your workflow and preferences. Whether you use social media sharing, messaging apps, or cloud storage services, you can arrange the actions in a way that makes sharing content quicker and easier.
Remember that the rearrangement applies to the Share Screen Action Menu across all apps on your iPhone. So, once you customize the order, the changes will be reflected in other apps as well.
Now that you know how to rearrange share actions, let’s move on to removing unwanted actions in the next section.
Removing Unwanted Share Actions
The Share Screen Action Menu on your iPhone provides a wide range of options to quickly share content with others. However, it can sometimes become cluttered with unnecessary share actions that you don’t use frequently. Thankfully, Apple allows you to customize and streamline the share menu by removing unwanted actions.
To remove unwanted share actions from the Share Screen Action Menu, follow these simple steps:
- Open any app that offers a share option, such as Safari, Photos, or Notes.
- Find the content or item you want to share and tap on the share button.
- This will open the Share Screen Action Menu, displaying various sharing options.
- Scroll to the right on the top row of icons until you see the “More” or “…” button, and tap on it.
- A list of available share actions will appear, including the default and third-party apps.
- Now, tap on the green toggle next to the share action you want to remove. This will disable the action and remove it from the share menu.
- Repeat this process for any other share actions you wish to remove.
By removing unwanted share actions, you can declutter your Share Screen Action Menu and make it more efficient for your specific needs. It’s important to note that removing a share action does not delete the corresponding app from your device; it only removes it from the share menu.
Keep in mind that the options to remove share actions may vary depending on the app and iOS version you are using. Some apps may not allow you to remove certain default share actions, but you can still disable third-party share actions if desired.
Now that you know how to remove unwanted share actions from the Share Screen Action Menu, take some time to customize it according to your preferences. This will make sharing content on your iPhone a smoother and more convenient experience.
Adding Custom Share Actions
The Share Screen Action Menu on iPhone provides a wide range of built-in sharing options for various apps and services. However, did you know that you can also customize this menu by adding your own custom share actions? It’s a great way to personalize your sharing experience and make it more efficient.
Adding custom share actions requires a few steps, but it’s relatively simple. Follow these steps to add a custom share action to your iPhone’s Share Screen Action Menu:
- Step 1: Identify the app or service you want to add as a custom share action. It can be a social media app, a note-taking app, a cloud storage service, or any other app that supports sharing.
- Step 2: Check if the app has a “Share Extension” feature. Share Extensions allow apps to integrate with the Share Sheet on iOS and make their functionality accessible in the Share Screen Action Menu.
- Step 3: If the app has a Share Extension, make sure it’s enabled. You can do this by going to the Settings app on your iPhone, scrolling down, and tapping on the app’s name. Look for a toggle switch labeled “Share Extension” and make sure it’s turned on.
- Step 4: Once the Share Extension is enabled, open any app that supports sharing content (e.g., Safari, Photos, Notes).
- Step 5: Find the content you want to share and tap on the share button (usually represented by a square with an arrow pointing upwards).
- Step 6: In the Share Screen Action Menu, scroll to the end of the row of actions and tap on the “More” button (represented by three dots).
- Step 7: In the list of activities, look for the app you want to add as a custom share action. Enable the toggle switch next to it.
- Step 8: Rearrange the order of the actions by tapping and holding the three-line icon next to each action and dragging it to the desired position.
- Step 9: Once you have added the custom share action and arranged it to your liking, you can now use it directly from the Share Screen Action Menu whenever you want to share content.
By adding custom share actions, you can streamline your sharing process and have quick access to your favorite apps and services. It’s a convenient way to save time and make sharing more seamless on your iPhone.
Changing the Position of Share Actions
The Share Screen Action Menu on your iPhone allows you to easily share content with others through various apps and services. By default, the order of the share actions in the menu is determined by the app developers. However, you can customize the position of these share actions to better suit your needs and preferences.
To change the position of share actions on your iPhone, follow these steps:
- Open an app that allows you to share content. This can be Safari, Photos, Notes, or any other app that supports sharing.
- Find the content that you want to share and tap on the “Share” button. This typically looks like a square box with an arrow pointing upwards.
- In the Share menu that appears, scroll horizontally to locate the share action that you want to move.
- Long press on the share action until it starts to wiggle.
- Drag the share action to the desired position within the list.
- Release your finger to drop the share action into its new position.
After following these steps, the share action will be moved to the new position in the Share Screen Action Menu. This allows you to prioritize the actions that you use frequently or place them in a more convenient location.
It’s important to note that not all apps support changing the position of share actions. The ability to customize share action positions may vary depending on the app and the version of iOS you are using.
Keep in mind that customizing the position of share actions is specific to each app. Thus, if you want to change the position in multiple apps, you will need to repeat the steps described above for each individual app.
Changing the position of share actions on your iPhone gives you more control over how you share content. By organizing the share actions in a way that makes sense to you, you can streamline your sharing process and make it more efficient.
In conclusion, customizing the Share Screen Action Menu on your iPhone can greatly enhance your user experience and make sharing content easier than ever. By personalizing the options that appear in the menu, you can ensure that the actions you use frequently are readily accessible and save time in the process.
Whether you want to remove unnecessary actions, add new ones, or rearrange the existing options, the process is simple and can be done in just a few steps. Take advantage of this feature to streamline your workflow and tailor your device to your specific needs.
The Share Screen Action Menu provides a convenient way to share content across various platforms and apps, and with a little customization, you can make it even more efficient. So don’t hesitate to explore the customization options and make your iPhone truly personalized.
FAQs
1. Can I customize the share screen action menu on my iPhone?
Yes, absolutely! The share screen action menu on your iPhone can be customized to suit your preferences. By rearranging, adding, or removing actions, you can tailor it to your specific needs.
2. How do I customize the share screen action menu on my iPhone?
To customize the share screen action menu, follow these steps:
- Open any app on your iPhone that supports the share feature, such as Safari or Photos.
- Select the content you want to share.
- Tap on the share button, which usually looks like a square with an upward-facing arrow.
- Scroll to the right on the bottom row of icons until you see the “More” option and tap on it.
- Here, you can rearrange the actions by dragging them up or down, or you can disable them by toggling off the switch.
- Tap on “Done” when you are finished customizing the share screen action menu.
3. Can I add third-party apps to the share screen action menu?
Yes, you can add third-party apps to the share screen action menu on your iPhone. When you follow the steps mentioned earlier to customize the menu, you may notice that some apps appear under the “More” section by default. However, you can also enable additional third-party apps by toggling them on in the list.
4. Can I remove actions from the share screen action menu?
Certainly! If there are actions in the share screen action menu that you rarely or never use, you can remove them. Simply follow the steps mentioned earlier to access the customization options and toggle off the switch for the actions you wish to remove. This will hide those actions from the menu.
5. Will customizing the share screen action menu affect other apps on my iPhone?
No, customizing the share screen action menu will only impact the actions available in the menu itself. It will not affect the functionality or options in other apps on your iPhone. Each app may have its own set of share options, and customizing the menu will only modify how the actions are presented within the menu.
