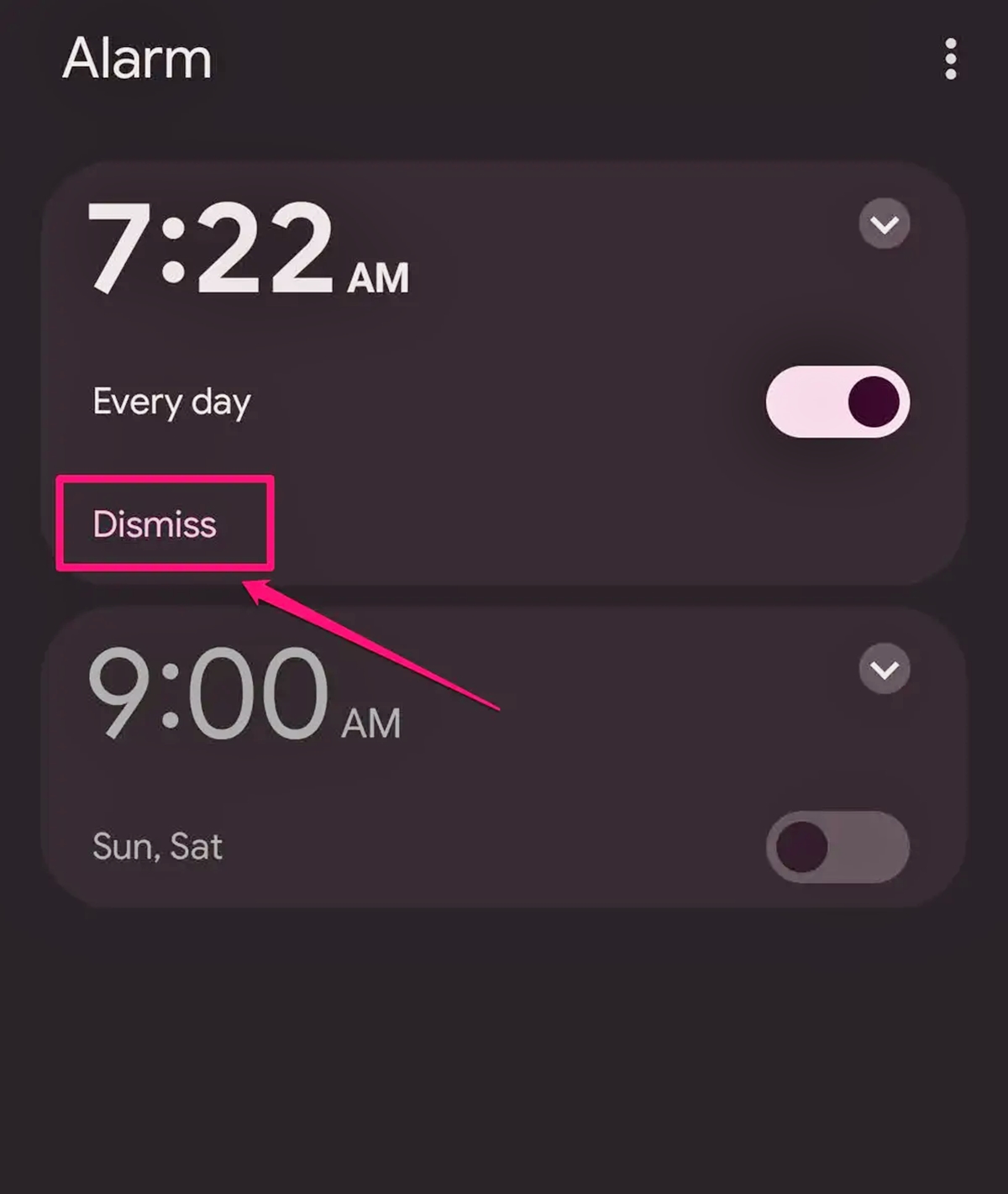
Welcome to our guide on how to delete alarms on your Android phone. Alarms are a convenient feature on smartphones that help us wake up in the morning, remind us of important tasks, and keep us on schedule throughout the day. However, there may come a time when you no longer need a specific alarm or want to remove multiple alarms at once.
In this article, we will provide you with step-by-step instructions on how to delete alarms on your Android phone. Whether you have a popular brand like Samsung, Google Pixel, or Huawei, or any other Android device, the process is generally the same across different models.
So, if you’re ready to tidy up your alarm list and remove any unwanted reminders, let’s dive in and learn how to delete alarms on your Android phone.
Inside This Article
- Setting Up Alarms on Android Phone
- Accessing the Alarm Menu on Android Phone
- Deleting Individual Alarms on Android Phone
- Deleting Multiple Alarms on Android Phone
- Conclusion
- FAQs
Setting Up Alarms on Android Phone
Setting up alarms on your Android phone is a useful feature that helps you stay organized and punctual. Whether you want to wake up on time, be reminded of important tasks, or simply manage your daily schedule efficiently, alarms can be your reliable companion. Here’s a step-by-step guide to help you set up alarms on your Android phone:
- Open the Clock app: Start by locating the Clock app on your Android phone. It is typically found in the app drawer or on the home screen. Tap on the Clock icon to open the app.
- Navigate to the Alarm tab: Once you have opened the Clock app, you will see different tabs at the bottom of the screen. Tap on the “Alarm” tab to access the alarm menu.
- Add a new alarm: To set up a new alarm, tap on the “Add” or “+” button. This will allow you to create a fresh alarm from scratch.
- Set the time: After tapping on the “Add” or “+” button, you will be presented with options to set the time for your alarm. Use the scroll wheels or enter the desired time manually to set the alarm time.
- Choose the days: Select the days on which you want the alarm to repeat. You can choose specific days of the week or select “Everyday” or “Weekdays” for daily or weekday alarms respectively.
- Customize the alarm: Android offers several customization options for alarms. You can set a label for the alarm, choose a ringtone or music, adjust the volume, and even enable vibration if desired.
- Save the alarm: Once you have configured the alarm settings to your preference, tap on the “Save” or “Done” button. This will save the alarm and activate it according to the set schedule.
That’s it! You have successfully set up an alarm on your Android phone. Repeat the above steps to create multiple alarms and manage your time effectively. Now let’s explore how you can access and delete alarms on your Android phone.
Accessing the Alarm Menu on Android Phone
Setting and managing alarms on your Android phone is a breeze, thanks to the intuitive design of the Alarm menu. Whether you want to add, edit, or delete alarms, accessing the Alarm Menu is the first step.
To access the Alarm Menu on your Android phone, follow these simple steps:
- Unlock your phone and navigate to the home screen.
- Locate the Clock app on your phone. The Clock app usually has an icon that looks like a clock face.
- Tap on the Clock app icon to open it. This will take you to the default Clock app screen.
- Look for the Alarm icon, which is usually represented by a bell or clock symbol. Tap on it to access the Alarm Menu.
Once you’ve accessed the Alarm Menu, you’ll be able to view all the alarms that are currently set on your Android phone. This menu provides a centralized location for managing all of your alarms, including adding new alarms, editing existing ones, and, of course, deleting alarms.
Deleting alarms from the Alarm Menu is a simple process that can help you declutter and organize your alarm settings. In the next sections, we’ll explore how to delete individual alarms as well as multiple alarms on your Android phone.
Deleting Individual Alarms on Android Phone
Managing your alarms on an Android phone is a breeze, and deleting individual alarms is no exception. Whether you want to remove an alarm you no longer need or simply clean up your list, follow these easy steps to delete individual alarms on your Android phone.
1. Open the Clock app on your Android phone. This app is typically pre-installed on most Android devices and can be easily accessed from your app drawer or home screen.
2. Once the Clock app is open, tap on the “Alarms” tab or icon. This will take you to the alarm menu, where all your existing alarms are listed.
3. Scroll through the list and locate the alarm you wish to delete. You can identify it by the time, label, or unique sound assigned to it.
4. Long press on the alarm you want to delete. After a moment, a menu will appear with various options.
5. Tap on the “Delete” or “Remove” option. A confirmation prompt may appear asking if you’re sure you want to delete the alarm.
6. Confirm the deletion by tapping “OK” or “Delete.” The alarm will be removed from your list, and you will no longer receive notifications for it.
Deleting individual alarms on your Android phone can help declutter your alarm list and ensure that you only keep the ones you need. Whether it’s a one-time alarm or a recurring one, the process is straightforward and can be done in a matter of seconds.
Remember, if you accidentally delete an alarm or change your mind, you can always recreate it by following the steps to set up a new alarm on your Android phone.
Deleting Multiple Alarms on Android Phone
Setting up multiple alarms on your Android phone can help ensure that you never miss an important appointment or task. However, there may come a time when you find yourself with too many alarms cluttering your device. In such cases, deleting multiple alarms at once can save you time and effort. Here’s a step-by-step guide on how to delete multiple alarms on your Android phone.
1. Open the clock app on your Android phone. This app is typically represented by an icon of a clock or a stopwatch and is usually located on your home screen or in the app drawer.
2. Within the clock app, locate and tap on the “Alarms” tab. This will bring up a list of all the alarms you have set on your device.
3. Select the alarms you want to delete. To do this, tap and hold on one of the alarms. It will be highlighted, and you will enter the selection mode. From here, you can tap on additional alarms to select them as well.
4. Once you have selected all the alarms you want to delete, look for the trash can or delete icon. This icon is typically located at the top or bottom of the screen, and it represents the option to delete the selected alarms. Tap on this icon.
5. A confirmation pop-up will appear, asking if you are sure you want to delete the selected alarms. Review the list of alarms to be deleted and make sure you have selected the correct ones. If everything looks good, tap on the “Delete” or “OK” button to proceed with the deletion.
6. After confirming the deletion, the selected alarms will be removed from your Android phone, and you will be returned to the list of remaining alarms, if any.
By following these steps, you can easily delete multiple alarms on your Android phone, decluttering your device and leaving you with only the alarms you truly need. Remember to double-check your selection before confirming the deletion to avoid accidentally deleting alarms you still want to keep.
Conclusion
Deleting alarms on your Android phone is a simple and straightforward process. By following the steps mentioned in this article, you can easily remove any unwanted alarms from your device. Whether you want to get rid of old alarms or simply need to make changes to your existing ones, the alarm management feature on Android provides you with the flexibility and convenience to do so.
Remember to double-check your alarms before deleting them to avoid any mishaps or missed appointments. And if you ever need to set new alarms in the future, you now have the knowledge to easily create, modify, and delete them on your Android phone.
So go ahead and take control of your alarm settings on your Android device, ensuring that your mornings start off on the right foot and your schedule stays organized.
FAQs
1. How can I delete alarms on my Android phone?
Deleting alarms on your Android phone is simple. Just follow these steps:
- Open the clock or alarm app on your Android phone.
- Find the alarm you wish to delete.
- Long-press on the alarm until a menu appears.
- Select the option to delete or remove the alarm.
- Confirm the deletion if prompted.
2. Can I delete multiple alarms at once?
Unfortunately, deleting multiple alarms at once is not natively supported on most Android phones. You will need to delete each alarm individually by following the steps mentioned in the previous answer.
3. Will deleting an alarm also delete the alarm sound?
No, deleting an alarm will not delete the alarm sound. The alarm sound is typically stored separately on your Android phone and deleting the alarm will not remove the corresponding alarm sound from your device.
4. Can I recover a deleted alarm?
Once you delete an alarm on your Android phone, it is not recoverable. Therefore, it is essential to double-check before deleting alarms to avoid accidentally removing important alarms.
5. Why can’t I delete an alarm on my Android phone?
If you are unable to delete an alarm on your Android phone, there could be a few reasons:
- The alarm might be set as a recurring alarm and cannot be deleted individually. Try disabling the recurring settings first, and then delete the alarm.
- The clock or alarm app on your Android phone might be experiencing a temporary glitch. In this case, try restarting your phone and then attempt to delete the alarm again.
- If neither of the above solutions work, there could be an issue with the software or operating system on your phone. Consider updating your Android version or contacting your device’s customer support for further assistance.
