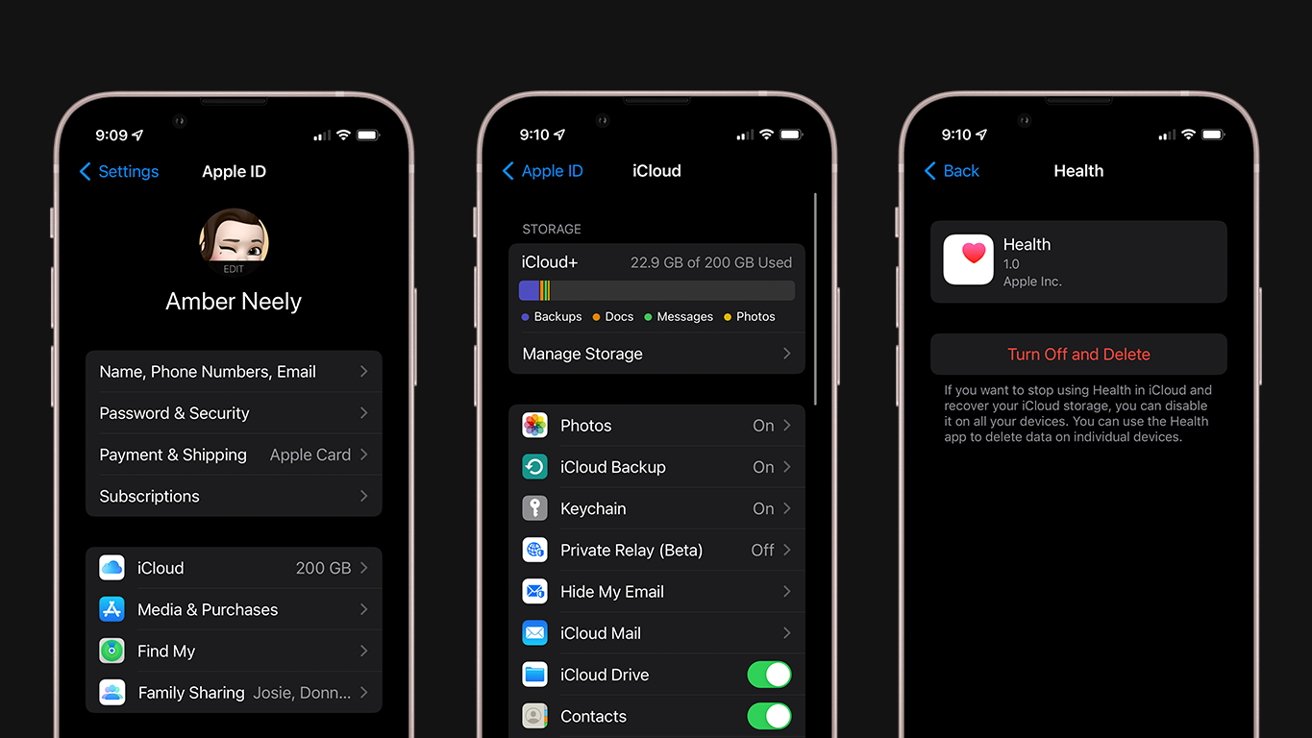
In today’s digital age, our smartphones have become an integral part of our lives. From communication to entertainment, our mobile devices hold a wealth of personal information. One important aspect of our smartphone data is health data. With the increasing popularity of health tracking apps and wearable devices, our iPhones often contain sensitive health information such as heart rate, sleep patterns, and exercise data.
But what if you decide to sell your iPhone or pass it on to someone else? You may be concerned about the privacy of your health data. In this article, we will guide you through the process of deleting health data on your iPhone, ensuring that your sensitive information is securely erased.
Inside This Article
- Steps to Delete Health Data on iPhone
- Managing Health Data Permissions
- Backing up and Restoring Health Data- Creating a backup of health data on iPhone- Restoring health data from a backup
- Conclusion
- FAQs
Steps to Delete Health Data on iPhone
When it comes to managing your health data on your iPhone, it is essential to know how to delete it when necessary. Deleting health data not only helps you maintain your privacy but also ensures that your sensitive information remains secure. In this article, we will guide you through the steps to delete health data on your iPhone, ensuring that you have complete control over your personal information.
Accessing the Health app on iPhone
The first step in deleting health data on your iPhone is accessing the Health app. The Health app is a pre-installed application on your iPhone that allows you to monitor and manage your health-related information. To access the Health app, simply locate and tap on its icon, which resembles a white heart on a light green background.
Removing specific health data categories
Once you have opened the Health app, you can proceed to remove specific health data categories. This allows you to selectively delete data based on your preferences. To remove a specific health data category, follow these steps:
- Tap on the “Browse” tab at the bottom of the Health app.
- Scroll through the list of available health data categories and select the category you wish to delete.
- Within the selected category, tap on the “Edit” button located in the top right corner of the screen.
- Tap the red minus “-” icon next to the specific data entry you want to remove.
- Confirm the deletion by tapping on the “Delete” option when prompted.
Deleting individual health data entries
If you want to delete specific entries within a health data category, such as individual measurements or records, you can do so by following these steps:
- Open the Health app and go to the “Browse” tab.
- Select the desired health data category.
- Navigate to the specific entry you wish to delete and tap on it to expand the details.
- Tap on the “Edit” button in the top right corner of the screen.
- Tap the red minus “-” icon next to the entry you want to remove.
- Confirm the deletion by tapping on the “Delete” option.
Clearing all health data from the iPhone
If you want to completely erase all health data from your iPhone, you can perform a full reset. However, keep in mind that this will remove all health data, including your personalized settings and preferences. To clear all health data, follow these steps:
- Open the Settings app on your iPhone.
- Scroll down and tap on “General.”
- Select “Reset” and then tap on “Erase All Content and Settings.”
- Confirm your decision by entering your passcode or Apple ID password, if prompted.
- Wait for the device to reset, and all health data will be permanently deleted.
By following these steps, you can easily delete specific health data categories, individual entries, or even clear all health data from your iPhone. Remember, regularly managing and deleting health data ensures that your personal information remains private and secure.
Managing Health Data Permissions
When it comes to managing your health data on your iPhone, it’s important to have control over which apps can access and collect this sensitive information. By adjusting app permissions for accessing health data and revoking access to certain apps, you can ensure your privacy and security are protected.
To begin managing health data permissions on your iPhone, follow these steps:
- Open the Settings app on your iPhone.
- Scroll down and tap on “Privacy.”
- Tap on “Health.”
Once you’re in the Health settings, you can adjust the permissions for each app that has requested access to your health data. Here’s how:
- Tap on an app under the “Allow Health Data Access” section.
- You’ll see a list of data categories that the app has requested access to.
- Toggle the switch next to each data category to grant or revoke access.
By toggling off the switch for a specific data category, you are revoking access to that particular app for collecting and accessing that type of health data. It’s important to note that some apps may require certain data categories to function properly, so be mindful of the app’s functionality before revoking access entirely.
If you want to completely revoke access to an app for health data collection, follow these additional steps:
- Go back to the Health settings page in the Settings app.
- Scroll down to the “Apps” section.
- Tap on the app for which you want to revoke access.
- Toggle off the switch next to “Allow Access to Health Data.”
By following these steps, you can have greater control over which apps can access your health data on your iPhone. This helps protect your privacy and ensures that your sensitive health information isn’t unnecessarily shared with third-party apps.
Backing up and Restoring Health Data- Creating a backup of health data on iPhone- Restoring health data from a backup
Creating regular backups of your health data on your iPhone is essential to ensure that your information is safe and can be easily restored if needed. The Health app provides a seamless way to backup and restore your health data, allowing you to have peace of mind knowing that your vital health information is protected.
To create a backup of your health data on iPhone, follow these simple steps:
- Open the Settings app on your iPhone.
- Scroll down and tap on your Apple ID at the top of the screen.
- Select iCloud from the list of options.
- Scroll down and locate the Health app.
- Toggle the switch to enable iCloud backup for the Health app.
Once you have enabled iCloud backup for the Health app, your health data will be automatically included in your regular device backups.
Now, let’s explore how to restore health data from a backup:
- Open the Settings app on your iPhone.
- Scroll down and tap on your Apple ID at the top of the screen.
- Select iCloud from the list of options.
- Tap on iCloud Backup.
- Ensure that your iPhone has been backed up recently.
- If the backup does not include the health data, tap Back Up Now to create a new backup that includes the health data.
- Once the backup is complete, go back to the main Settings screen.
- Tap on General.
- Scroll down and tap on Reset.
- Select Erase All Content and Settings.
- Follow the on-screen instructions to erase your iPhone.
- Set up your iPhone as a new device or restore it from the backup that includes your health data.
By following these steps, you can easily create a backup of your health data on your iPhone and restore it whenever necessary. Remember to regularly create backups to ensure that your health data is always protected.
Conclusion
Deleting health data on your iPhone is an important task to ensure your privacy and maintain a clutter-free device. By following the steps outlined in this article, you can easily remove sensitive health information from your iPhone and have peace of mind knowing that your data is secure.
Remember to regularly review and clean up your health data to eliminate any unnecessary information. Additionally, take advantage of the various privacy settings and features available on your iPhone to further protect your personal health information.
With just a few simple taps, you can declutter your iPhone and ensure that your health data remains confidential. So, go ahead and follow the steps mentioned in this article to delete your health data and enjoy a cleaner and more secure mobile experience.
FAQs
Q: How can I delete health data on my iPhone?
A: Deleting health data on your iPhone is a straightforward process. Simply follow these steps:
- Open the “Health” app on your iPhone.
- Navigate to the “Health Data” tab at the bottom of the screen.
- Choose the category of data you wish to delete, such as “Activity” or “Heart Rate.”
- Select the specific data you want to remove.
- Tap on the “Edit” button in the top-right corner.
- Scroll down and tap on the “Delete All” option.
- Confirm your decision by tapping “Delete All Data” in the pop-up window.
Once you have completed these steps, the selected health data will be permanently deleted from your iPhone.
Q: Will deleting health data on my iPhone affect the functionality of other apps?
A: Deleting health data on your iPhone will not affect the functionality of other apps. The Health app is designed to sync and share data with compatible apps, but deleting specific health data will not impact the overall performance of those apps. However, it is always a good idea to check the documentation or support resources of any app you may have concerns about to ensure that deleting health data will not cause any unintended consequences.
Q: Can I recover deleted health data on my iPhone?
A: Unfortunately, once health data is deleted from the iPhone, it cannot be recovered directly from the device. However, if you have a backup of your iPhone stored in iCloud or iTunes, you may be able to restore the deleted health data by restoring your device from the backup. Keep in mind that this will revert your entire device to the state it was in when the backup was created, so be sure to backup your device before attempting this.
Q: Is it possible to delete specific health data categories or only individual data points?
A: The Health app allows you to delete specific health data categories, as well as individual data points. When you navigate to the “Health Data” tab, you can choose a specific category (such as “Activity” or “Heart Rate”) and delete all data within that category by tapping on the “Edit” button and selecting the “Delete All” option. However, if you only want to delete specific data points within a category, you can do so by individually selecting and deleting them.
Q: Are there any alternative methods to delete health data on iPhone?
A: Yes, besides using the Health app, there are alternative methods to delete health data on iPhone. One option is to use third-party health data management apps available on the App Store. These apps provide additional features and flexibility in managing and deleting your health data. Additionally, if you are using a health tracking device that synchronizes data with your iPhone, you may be able to delete specific data points by accessing the device’s settings or companion app.
