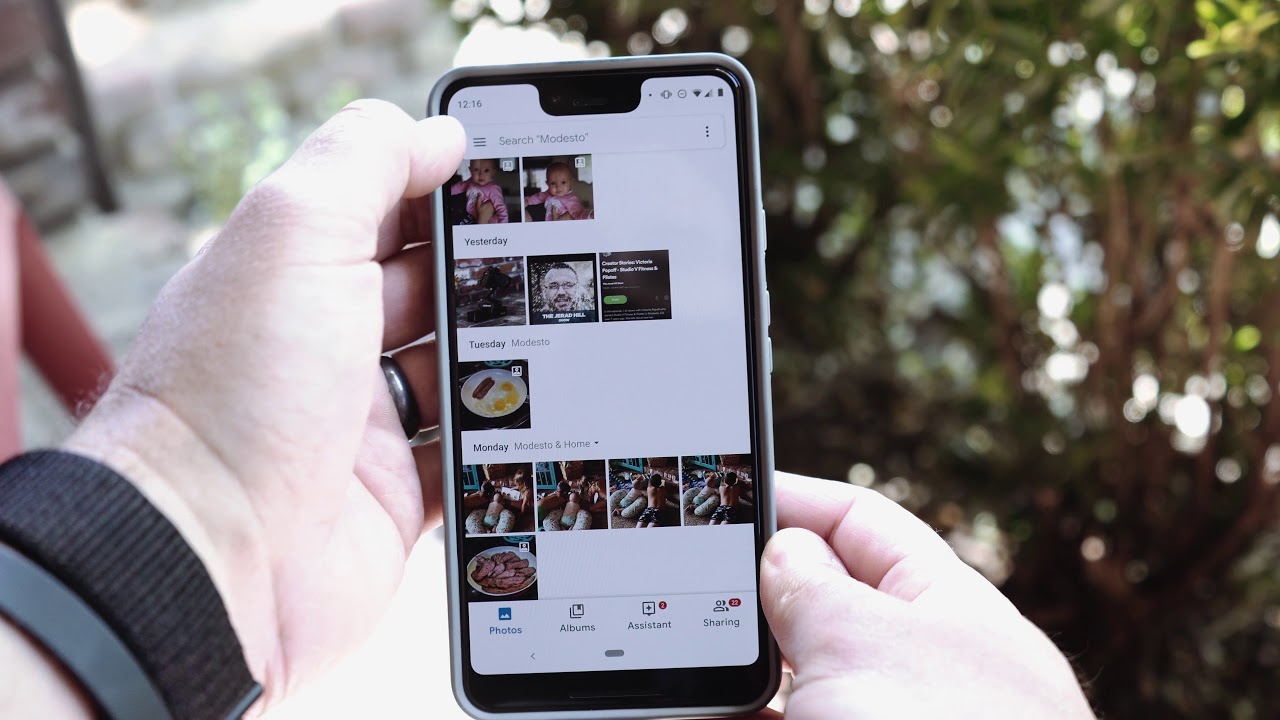
Amazon Photos is a popular cloud storage platform that allows users to securely store and access their photos and videos. It offers a convenient way to free up space on your phone by offloading your media files to the cloud. However, there may be instances when you want to delete photos from Amazon Photos without deleting them from your phone, whether it’s to free up cloud storage or organize your albums. Deleting photos from Amazon Photos without affecting your phone’s gallery can be a bit confusing, but with the right approach, it’s entirely possible. In this article, we’ll guide you through the process of deleting photos from Amazon Photos while keeping them safely stored on your mobile device.
Inside This Article
- How to access Amazon Photos
- Deleting photos from Amazon Photos
- Deleting photos from your phone
- Syncing changes between Amazon Photos and your phone
- Troubleshooting common issues
- Conclusion
- FAQs
How to access Amazon Photos
Accessing your photos on Amazon Photos is easy and convenient. Here are the steps to access your photos:
1. Open the Amazon Photos app on your mobile device or visit the Amazon Photos website on your computer.
2. If you are using the app, log in with your Amazon account credentials. If you are accessing it through the website, sign in to your Amazon account.
3. Once logged in, you will be able to see all your photos and albums stored on Amazon Photos.
4. You can navigate through your photos by scrolling or using the search bar to find specific images or albums.
5. To view a photo in detail, simply tap or click on it to zoom in and see it in its full resolution.
That’s it! You are now ready to access and manage your photos on Amazon Photos.
Deleting photos from Amazon Photos
Deleting unwanted photos from your Amazon Photos account is a simple and straightforward process. Whether you uploaded them from your phone or computer, you can easily remove them from your Amazon Photos library.
To delete photos from your Amazon Photos account, follow these steps:
- Open the Amazon Photos app on your mobile phone or go to the Amazon Photos website on your computer.
- Log in to your Amazon account if you haven’t done so already.
- Navigate to the “Photos” section, where all your uploaded photos are stored.
- Select the photos you want to delete by tapping on them or clicking on the checkboxes beside them.
- Once you have made your selection, tap or click on the “Delete” option.
- Confirm the deletion by clicking on “Yes” when prompted.
- The selected photos will be permanently removed from your Amazon Photos library.
It is important to note that deleting photos from Amazon Photos will not delete them from your mobile phone or computer. The photos will only be removed from your Amazon Photos account while still remaining on your device.
This means that you can free up storage space in your Amazon Photos library without worrying about losing the original photos on your phone or computer.
If you want to delete the photos both from Amazon Photos and your phone or computer, refer to the next section for instructions on how to do so.
Deleting photos from your phone
Deleting photos from your phone is a straightforward process that can free up valuable storage space and help organize your photo library. Whether you want to remove a few individual images or clear out your entire gallery, there are a few methods you can use depending on your device and preferences.
Here are some common ways to delete photos from your phone:
- Using the default gallery app: Most smartphones come with a built-in gallery app that allows you to view and manage your photos. Open the app, locate the photos you want to delete, and tap on the delete icon (usually represented by a trash bin or a similar symbol). Confirm the deletion when prompted, and the selected photos will be removed from your phone.
- Using a file manager app: If your phone’s default gallery app doesn’t provide enough options for organizing and deleting photos, you can install a file manager app from your device’s app store. These apps give you more control over your files, including the ability to browse and delete photos directly from your phone’s internal storage or SD card.
- Batch deleting: If you have a large number of photos to delete, manually selecting each one can be time-consuming. To speed up the process, some gallery apps and file managers offer the option to select multiple photos at once. Look for a “select all” or “select multiple” function, usually indicated by a checkbox or a select button. Once you’ve selected the desired photos, tap on the delete icon to remove them.
- Automated cleanup tools: In addition to manual deletion, many smartphones have built-in automated cleanup tools that can help clean up your photo library. These tools can identify and delete duplicate photos, blurry images, screenshots, and other unnecessary files. Check your device’s settings or storage management options to see if these tools are available and enable them for an effortless cleanup.
Remember, when you delete a photo from your phone, it will be permanently removed from your device’s internal storage or SD card. However, it’s essential to note that if you have backed up your photos to cloud storage services like Amazon Photos, deleting them from your phone won’t remove them from the cloud.
Now that you know how to delete photos from your phone, you can take control of your photo library and keep it organized and clutter-free. Whether you choose to use the default gallery app, a file manager app, or automated cleanup tools, regular deletion of unwanted photos is a great habit to maintain.
Syncing changes between Amazon Photos and your phone
One of the benefits of using Amazon Photos is the ability to sync your photos across multiple devices. This ensures that any changes you make to your photos on one device will be reflected on all your other devices as well. Here’s how you can sync changes between Amazon Photos and your phone:
1. Enable automatic syncing: Before you can start syncing changes, make sure that automatic syncing is enabled on both your Amazon Photos app and your phone’s settings. Open the Amazon Photos app and go to the settings menu. Look for the option to enable automatic syncing and ensure that it is turned on. Similarly, check your phone’s settings for any options related to photo syncing and enable them.
2. Connect to a stable internet connection: To ensure that changes are properly synced, make sure that your phone is connected to a stable and reliable internet connection. This can be a Wi-Fi network or a cellular data connection. Syncing large numbers of photos may consume mobile data, so keep an eye on your data usage if you’re not connected to Wi-Fi.
3. Allow time for syncing: After making changes to your photos on either Amazon Photos or your phone, give it some time to sync. The syncing process may take a few moments or longer, depending on the number of changes and the speed of your internet connection. Be patient and avoid making further changes until the syncing process is complete.
4. Check for sync status: To ensure that changes have synced successfully, you can check the sync status on both the Amazon Photos app and your phone. Look for any indicators or messages that confirm a successful sync. If there are any errors or issues, troubleshoot them using the methods mentioned in the previous section.
5. Test syncing with a small batch of photos: If you’re uncertain about the syncing process, you can test it with a small batch of photos. Make changes to a few photos on either Amazon Photos or your phone, and see if the changes are reflected on the other device. This will help you confirm that the syncing process is working correctly.
6. Keep your devices updated: It’s important to keep both the Amazon Photos app and your phone’s operating system updated to the latest versions. Updates often include bug fixes and improvements to the syncing functionality, ensuring a smoother experience. Regularly check for updates and install them as needed.
By following these steps, you can easily sync changes between Amazon Photos and your phone. This will ensure that all your photos are up to date and accessible on all your devices. Now, you can confidently make changes and edits to your photos, knowing that they will be synced seamlessly.
Troubleshooting common issues
While using Amazon Photos, you may occasionally run into some common issues. Here are a few troubleshooting tips to help you resolve them:
1. Photos not syncing: If you notice that your photos are not syncing between Amazon Photos and your phone, check your internet connection. Make sure you have a stable and reliable connection to ensure smooth syncing. Additionally, check the sync settings in the Amazon Photos app to ensure that syncing is enabled.
2. Photos not uploading: If your photos are not uploading to Amazon Photos from your phone, check the storage space on your device. Ensure that you have enough available space to store the photos. You can also try force-closing the Amazon Photos app and restarting it to see if that resolves the issue.
3. Unable to delete photos: If you are having trouble deleting photos from Amazon Photos, try clearing the cache of the app. This can help resolve any temporary glitches that may be preventing the deletion. If the issue persists, try logging out of the app and logging back in to refresh the connection.
4. Photos deleted from Amazon Photos but still on phone: If you delete a photo from Amazon Photos, but it still appears on your phone, check the trash folder in the app. Sometimes, deleted photos are moved to a trash or recycle bin folder, and you need to permanently delete them from there. If the photo is not in the trash folder, try force-closing the app and reopening it.
5. App freezing or crashing: If the Amazon Photos app is freezing or crashing frequently, try updating the app to the latest version. Developers often release updates to fix bugs and improve performance. If updating doesn’t resolve the issue, you can also try uninstalling and reinstalling the app.
By following these troubleshooting tips, you should be able to resolve common issues that may arise while using Amazon Photos. However, if you continue to experience problems, you can reach out to Amazon customer support for further assistance.
Deleting photos from Amazon Photos without deleting them from your phone is a simple and efficient process. By following the steps outlined in this article, you can easily free up storage space on your Amazon Photos account while still retaining all your precious moments on your mobile device.
Remember to regularly review and organize your photos to ensure an optimized and clutter-free Amazon Photos and phone experience. Whether you want to remove duplicates, delete old or unnecessary images, or clean up your photo library, mastering the art of deleting photos from Amazon Photos without deleting them from your phone is a valuable skill.
With this knowledge, you can confidently manage and curate your digital memories without fear of losing any pictures you hold dear. So go ahead, declutter your Amazon Photos collection, and make room for new memories while preserving those cherished moments on your mobile phone.
FAQs
Q: Can I delete photos from Amazon Photos without deleting them from my phone?
Yes, you can easily delete photos from Amazon Photos without deleting them from your phone. Amazon Photos acts as a cloud storage service, allowing you to store and manage your photos without affecting the copies on your device.
Q: How do I delete photos from Amazon Photos without deleting them from my phone?
To delete photos from Amazon Photos without deleting them from your phone, follow these steps:
- Open the Amazon Photos app on your phone or access it through your web browser.
- Sign in with your Amazon account credentials.
- Navigate to the “Photos” or “Albums” section, depending on how you have organized your photos.
- Select the photos you want to delete. You can choose multiple photos by tapping on each photo or using the select option.
- Once you have selected the photos, tap on the delete button or option (usually represented by a trash can icon).
- Confirm the deletion when prompted.
Your selected photos will be deleted from Amazon Photos while remaining intact on your phone.
Q: Will deleting photos from Amazon Photos free up storage space on my phone?
No, deleting photos from Amazon Photos will not directly free up storage space on your phone. Amazon Photos stores your photos in the cloud, so deleting them from the app only removes them from your cloud storage. If you want to free up storage space on your phone, you will need to delete the photos directly from your device’s photo gallery or camera roll.
Q: Does deleting photos from Amazon Photos permanently delete them?
When you delete photos from Amazon Photos, they are moved to the “Trash” folder, where they will stay for 30 days before being permanently deleted. During this 30-day period, you can restore the deleted photos if needed. After 30 days, the photos will be permanently deleted and cannot be recovered.
Q: Can I recover deleted photos from Amazon Photos?
Yes, you can recover deleted photos from Amazon Photos within 30 days of deletion. To do this, follow these steps:
- Open the Amazon Photos app or access it through your web browser.
- Navigate to the “Trash” folder.
- Select the photos you want to recover.
- Tap on the restore button or option.
The selected photos will be restored to their original location within your Amazon Photos library.
