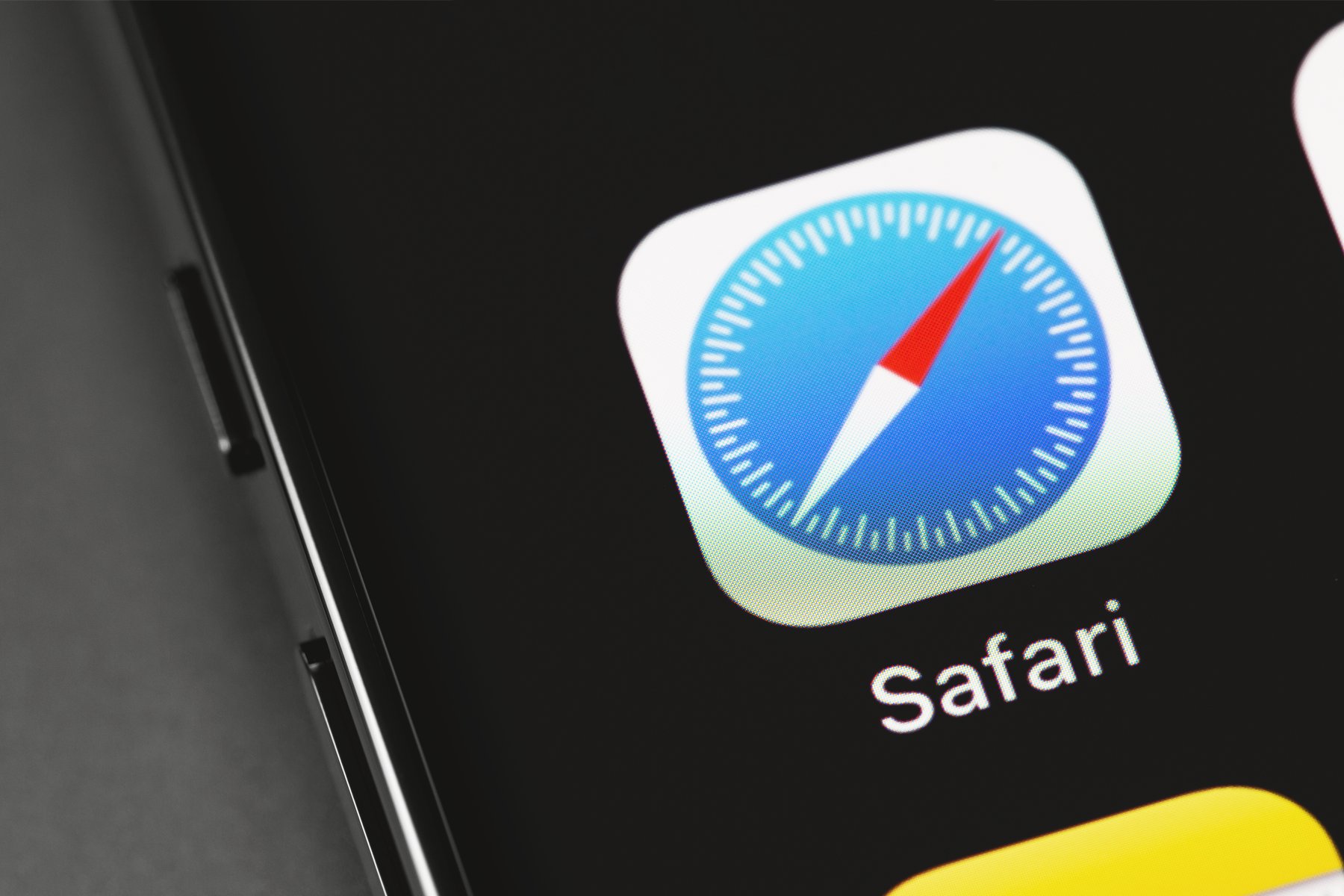
Are you looking to free up space on your iPhone and wondering how to delete Safari? Safari is the default web browser on iPhones, but you may find that you prefer using a different browser or simply don’t need it anymore. Regardless of the reason, deleting Safari from your iPhone is a straightforward process. In this article, we will guide you on how to remove Safari from your iPhone, step by step. Whether you want to make room for other apps or switch to a different browser, we’ve got you covered. By the end of this guide, you will have a Safari-free iPhone and have more storage for the things that matter to you.
Inside This Article
- Deleting Safari from iPhone Settings- Step-by-step guide to delete Safari from iPhone Settings- Explanation of the process and its implications
- Using Restrictions to Disable Safari
- Restoring Safari on iPhone- Steps to restore Safari on iPhone if it was previously deleted- Potential challenges and considerations in restoring Safari
- Conclusion
- FAQs
Deleting Safari from iPhone Settings- Step-by-step guide to delete Safari from iPhone Settings- Explanation of the process and its implications
Are you looking for a way to delete Safari from your iPhone settings? Well, you’ve come to the right place. Safari is the default web browser on iPhones, but if you prefer to use alternative browsers or simply want to free up some space on your device, you can remove Safari from your iPhone settings. In this step-by-step guide, I will walk you through the process of deleting Safari from your iPhone and explain its implications.
Reasons to Delete Safari on iPhone
Before we dive into the deletion process, let’s discuss why you might want to remove Safari from your iPhone. There are a few reasons why someone may choose to do this:
- Alternative Browsers: If you prefer using a different web browser, such as Chrome or Firefox, you may want to remove Safari to streamline your browsing experience.
- Privacy Concerns: Some individuals have concerns about the privacy and data collection practices of Safari. Removing the browser can provide peace of mind in terms of protecting your personal information.
- Device Space: Safari is pre-installed on iPhones, and it takes up storage space. Deleting Safari can help free up space for other apps, photos, or videos.
Step-by-Step Guide to Delete Safari on iPhone
Now, let’s walk through the process of deleting Safari from your iPhone settings. Please follow these steps carefully:
- Open the “Settings” app on your iPhone.
- Scroll down and tap on “Screen Time.”
- Next, tap on “Content & Privacy Restrictions.”
- If you haven’t enabled Screen Time before, tap on “Turn on Screen Time” and follow the prompts to set it up.
- Under “Content & Privacy Restrictions,” tap on “Allowed Apps.”
- Scroll down and find Safari in the list of apps.
- To disable Safari, tap on the toggle switch next to it, so it turns from green to white.
That’s it! Safari will now be hidden from your iPhone’s home screen. However, please note that you have only disabled Safari, not completely removed it from your device. Some traces of Safari may still exist, but the browser itself will no longer be accessible.
Implications of Deleting Safari
Before you remove Safari from your iPhone, it’s important to understand the implications. Here are a few things to keep in mind:
- No Default Browser: If you delete Safari, you won’t have a default web browser on your iPhone. This means that any links you click on outside of apps won’t automatically open in a browser.
- No Safari Features: By removing Safari, you won’t have access to any of its features, such as Reader Mode, iCloud Tabs, or the ability to sync bookmarks across devices.
- No WebKit Integration: Safari is deeply integrated into the iOS system, and other apps use the WebKit framework for rendering web content. Removing Safari may impact the functionality of certain apps.
Alternative Browsers for iPhone
If you remove Safari and still want to browse the web on your iPhone, there are several alternative browsers available on the App Store. Some popular options include:
- Google Chrome: Known for its fast and efficient browsing experience, Chrome offers a wide range of features and seamless synchronization with other devices.
- Mozilla Firefox: Firefox is known for its strong privacy features, customization options, and support for add-ons and extensions.
- Microsoft Edge: The Edge browser offers a clean and intuitive interface, along with features like built-in tracking prevention and integration with the Windows ecosystem.
These alternative browsers can be downloaded from the App Store and used as the default browser on your iPhone, even if Safari is disabled.
Now that you have learned how to delete Safari from your iPhone settings, as well as the implications of doing so, you can make an informed decision based on your preferences and needs. Whether you choose to stick with Safari or explore the alternatives, the choice is yours.
Using Restrictions to Disable Safari
Are you looking to disable Safari on your iPhone? One effective method to achieve this is by using the Restrictions feature on your device. This feature allows you to customize and control various settings, including disabling specific apps such as Safari.
To disable Safari using Restrictions on your iPhone, follow these easy steps:
- Open the “Settings” app on your iPhone.
- Scroll down and tap on “Screen Time” or “General” (depending on your iOS version).
- Tap on “Restrictions” and enter your passcode if prompted.
- Scroll down and tap on “Websites”.
- Under the “Allowed Websites” section, tap on “Limit Adult Content”.
- Scroll down and locate the “Never Allow” section.
- Tap on “Add Website” and enter “www.google.com” (or any other website) as a dummy entry.
- Tap on “Done” to save the changes.
By following these steps, you have effectively disabled Safari on your iPhone through the use of Restrictions. However, it’s important to note that this method comes with its own set of benefits and drawbacks.
One significant benefit of using Restrictions to disable Safari is that it provides a quick and easy way to restrict access to certain apps. This can be especially useful if you want to limit web browsing on your iPhone, either for yourself or for others using the device.
On the other hand, there are some drawbacks to consider as well. Disabling Safari using Restrictions not only removes the icon from your home screen but also restricts access to other features that rely on Safari, such as embedded web content within apps. Additionally, this method does not permanently delete Safari from your device; it can still be re-enabled at any time via the Restrictions settings.
If you decide to disable Safari using Restrictions, it’s important to carefully weigh the benefits and drawbacks based on your specific needs and preferences. Alternatively, you can also consider using alternative web browsers for your iPhone, which we will discuss in the next section.
Restoring Safari on iPhone- Steps to restore Safari on iPhone if it was previously deleted- Potential challenges and considerations in restoring Safari
Deleting Safari on iPhone can sometimes be a deliberate choice to clear up space or improve browser performance. However, there may come a time when you realize the need to restore Safari on your iPhone. Whether you accidentally deleted it or simply want to bring it back for its convenience, restoring Safari is a relatively straightforward process. In this article, we will guide you through the steps to restore Safari on your iPhone and highlight some potential challenges and considerations along the way.
Steps to Restore Safari on iPhone:
- First, ensure that your iPhone is connected to a stable internet connection, either through Wi-Fi or cellular data.
- Open the App Store on your iPhone.
- Tap on the search bar at the bottom of the screen and type “Safari”.
- Locate the official Safari app from Apple Inc. in the search results.
- Tap the “Download” or “Get” button next to the Safari app.
- If prompted, confirm your Apple ID password or use Touch ID/Face ID to initiate the download.
- Wait for the Safari app to finish downloading and installing on your iPhone.
- Once installed, the Safari app will appear on your home screen, ready to be used.
Challenges and Considerations in Restoring Safari:
While restoring Safari on your iPhone is generally a smooth process, there are a few challenges and considerations you should be aware of:
- Data loss: If you deleted Safari, keep in mind that any browsing history, saved passwords, bookmarks, or other data associated with the app will be lost. Restoring Safari will essentially bring back the app, but it won’t recover any deleted data.
- iOS version compatibility: Make sure your iPhone is running a compatible iOS version for the Safari app you are trying to restore. Older iPhone models may not support the latest versions of Safari, so it’s essential to check the compatibility.
- Space availability: Before restoring Safari, ensure that you have enough storage space on your iPhone. If your device’s storage is already full, you may need to delete some unnecessary apps or files to create room for the Safari app.
- Alternative browsers: While Safari is the default browser on iPhone, there are several alternative browsers available on the App Store. If you are unable to restore Safari or prefer using a different browser, you can explore these alternatives as well.
- Settings configuration: After restoring Safari, you might need to configure certain settings, such as enabling or disabling features, adjusting privacy settings, or setting the default search engine. Take some time to personalize Safari according to your preferences.
Restoring Safari on your iPhone can be a simple process that allows you to regain the convenience and functionality of the default browser. By following the steps outlined above and considering the potential challenges, you can successfully restore Safari and continue browsing the internet on your iPhone with ease.
Deleting Safari from your iPhone is a straightforward process that can be done in a few simple steps. By following the instructions outlined in this article, you can easily remove the Safari app from your device if you no longer find it useful or prefer to use a different browser.
Remember, deleting Safari is a permanent action, and you won’t be able to undo it. Make sure to consider your decision carefully before proceeding. However, if you do decide to delete Safari, you can always reinstall it from the App Store in the future.
Whether you’re looking to free up storage space, enhance your privacy, or simply switch to a different browser, deleting Safari is a viable option. Take control of your device by customizing it to suit your preferences and needs.
So, go ahead and follow the steps provided in this article to delete Safari from your iPhone, and enjoy browsing the internet your way!
FAQs
1. Can I delete Safari on my iPhone?
Yes, you can delete the Safari app from your iPhone. However, it’s important to note that Safari is the default web browser on iOS devices, and deleting it will remove your ability to browse the internet using Safari.
