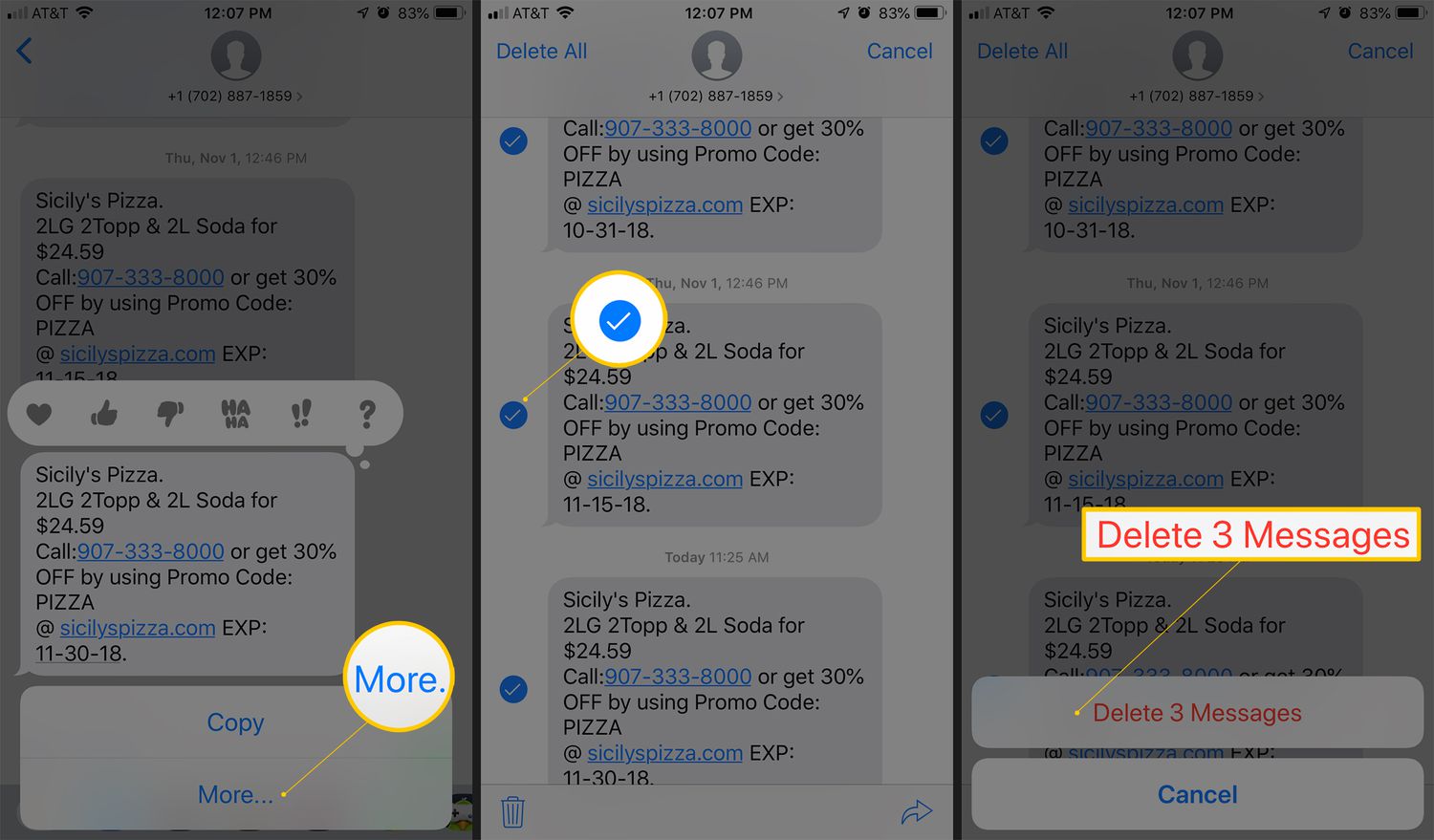
Are you struggling to figure out how to delete a text message on your iPhone 10? You're not alone! Whether you're looking to clear up space in your messages app or simply want to remove a specific message, knowing the ins and outs of text message deletion on your iPhone 10 is essential. In this comprehensive guide, we'll walk you through the step-by-step process of deleting text messages on your iPhone 10, covering everything from individual message deletion to clearing entire conversations. By the end of this article, you'll be equipped with the knowledge and confidence to manage your text messages effortlessly. So, let's dive in and unravel the secrets of deleting text messages on your iPhone 10!
Inside This Article
- Method 1: Deleting a Single Text Message- Step 1: Open the Messages app- Step 2: Select the conversation containing the text message- Step 3: Locate and delete the specific message
- Method 2: Deleting Multiple Text Messages
- Method 3: Setting Messages to Automatically Delete
- Method 4: Using a Third-Party App- Step 1: Download and install a third-party app for message deletion- Step 2: Follow the app’s instructions to delete text messages on iPhone 10
- Conclusion
- FAQs
**
Method 1: Deleting a Single Text Message- Step 1: Open the Messages app- Step 2: Select the conversation containing the text message- Step 3: Locate and delete the specific message
**
Deleting a single text message on your iPhone 10 is a straightforward process that can be completed within a few simple steps. By following these steps, you can easily remove a specific message from a conversation without affecting the rest of the chat history.
First, open the Messages app on your iPhone 10. This can be done by tapping on the Messages icon, which resembles a speech bubble, on your home screen. Once the app is open, you will have access to your list of conversations and chats.
Next, select the conversation that contains the text message you want to delete. This can be a one-on-one conversation or a group chat. Once you’ve located the conversation, tap on it to open the chat history and view the individual messages within the conversation.
Once you have the conversation open, you can locate the specific message that you want to delete. This can be done by scrolling through the chat history and finding the message in question. Once you’ve found the message, tap and hold on it to reveal the available actions, including the option to delete the message.
Method 2: Deleting Multiple Text Messages
When you need to clear out multiple text messages from your iPhone 10, the process is straightforward and can be done directly from the Messages app. Here’s a quick guide on how to efficiently delete multiple text messages in just a few simple steps.
To begin, open the Messages app on your iPhone 10. This can be easily accessed from your home screen or by swiping down and using the search feature to locate the app.
Next, select the conversation that contains the text messages you wish to delete. This can be a group chat or a one-on-one conversation with a contact.
Once you’ve selected the conversation, tap the “Edit” option located in the top-right corner of the screen. This will allow you to choose multiple messages for deletion.
After tapping “Edit,” you can now select the specific messages you want to delete by tapping on the circles next to each message. Once you’ve made your selections, a trash can icon will appear at the bottom left corner of the screen.
Finally, tap the trash can icon to permanently delete the selected messages. A confirmation prompt may appear to ensure that you intend to delete the messages. Confirm the action, and the selected messages will be removed from the conversation.
Method 3: Setting Messages to Automatically Delete
Setting messages to automatically delete on your iPhone 10 can help you manage your message storage and privacy. By following these simple steps, you can ensure that your messages are automatically removed after a specified period, reducing clutter and safeguarding your personal conversations.
Step 1: Open the Settings app on your iPhone 10. This can be done by locating the “Settings” icon on your home screen and tapping on it to launch the app.
Step 2: In the Settings app, scroll down and select “Messages.” Once you’re in the Messages settings, tap on “Keep Messages.” This option allows you to set the time frame for message deletion.
Step 3: Choose the desired time frame for message deletion. Upon selecting “Keep Messages,” you will be presented with options such as “30 Days” and “1 Year.” Pick the time frame that aligns with your preferences for message retention.
Method 4: Using a Third-Party App- Step 1: Download and install a third-party app for message deletion- Step 2: Follow the app’s instructions to delete text messages on iPhone 10
If you’re looking for additional features or a more streamlined way to manage your text messages on your iPhone 10, using a third-party app could be the solution. There are several third-party apps available on the App Store that offer advanced message management tools, including the ability to delete individual or multiple messages with ease.
First, head to the App Store on your iPhone 10 and search for a reputable third-party messaging app that aligns with your preferences. Once you’ve found the app that meets your needs, download and install it following the standard App Store installation process.
After the installation is complete, open the app and follow the provided instructions to set it up. Most third-party messaging apps have intuitive interfaces that guide you through the process of granting necessary permissions and configuring the app to work seamlessly with your iPhone 10’s Messages app.
Once the app is set up, you can explore its features, including the option to delete text messages. The app’s interface will likely provide clear and user-friendly instructions on how to delete individual messages or batches of messages from your iPhone 10, offering a convenient alternative to the built-in messaging system.
Conclusion
Deleting text messages on an iPhone 10 is a simple process that helps manage your conversations and keep your device clutter-free. By following the steps outlined in this guide, you can swiftly remove individual messages or entire conversations, ensuring your privacy and organization. With the intuitive interface of the iPhone 10, managing your messages becomes a seamless task, allowing you to maintain a tidy inbox effortlessly. Whether you’re tidying up old conversations, safeguarding sensitive information, or simply decluttering your message history, the ease of deleting text messages on the iPhone 10 empowers you to maintain a streamlined and organized communication hub.
FAQs
Q: Can I delete a single text message on my iPhone 10?
Yes, you can delete a single text message on your iPhone 10.
Q: What happens when I delete a text message on my iPhone 10?
When you delete a text message on your iPhone 10, it will be removed from the conversation, but the recipient will still have a copy unless they also delete it.
Q: Can I retrieve a deleted text message on my iPhone 10?
Once a text message is deleted from your iPhone 10, it cannot be retrieved unless you have a backup of your device.
Q: Is there a way to delete multiple text messages at once on my iPhone 10?
Yes, you can delete multiple text messages at once on your iPhone 10 by selecting multiple messages and then deleting them together.
Q: Will deleting a text message on my iPhone 10 also delete it from my iCloud backup?
Deleting a text message on your iPhone 10 will not automatically delete it from your iCloud backup. If you want to remove it from your backup, you will need to update your iCloud backup after deleting the message.
