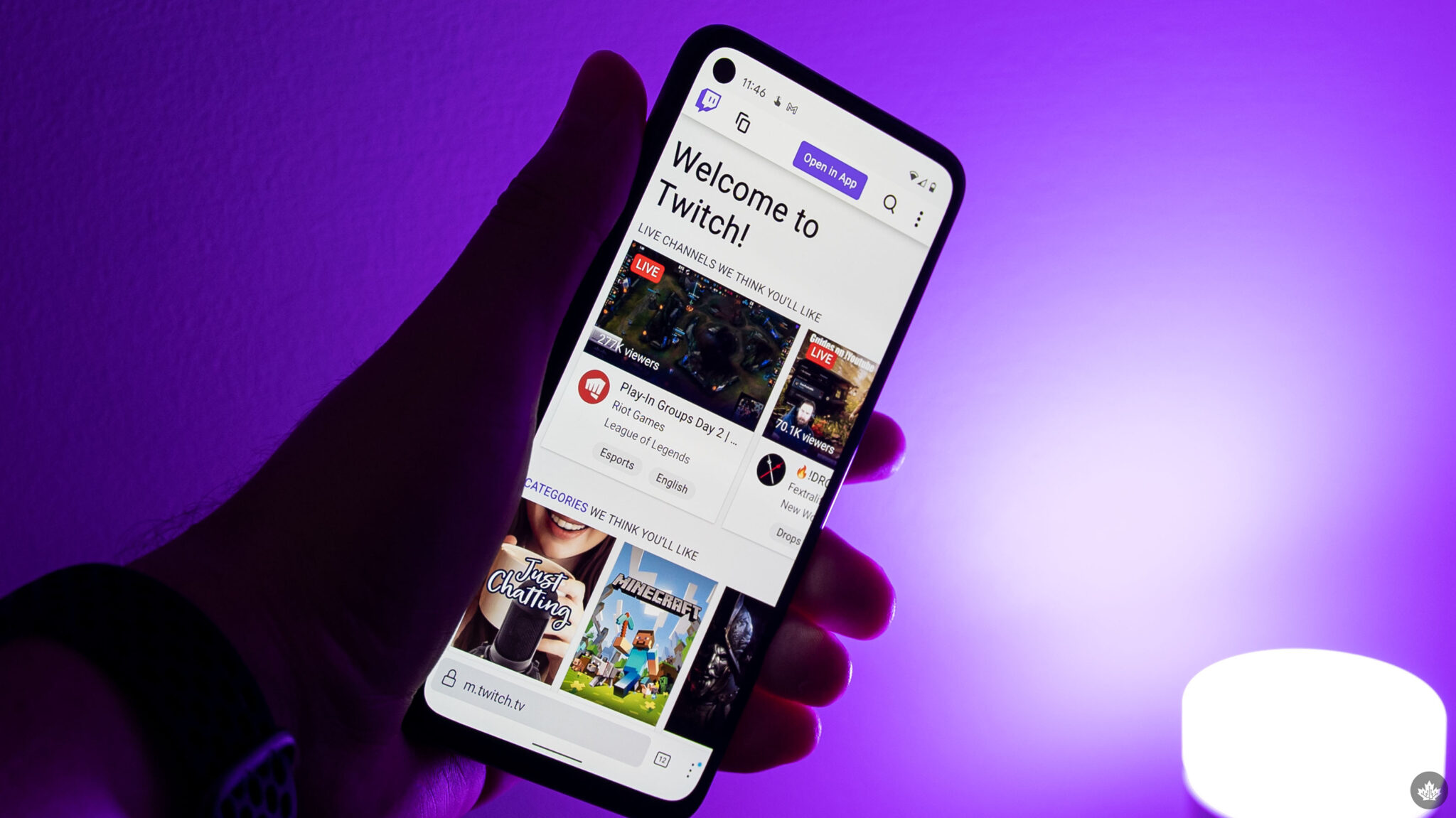
Gone are the days of traditional entertainment mediums; streaming platforms have taken the world by storm. Twitch, the popular live streaming platform, offers a wide array of content, from gaming to creative arts. While Twitch is primarily known for its live broadcasts, users also have the ability to save and upload videos for on-demand viewing. However, there may come a time when you want to delete one of your Twitch videos on mobile. Whether it’s to remove outdated content or for privacy reasons, deleting a Twitch video from your mobile device is a quick and simple process. In this article, we will guide you through the steps to delete Twitch videos on your mobile, ensuring that your content library stays up to date and tailored to your preferences.
Inside This Article
- Step 1: Open the Twitch Mobile App
- Step 2: Go to Your Profile
- Step 3: Access Video Manager
- Step 4: Select the Video to Delete
- Step 5: Delete the Video
- Conclusion
- FAQs
Step 1: Open the Twitch Mobile App
To start the process of deleting Twitch videos on your mobile device, you first need to open the Twitch mobile app. If you haven’t already installed the app, head over to your device’s app store and download it.
Once installed, locate the Twitch app on your home screen or in your app drawer and tap on it to open it. The Twitch app icon usually features the iconic purple and white Twitch logo.
When the Twitch app opens, you will be presented with the login screen. If you already have a Twitch account, enter your login credentials and tap “Log In” to proceed. If you don’t have an account yet, you can create one by tapping “Sign Up” and following the on-screen instructions.
After successfully logging into your Twitch account, you will be taken to the home screen of the app, where you can explore various Twitch content and manage your account settings. Now that you have opened the Twitch mobile app, you’re ready to move on to the next step in the process of deleting Twitch videos on mobile.
Step 2: Go to Your Profile
Once you have logged into your Twitch account on your mobile device, the next step is to navigate to your profile. Here’s how:
1. On the Twitch app’s home screen, look for the icon depicting a person’s silhouette. This is usually located in the bottom-right corner of the screen.
2. Tap on the profile icon to access your account settings and profile information.
3. Once you are on your profile page, you will be able to see a range of options and tabs related to your Twitch account, including your videos.
4. At this point, you have successfully reached the section where you can manage and delete your Twitch videos on mobile.
Now that you are on your profile page, you are one step closer to deleting your unwanted Twitch videos. Keep reading to learn the next steps.
Step 3: Access Video Manager
Once you have successfully logged into your Twitch account on your mobile device, the next step is to access the Video Manager. The Video Manager is where you can manage and delete your Twitch videos.
To access the Video Manager on the Twitch mobile app, you need to navigate to the main menu. Look for the icon that resembles three horizontal lines or bars usually located at the top left or right corner of the app.
Tap on the menu icon, and a dropdown or slide-out menu will appear. Scroll down the menu until you find the “Creator Dashboard” or “Channel Dashboard” option. Tap on it to access the dashboard.
Within the dashboard, you will see various sections and options related to your Twitch channel. Look for the “Video Manager” or “Videos” tab and tap on it to open the Video Manager.
In the Video Manager, you will find a list of all your Twitch videos. From here, you can sort and manage your videos, including deleting them.
After accessing the Video Manager, you are now ready to proceed to the next step, which is selecting and deleting Twitch videos on your mobile device.
Step 4: Select the Video to Delete
Once you’re in your Videos tab on the Twitch app, it’s time to choose which video you want to delete. Here’s how you can do it:
1. Scroll through your list of videos until you find the one you wish to remove. The videos are typically organized in chronological order, with the most recent ones at the top.
2. Tap on the video to open it and view its details. You’ll see options such as the video’s title, duration, and number of views.
3. Next to the video’s details, there should be a menu or options icon (usually represented by three dots or lines). Tap on it to reveal a dropdown menu of actions you can take.
4. From the menu, look for the option to delete the video. It might be labeled as “Delete,” “Remove,” or have a trash can icon. Tap on it to initiate the deletion process.
5. You will likely be prompted with a confirmation message asking if you’re sure you want to delete the video. It’s important to double-check that you’ve selected the correct video, as this action is irreversible.
6. Finally, confirm the deletion by tapping on the appropriate button in the confirmation message. Once confirmed, the video will be permanently deleted from your Twitch account and will no longer be accessible to you or your viewers.
It’s worth noting that the deletion process may vary slightly depending on the version of the Twitch app you’re using and any updates or changes made by Twitch. However, the general steps outlined above should apply to most mobile versions of the Twitch app.
Step 5: Delete the Video
Once you have located the specific Twitch video you wish to delete on your mobile device, it’s time to take the final step – deleting the video from your channel. Follow these simple steps to remove the video:
1. Tap on the video thumbnail or title to open it in full screen mode.
2. Look for the options menu, usually represented by three vertical dots located in the lower-right corner of the screen. Tap on it to open the video options.
3. In the options menu, you should find the “Delete” or “Remove” button. Tap on it to initiate the deletion process.
4. A confirmation message will appear asking if you are sure you want to delete the video. Take a moment to double-check that you have selected the correct video, as deleting a video is permanent and cannot be undone.
5. Once you have confirmed, the video will be deleted from your Twitch channel. It may take a few moments for the deletion process to complete, especially if the video is long or contains a large amount of data.
Deleting Twitch videos on your mobile device is a straightforward process. By following these steps, you can easily remove unwanted videos from your channel without the need for a computer or laptop.
Deleting Twitch videos on mobile is a straightforward process that allows users to manage their content effectively. Whether you want to remove an outdated stream, free up storage space, or improve your channel’s organization, deleting videos from your mobile device is convenient and efficient.
By following the steps outlined in this guide, you’ll be able to navigate through the Twitch app and find the options to delete your videos easily. Remember to review your content before deletion to ensure you’re removing the right videos.
With the ability to delete Twitch videos on mobile, you can keep your channel fresh and curated to your viewers’ preferences. Take control of your content and maintain a high-quality streaming experience by regularly managing your video library on your mobile device.
FAQs
1. Can I delete Twitch videos on my mobile phone?
Yes, you can delete Twitch videos on your mobile phone. Twitch provides a convenient option to manage your videos directly from the mobile app. Continue reading to learn how to delete Twitch videos on your mobile phone.
2. How do I delete Twitch videos on my mobile?
To delete Twitch videos on your mobile phone, follow these steps:
– Open the Twitch app on your mobile device.
– Log in to your Twitch account if you haven’t already.
– Tap on your profile icon located at the top left corner of the screen.
– From the menu, select “Creator Dashboard”.
– In the Creator Dashboard, tap on “Content” in the sidebar.
– Locate the video you want to delete and tap on the three-dot menu icon next to it.
– Select “Delete” from the options presented.
– Confirm the deletion by tapping on “Delete” again in the pop-up prompt.
And that’s it! The Twitch video will be permanently deleted from your account.
3. Will deleting a Twitch video remove all its associated content?
Yes, deleting a Twitch video will remove all its associated content. This includes any thumbnails, chat logs, and other metadata related to the video. Once the video is deleted, it cannot be recovered, so make sure you have a backup if you want to keep any content associated with the video.
4. Can I delete Twitch videos on a different device?
Yes, you can delete Twitch videos on a different device as long as you have access to the Twitch app or website. The procedure for deleting videos remains the same across devices. Simply log in to your Twitch account and follow the steps outlined in the previous FAQ to delete your videos.
5. Is there a limit to the number of videos I can delete on Twitch?
There is no specific limit to the number of videos you can delete on Twitch. You can delete as many videos as you want, provided they are your own and you have the necessary permissions to delete them. However, keep in mind that once a video is deleted, it cannot be recovered, so double-check before proceeding with the deletion.
