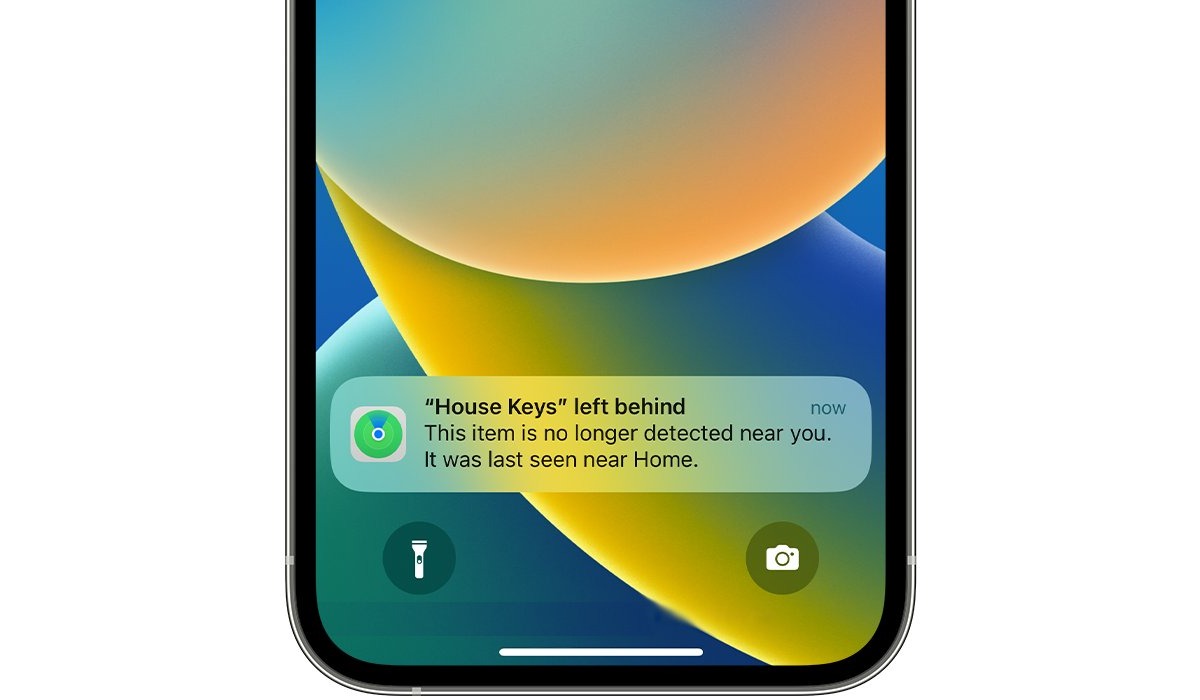
Have you ever left your iPhone behind and received a flurry of notifications, reminding you that your device is out of range? For many iPhone users, these device left behind alerts can be quite overwhelming and unnecessary. Fortunately, there is a way to disable these alerts and enjoy a more peaceful digital experience.
In this article, we will guide you through the steps to disable device left behind alerts on your iPhone. Whether you frequently forget your phone or find these notifications intrusive, we’ve got you covered. By following our simple instructions, you can regain control over your alerts and customize your iPhone settings to suit your preferences. So, let’s get started and learn how to silence those relentless notifications once and for all.
Inside This Article
- Overview
- Method 1: Adjusting Notification Settings
- Method 2: Disabling Find My iPhone Feature
- Method 3: Disabling iCloud Backup
- Conclusion
- FAQs
Overview
Are you tired of receiving constant alerts about a device left behind on your iPhone? Do you find it annoying and unnecessary? Fortunately, there are ways to disable these alerts and regain control of your device’s notifications. In this article, we will explore three methods that can help you disable the device left behind alerts on your iPhone.
These alerts are typically triggered when your iPhone detects that you have moved away from a Bluetooth device that you were previously connected to, such as headphones or a smartwatch. While this feature can be helpful in some situations, it can also be quite bothersome, especially if you frequently switch between devices or move around a lot.
By following the methods outlined in this article, you can customize your iPhone’s settings to suit your preferences and eliminate the constant barrage of notifications about devices left behind. Whether you want to adjust your notification settings, disable the Find My iPhone feature, or turn off iCloud backup, we have got you covered.
Method 1: Adjusting Notification Settings
If you’re tired of receiving constant alerts and notifications about devices left behind on your iPhone, you can easily remedy the situation by adjusting your notification settings. By customizing the way your iPhone notifies you about connected devices, you can regain control over your notifications and eliminate unnecessary distractions.
To start, open the Settings app on your iPhone and select “Bluetooth” from the list. Here, you’ll see a list of devices that are currently connected or have been previously paired with your iPhone. Locate the device for which you want to disable left behind alerts.
Once you’ve found the desired device, tap on its name to open the device settings page. On this page, you’ll find various options for that specific device. Scroll down until you see the “Notifications” option and tap on it.
Inside the “Notifications” menu, you’ll have the ability to customize how your iPhone alerts you about the connected device. Turn off the toggle switch next to “Allow Notifications” to disable all notifications related to that device. By doing so, you’ll no longer receive alerts about it being left behind.
Additionally, you can further refine your notification settings by enabling or disabling specific notification types. For example, if you still want to receive calls or texts from the connected device, but don’t want to be notified about it being left behind, you can disable only the “Left Behind” notification option.
Once you’ve adjusted the notification settings for the device, you can move on to the next connected device and repeat the process until you’ve configured notifications to your liking for all devices.
By customizing your notification settings, you can create a more personalized and manageable iPhone experience. You’ll be able to focus on the notifications that matter most to you, while eliminating unnecessary alerts about devices left behind.
Method 2: Disabling Find My iPhone Feature
Find My iPhone is a powerful feature that allows you to locate, lock, and erase your iPhone remotely. However, if you find the constant alerts about devices left behind to be annoying or unnecessary, you can disable this feature on your iPhone. Here’s how:
1. Open the Settings app on your iPhone.
2. Scroll down and tap on your Apple ID at the top of the screen.
3. Tap on “Find My”.
4. Tap on “Find My iPhone”.
5. In the Find My iPhone settings, turn off the toggle switch next to “Find My iPhone”.
6. Enter your Apple ID password to confirm the action.
Disabling the Find My iPhone feature will prevent your iPhone from sending alerts about devices left behind. However, it’s important to note that doing so will also disable other functionalities like the ability to track your iPhone if it’s lost or stolen. Make sure to weigh the pros and cons before making this decision.
Once you have disabled the Find My iPhone feature, you won’t receive any more alerts about devices left behind. It can provide some relief if you find the notifications to be intrusive or unnecessary. However, remember to keep track of your iPhone and be cautious about its whereabouts without the assistance of this feature.
It’s worth mentioning that you can always re-enable the Find My iPhone feature by following the same steps and turning on the toggle switch next to “Find My iPhone” in the Find My iPhone settings.
If you have any other questions or concerns about disabling the Find My iPhone feature, refer to the FAQs section below for more information.
Method 3: Disabling iCloud Backup
If you’re receiving device left behind alerts on your iPhone, one possible reason could be that iCloud Backup is enabled on your device. iCloud Backup automatically saves a copy of your iPhone’s data to iCloud whenever it is connected to Wi-Fi and plugged in to charge. While this feature is useful for backing up your data, it can also trigger false device left behind alerts. To resolve this issue, you can disable iCloud Backup on your iPhone by following these steps:
1. Open the Settings app on your iPhone.
2. Tap on your name at the top of the screen to access your Apple ID settings.
3. Scroll down and select “iCloud”.
4. In the iCloud settings menu, tap on “iCloud Backup”.
5. On the next screen, toggle off the “iCloud Backup” option.
6. A confirmation message will appear on the screen. Tap on “Turn Off & Delete” if you want to disable iCloud Backup and also delete the existing backup from iCloud. If you prefer to keep the existing backup, tap on “Turn Off”.
Once you have disabled iCloud Backup, your iPhone will no longer create new backups on iCloud. This means that the device left behind alerts should no longer be triggered by iCloud Backup. However, it’s important to note that disabling iCloud Backup means that you won’t have an up-to-date backup of your iPhone’s data on iCloud. If you rely on iCloud Backup for data recovery or transferring data to a new device, consider using alternative methods for backing up your data, such as iTunes or third-party backup solutions.
With iCloud Backup disabled, you can now enjoy your iPhone without being interrupted by false device left behind alerts. Remember to monitor your device’s storage and regularly backup your data using a suitable method to ensure the safety of your valuable information.
Conclusion
In conclusion, disabling the device left behind alerts on your iPhone can be a simple yet valuable customization to enhance your user experience. By following the steps outlined in this article, you can effectively turn off these notifications and eliminate the inconvenience of constant reminders. Whether you prefer to keep your iPhone on silent mode or are looking to minimize distractions, disabling these alerts can provide a sense of peace and control over your device.
Remember, personalizing your iPhone settings according to your preferences is one of the key benefits of owning an iOS device. With the ability to customize various features and functionalities, you can truly make your iPhone work for you. So, take the time to explore the settings and options available to you, and make the necessary changes to ensure a seamless, interruption-free mobile experience.
With these steps, you can now enjoy a more distraction-free iPhone experience, allowing you to concentrate on what matters most to you. So, go ahead and disable those device left behind alerts and embrace a more personalized and tailored iPhone experience that suits your needs and preferences. Happy customizing!
FAQs
Q: How do I disable device left behind alerts on my iPhone?
A: To disable device left behind alerts on your iPhone, follow these steps:
1. Go to the “Settings” app on your iPhone.
2. Scroll down and tap on “Find My”.
3. Tap on “Find My iPhone”.
4. Toggle off the “Send Last Location” option.
By disabling this feature, your iPhone won’t send its last known location to Apple when the battery is critically low, which in turn will disable the device left behind alerts.
Q: Will disabling device left behind alerts affect any other features on my iPhone?
A: No, disabling device left behind alerts will not affect any other features on your iPhone. It only prevents your iPhone from sending its last known location to Apple when the battery is critically low. All other features and functionalities will remain unaffected.
Q: Why would I want to disable device left behind alerts?
A: There could be various reasons why you might want to disable device left behind alerts. One reason could be to conserve battery life on your iPhone. By disabling the feature, your iPhone won’t send its last known location when the battery is critically low, which can help extend its battery life. Additionally, some users may have privacy concerns and may not want their device’s location to be tracked in certain situations.
Q: Can I re-enable device left behind alerts after disabling them?
A: Yes, you can re-enable device left behind alerts on your iPhone. Simply follow the same steps mentioned earlier to navigate to the “Send Last Location” option in the “Find My iPhone” settings. Toggle the option back on to re-enable the alerts.
Q: Will disabling device left behind alerts affect the “Find My” feature on my iPhone?
A: No, disabling device left behind alerts will not affect the “Find My” feature on your iPhone. The “Find My” feature will still be available and functional, allowing you to locate your iPhone using the Find My app or iCloud website. Disabling device left behind alerts only prevents the iPhone from sending its last known location when the battery is critically low.
