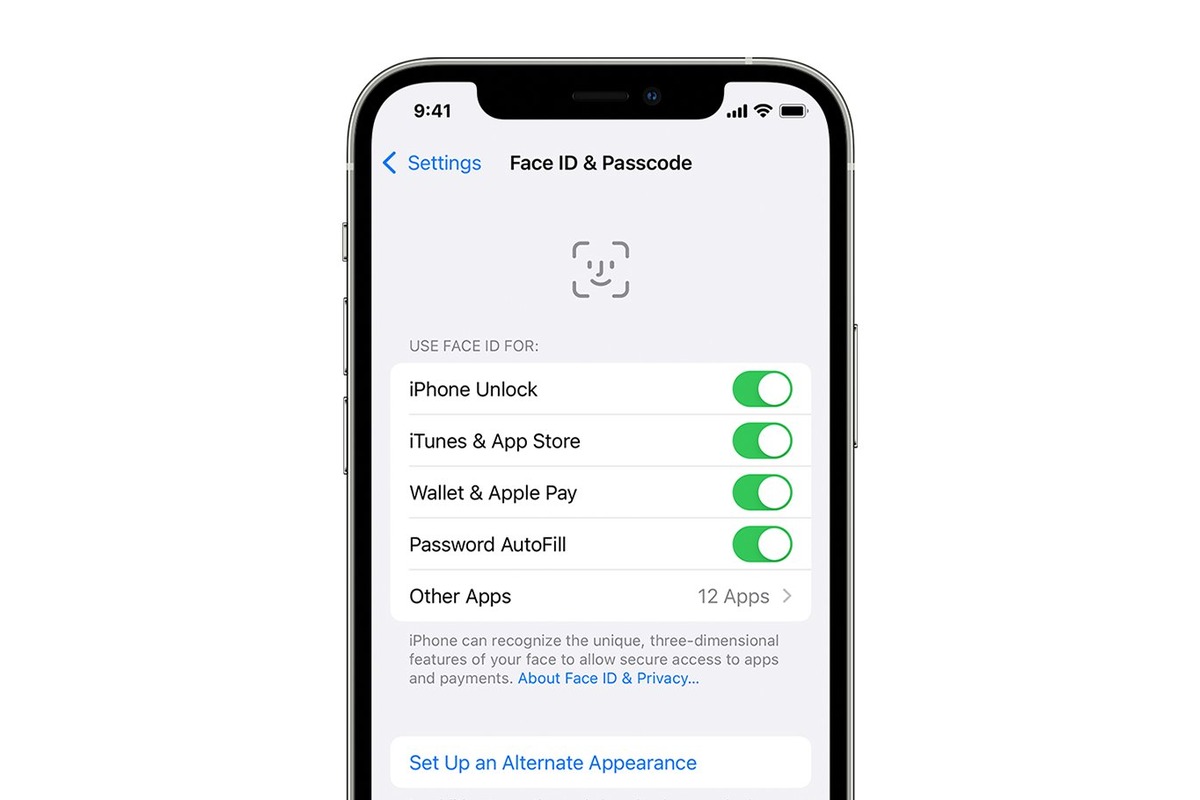
Face ID is a convenient and secure biometric authentication feature on the iPhone that allows users to unlock their device, make secure payments, and access sensitive apps and data with just a glance. However, there may be instances where you want to disable Face ID temporarily or permanently for various reasons. Whether you’re concerned about privacy, want to switch to a different authentication method, or simply need to disable Face ID in certain situations, this article will guide you through the process. In this comprehensive guide, we will explore different scenarios and provide step-by-step instructions on how to disable Face ID on your iPhone. So, let’s dive in and learn how to customize your device’s security settings according to your preferences!
Inside This Article
- Reasons for Disabling Face ID on iPhone
- How to Disable Face ID on iPhone
- Alternative Security Features
- Conclusion
- FAQs
Reasons for Disabling Face ID on iPhone
While Face ID on the iPhone offers a convenient and secure way to unlock your device and authenticate various actions, there are a few reasons why you may want to disable it. Let’s explore some of these reasons:
1. Privacy Concerns: Some individuals may have concerns about the privacy aspects of Face ID. Since this feature uses facial recognition technology, there may be worries about unauthorized access to personal information if someone were to gain physical access to your phone.
2. Unlocking in Certain Situations: In certain situations, you may find it inconvenient to use Face ID to unlock your iPhone, especially when wearing a mask or sunglasses. Disabling Face ID allows you to use alternative methods, such as passcode or Touch ID, to unlock your device.
3. Multiple Users: If you share your iPhone with family members or colleagues, disabling Face ID can be beneficial. It eliminates the need for others to use your face to unlock the device and maintains individual privacy for everyone using the device.
4. Facial Changes: Your face can undergo changes due to various factors like aging, hairstyle modifications, or even cosmetic surgery. These changes may affect the accuracy of Face ID, leading to frequent authentication issues. In such cases, disabling Face ID can be a practical solution.
5. Enhanced Security Measures: Some users may prefer to disable Face ID and opt for alternative security measures to enhance the overall security of their iPhone. By disabling Face ID, you can use strong passwords, enable two-factor authentication, and restrict access to certain apps or functions on your device.
It is essential to consider these reasons when deciding whether or not to disable Face ID on your iPhone. Remember, the choice ultimately depends on your personal preferences and requirements.
How to Disable Face ID on iPhone
Face ID is a convenient and secure way to unlock your iPhone and authenticate certain transactions. However, there may be instances when you prefer to disable Face ID temporarily or permanently. Whether it’s for privacy concerns or personal preference, it’s important to know how to disable Face ID on your iPhone. In this article, we’ll guide you through the process step-by-step.
Before we dive into the steps, it’s crucial to understand the reasons why you might want to disable Face ID. Let’s take a look at a few common scenarios:
- Privacy: If you regularly lend your iPhone to family or friends, disabling Face ID can protect your sensitive data from being accessed without your permission.
- Diverse Lighting Conditions: In certain lighting conditions, such as low light or direct sunlight, Face ID might not work as effectively. Disabling it allows for alternative methods of authentication.
- Mask Wearing: In situations where you find yourself wearing a mask, Face ID can be less accurate or not work at all. Disabling it can help you seamlessly switch to other unlocking methods.
Now, let’s walk through the steps to disable Face ID on your iPhone:
- Open the Settings app on your iPhone.
- Scroll down and tap on “Face ID & Passcode”.
- Enter your passcode to proceed.
- Under the “Use Face ID For” section, you’ll find options like “iPhone Unlock”, “iTunes & App Store”, “Apple Pay”, and more. Toggle off the switch next to each desired option to disable Face ID for that particular function.
Once you have disabled Face ID for specific functions, your iPhone will no longer use facial recognition as a means of authentication for those features.
If you prefer to disable Face ID completely, follow these additional steps:
- Go back to the “Face ID & Passcode” settings.
- Enter your passcode once again.
- Toggle off the switch next to “iPhone Unlock”.
Disabling Face ID means you’ll need to rely on other methods, such as a passcode or Touch ID, to unlock your iPhone.
While Face ID offers convenience and security, there are alternative security features available on your iPhone. Here are a few options worth exploring:
- Passcode: Set a strong passcode that is unique and difficult to guess.
- Touch ID: If your iPhone supports Touch ID, use your fingerprint as an alternative authentication method.
- Two-Factor Authentication: Enable Two-Factor Authentication to add an extra layer of security to your Apple account.
Alternative Security Features
While disabling Face ID on your iPhone can provide a certain level of privacy and security, it’s important to have alternative security features in place to protect your device and data. Here are a few options you can explore:
1. Passcode Lock: Setting a passcode for your iPhone is a fundamental security measure that can prevent unauthorized access. Choose a strong, unique passcode that is not easily guessable.
2. Touch ID: If your iPhone model supports Touch ID, you can use your fingerprint as a biometric authentication method. This can be a convenient and secure way to unlock your device and authenticate certain actions.
3. Two-Factor Authentication (2FA): Enable two-factor authentication for your Apple ID and other accounts linked to your iPhone. This adds an extra layer of security by requiring a verification code in addition to your password.
4. Find My iPhone: Activate the “Find My iPhone” feature to locate, lock, or remotely erase your device in case it gets lost or stolen. This feature can also display a custom message on the lock screen, helping you get your iPhone back if it falls into the hands of someone else.
5. Automatic Data Erasure: Take advantage of the built-in feature that erases all data on your iPhone after a certain number of failed passcode attempts. This ensures that your personal information remains secure even if someone tries to gain unauthorized access to your device.
6. Third-Party Security Apps: Explore the App Store for reputable security apps that offer additional layers of protection, such as app lock, encrypted messaging, or secure file storage. Research and choose an app that aligns with your specific security needs and preferences.
By implementing these alternative security features, you can enhance the overall protection of your iPhone and keep your personal information safe from unauthorized access.
Conclusion
Disabling Face ID on your iPhone can be a useful option to consider for various reasons. Whether you’re concerned about privacy, convenience, or want to switch to an alternative authentication method, learning how to disable Face ID can provide you with peace of mind.
By following the simple steps outlined in this article, you can easily disable Face ID on your iPhone. Remember that disabling Face ID will revert your iPhone to using a passcode for authentication. It’s important to choose a strong and unique passcode to ensure the security of your device and data.
Ultimately, disabling Face ID gives you control over how you choose to access your iPhone, providing you with the flexibility and customization options you desire. So, go ahead and disable Face ID if it aligns with your needs and preferences.
FAQs
1. Can I disable Face ID on my iPhone?
Yes, you can disable Face ID on your iPhone. Face ID is a security feature on iPhones that uses facial recognition technology to unlock your device and authenticate certain actions. However, if you prefer to use a different method of unlocking your iPhone or want to temporarily disable Face ID, you have the option to do so in the device settings.
2. How do I disable Face ID on my iPhone?
To disable Face ID on your iPhone, follow these steps:
– Open the “Settings” app on your iPhone.
– Scroll down and tap on “Face ID & Passcode.”
– Enter your passcode to access the Face ID settings.
– Toggle off the option for “iPhone Unlock” to disable Face ID.
3. Can I still use Touch ID if Face ID is disabled?
Yes, if you disable Face ID on your iPhone, you can still use Touch ID if your device has a fingerprint scanner. Touch ID is another biometric authentication method that uses a fingerprint to unlock your iPhone or authenticate certain actions.
4. Will disabling Face ID affect other features on my iPhone?
Disabling Face ID on your iPhone will not affect the functionality of other features on your device. However, certain actions that rely on Face ID, such as unlocking your iPhone or authenticating app purchases, will require an alternative method like a passcode or Touch ID.
5. Why would I want to disable Face ID on my iPhone?
There could be various reasons why you might want to disable Face ID on your iPhone. Some users may prefer using a passcode or Touch ID for unlocking their devices. Additionally, disabling Face ID can be useful in situations where you want to enhance privacy or prevent unauthorized access to your iPhone while you are not actively using it.
