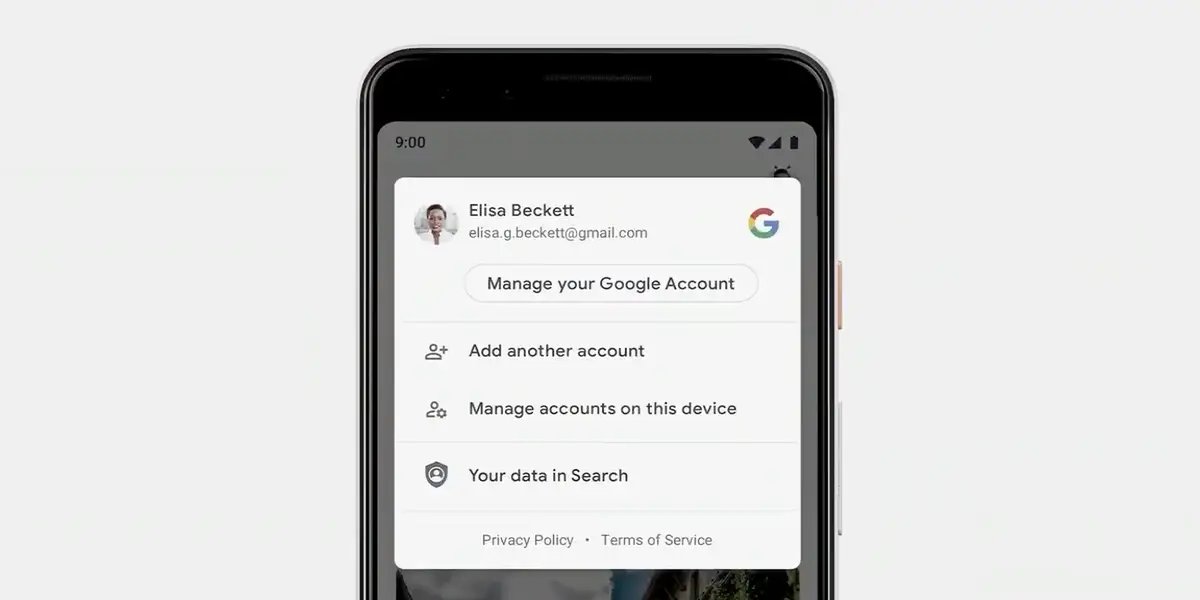
In today’s digital age, our smartphones have become an extension of ourselves, holding all of our cherished memories in the form of photos and videos. And when it comes to storing and managing these precious moments, Google Photos has become a popular choice for iPhone users. However, there may come a time when you wish to disconnect Google Photos from your iPhone. Whether it’s to free up storage space or simply switch to a different photo storage solution, knowing the steps to disconnect Google Photos is essential. In this article, we will guide you through the process of disconnecting Google Photos from your iPhone, ensuring that your photos are safely saved and accessible outside of the Google ecosystem.
Inside This Article
- Steps to Disconnect Google Photos from iPhone
- Troubleshooting – Common issues and solutions when disconnecting Google Photos from iPhone – How to resolve syncing problems or errors during the disconnection process
- Benefits of Disconnecting Google Photos from iPhone
- Conclusion
- FAQs
Steps to Disconnect Google Photos from iPhone
Disconnecting Google Photos from your iPhone can help enhance your privacy and give you more control over your photo storage. Follow these steps to disconnect Google Photos from your iPhone:
1. Sign out from your Google Account on the Google Photos app:
To sign out from your Google Account on the Google Photos app, open the app on your iPhone and tap on your profile picture or initials. Then, select “Sign out” from the menu that appears. This will disconnect your Google Account from the Google Photos app on your device.
2. Disable synchronization between Google Photos and your iPhone’s photo library:
To disable synchronization between Google Photos and your iPhone’s photo library, go to your iPhone’s settings. Scroll down and tap on “Photos.” In the “Photos” settings, toggle off the option for “iCloud Photos” or “Photo Stream.” This will prevent new photos from being uploaded or synced to Google Photos.
3. Revoke access to Google Photos from your iPhone’s Google Account settings:
To revoke access to Google Photos from your iPhone’s Google Account settings, open the Google Account settings on your iPhone. Go to “Accounts & Passwords” or “Passwords & Accounts,” depending on your iPhone’s iOS version. Tap on your Google Account and look for the option to remove access or disconnect Google Photos. Confirm the removal to sever the connection.
4. Clear cache and data from the Google Photos app on your iPhone:
To clear cache and data from the Google Photos app on your iPhone, go to your iPhone’s settings. Scroll down and tap on “General,” then “iPhone Storage.” Look for the Google Photos app in the list of installed apps and tap on it. Tap “Offload App” or “Delete App” to remove the app and its associated data from your iPhone. You can then reinstall the app from the App Store if needed.
By following these steps, you can effectively disconnect Google Photos from your iPhone and regain control over your photo storage and privacy settings. Remember to review and manage the apps connected to your Google Account regularly to ensure your data remains secure.
Troubleshooting – Common issues and solutions when disconnecting Google Photos from iPhone – How to resolve syncing problems or errors during the disconnection process
Disconnecting Google Photos from your iPhone may sometimes encounter common issues and syncing problems. Don’t worry, though! Here are some solutions to help you troubleshoot and resolve these issues:
- Problem: Unable to sign out of Google Photos
- Problem: Photos are still syncing after disconnecting
- Problem: Google Photos app crashes or freezes
- Problem: Error messages during the disconnection process
- Problem: Photos still appearing in Google Photos after disconnecting
- Problem: Syncing errors or delays
Solution: Make sure you have a stable internet connection. Go to the Google Photos app settings and tap on your account. Select “Sign Out” and follow the prompts to complete the process. If you encounter an error, try force quitting the app and signing out again.
Solution: Open the Google Photos app and ensure that the synchronization feature is turned off. Go to the app settings and toggle off the “Back up & sync” option. This will prevent any new photos from being uploaded to your Google Photos account.
Solution: First, make sure you have the latest version of the Google Photos app installed on your iPhone. If the issue persists, force quit the app, restart your device, and then reopen the app. If the problem continues, try uninstalling and reinstalling the app from the App Store.
Solution: If you encounter any error messages while disconnecting Google Photos, check your internet connection and try again. If the problem persists, sign out from your Google Account in the iPhone settings. Then, follow the steps to revoke access to Google Photos from your Google Account settings.
Solution: Clear the cache and data of the Google Photos app on your iPhone. Go to the iPhone settings, find the “Storage” option, locate Google Photos, and tap on “Offload App” or “Delete App.” This will remove any temporary files and data associated with the app.
Solution: This issue may occur if you have a poor internet connection or if there’s a high volume of photos to sync. Ensure that you have a stable internet connection and try syncing in a location with a stronger signal. Additionally, restart both your iPhone and the Google Photos app to resolve any temporary syncing glitches.
Remember, troubleshooting can vary depending on your specific circumstances and device. If you continue to experience issues, consider contacting Google support or seeking assistance from a professional technician.
Benefits of Disconnecting Google Photos from iPhone
Disconnecting Google Photos from your iPhone comes with several benefits that can greatly enhance your photography experience. Let’s dive into some of the key advantages:
Enhanced privacy by not sharing your photos with Google’s cloud storage: When you disconnect Google Photos from your iPhone, you regain control over your photos’ privacy. By not syncing your photos to Google’s cloud storage, you prevent the possibility of your images being accessed or inadvertently shared without your consent.
Reduced storage usage on both your iPhone and Google Photos account: Constantly syncing your photos with Google Photos can quickly consume valuable storage space on both your iPhone and your Google Photos account. By disconnecting Google Photos, you free up space on your device and reduce the amount of storage used in your Google account, allowing you to store other important files or capture more memories.
Improved control over which photos are uploaded and stored online: Disconnecting Google Photos allows you to exercise greater control over which photos are uploaded and stored online. You can choose to manually select and upload only the photos you want, ensuring that any sensitive or private images remain on your device and are not inadvertently shared.
By weighing these benefits, you can make an informed decision about whether disconnecting Google Photos from your iPhone is the right choice for you. It’s important to consider your privacy concerns, storage needs, and preference for controlling which photos are stored online.
Conclusion
Disconnecting Google Photos from your iPhone is a relatively simple process that can help free up storage space and reduce clutter. By following the steps outlined in this guide, you can easily remove the Google Photos app and disable its syncing function.
It’s important to remember that disconnecting Google Photos does not delete any of your photos or videos. They will still be accessible through the Photos app or any other cloud storage solution that you may be using.
Whether you’re looking to switch to a different photo backup service or simply want to declutter your device, detaching Google Photos from your iPhone is a straightforward task that can be completed in just a few minutes. Give it a try and enjoy the extra storage space and streamlined experience on your iPhone.
FAQs
**Q: How do I disconnect Google Photos from my iPhone?**
**A:** To disconnect Google Photos from your iPhone, follow these steps:
- Open the Google Photos app on your iPhone.
- Tap on your profile picture at the top right corner of the screen.
- Select “Photos settings” from the menu.
- Under “Backup & Sync,” toggle off the “Back up & sync” option.
- Confirm by tapping on “Turn Off” when prompted.
This will disconnect Google Photos from your iPhone and stop it from syncing your photos and videos.
**Q: Will disconnecting Google Photos from my iPhone delete my photos?**
**A:** No, disconnecting Google Photos from your iPhone will not delete your photos. It will only stop the app from syncing your new photos and videos to your Google account. Any media already backed up in your Google Photos account will remain there.
**Q: Can I still access my photos in Google Photos after disconnecting it from my iPhone?**
**A:** Yes, you can still access your photos in Google Photos after disconnecting it from your iPhone. The photos and videos you have previously backed up to your Google account will still be available for viewing and downloading on any device with internet access.
**Q: What happens if I reconnect Google Photos to my iPhone after disconnecting it?**
**A:** If you reconnect Google Photos to your iPhone after disconnecting it, the app will resume syncing your new photos and videos to your Google account. However, it will not delete any of the media you previously backed up. The synchronization will continue from where it left off.
**Q: Can I use another cloud storage service to back up my photos instead of Google Photos?**
**A:** Yes, you have the option to use other cloud storage services to back up your photos instead of Google Photos. Services like iCloud, Dropbox, and OneDrive offer similar features for backing up and storing your media files. You can choose the one that suits your preferences and needs.
