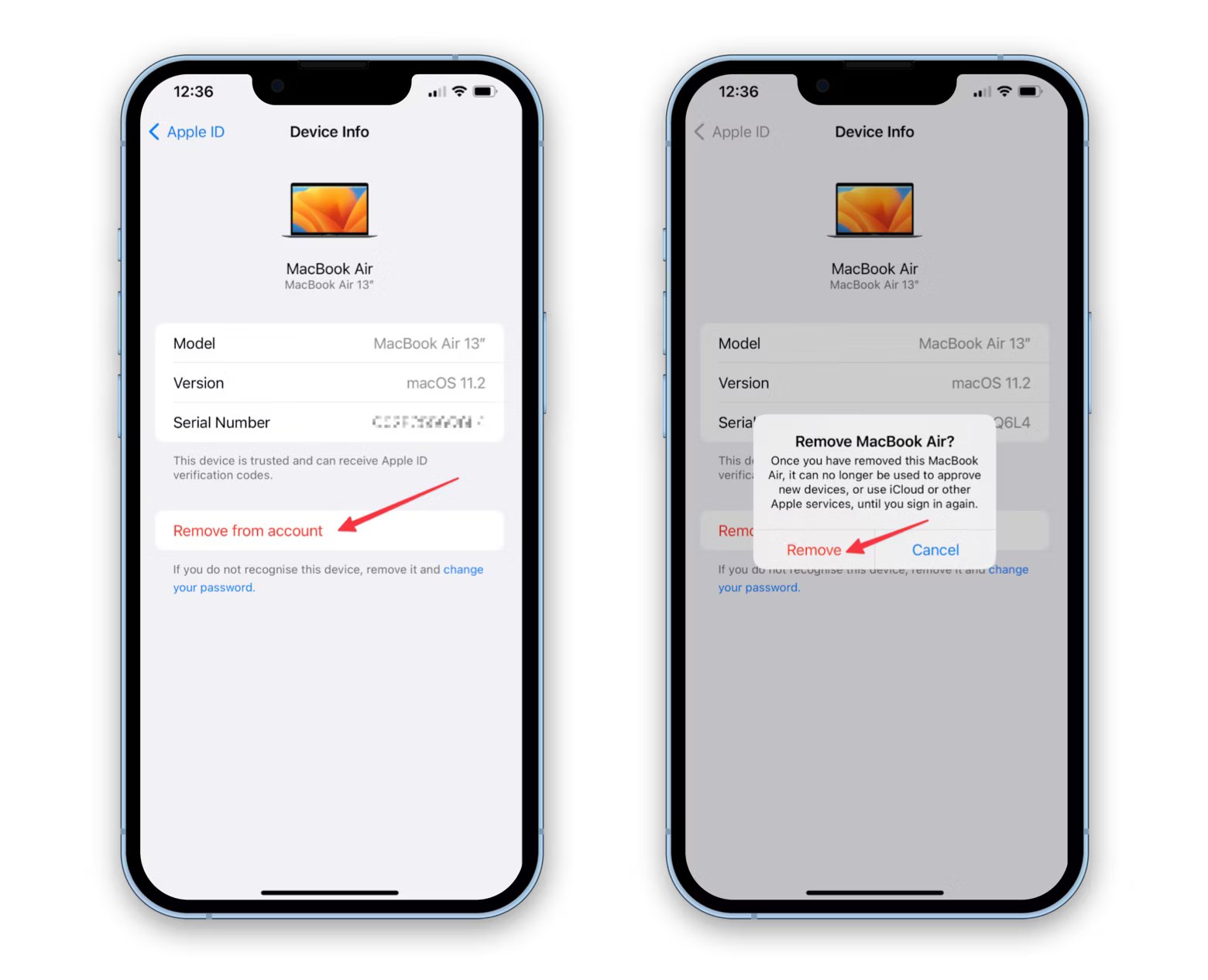
Are you looking for a simple and hassle-free way to disconnect your iPhone from your Mac? If so, you’re in the right place! Whether you need to transfer files, sync data, or simply unplug your iPhone from your computer, knowing how to disconnect your iPhone properly is crucial to avoid any potential issues or data loss.
In this article, we will guide you through the easiest and most efficient method to disconnect your iPhone from your Mac. Whether you have the latest iPhone model or an older version, these steps will work for you. We will provide you with step-by-step instructions, ensuring that you can safely remove your iPhone from your Mac without any worries.
So, if you’re ready to learn how to disconnect your iPhone from your Mac effortlessly, keep reading for all the details!
Inside This Article
- Steps to Disconnect iPhone from Mac
- Alternative Method: Using iCloud
- Common Issues and Troubleshooting
- Conclusion
- FAQs
Steps to Disconnect iPhone from Mac
Are you wondering how to disconnect your iPhone from your Mac? Whether you want to disconnect your iPhone for syncing purposes, to transfer files, or simply to give it a break, there are a few easy methods to accomplish this. In this section, we will guide you through the step-by-step process of disconnecting your iPhone from your Mac.
Method 1: Disconnecting iPhone from Mac using the Finder
To disconnect your iPhone from your Mac using the Finder, follow these simple steps:
- Start by unlocking your iPhone and then connect it to your Mac using a compatible USB cable.
- On your Mac, open the Finder application located in your dock or navigate to it using the Launchpad.
- In the Finder window, you will see your iPhone listed under the “Locations” section. Click on it to access the device’s contents.
- Once inside the iPhone’s contents, click on the “Eject” button next to your device’s name to safely disconnect it from your Mac.
Method 2: Disconnecting iPhone from Mac using the iTunes app
If you prefer using the iTunes app to disconnect your iPhone from your Mac, follow these steps:
- Connect your iPhone to your Mac using a USB cable.
- Open the iTunes app on your Mac.
- In the top-left corner of the iTunes window, you will see an icon representing your iPhone. Click on it to access the device’s settings.
- In the left sidebar of the iTunes window, under the “Devices” section, select your iPhone.
- Finally, click on the “Eject” button located next to your iPhone’s name to safely disconnect it from your Mac.
Method 3: Disconnecting iPhone from Mac using the Bluetooth settings
If you have connected your iPhone to your Mac using Bluetooth and wish to disconnect it, follow these steps:
- On your Mac, click on the Apple menu in the top-left corner of the screen and select “System Preferences.”
- In the System Preferences window, click on “Bluetooth.”
- In the list of paired devices, locate your iPhone and click on the “Disconnect” button next to it.
By following these simple steps, you can easily disconnect your iPhone from your Mac, regardless of the method you choose. Remember to safely disconnect your device to prevent data loss or any potential issues. Disconnecting your iPhone from your Mac allows you the freedom to use your device independently or connect it to other devices as desired.
Alternative Method: Using iCloud
If you’re looking for another convenient way to disconnect your iPhone from your Mac, you can utilize the power of iCloud. iCloud is Apple’s cloud-based storage and syncing service that allows you to access your files, photos, and other data across multiple devices.
To disconnect your iPhone from your Mac using iCloud, follow these simple steps:
- On your iPhone, go to Settings and tap on your Apple ID at the top of the screen.
- Scroll down and tap on “iCloud”.
- Scroll down again and find “Find My iPhone”.
- Toggle off the “Find My iPhone” option. You may be asked to enter your Apple ID password to confirm.
By turning off the “Find My iPhone” feature, you are effectively disconnecting your iPhone from your Mac. This will prevent your Mac from accessing your iPhone for features like AirDrop or Continuity.
It’s important to note that disconnecting your iPhone from your Mac using iCloud may limit certain functionalities and features that rely on the connection between the two devices. However, this method is particularly useful if you want to maintain some level of privacy and control over the access to your iPhone from your Mac.
With iCloud, you can easily manage your device connections and ensure that your data is secure and accessible only to devices that you trust.
Common Issues and Troubleshooting
Even with the most advanced technology, it’s not uncommon to encounter a few hiccups when disconnecting your iPhone from your Mac. Here are some common issues you may face and troubleshooting steps to resolve them:
1. iPhone not showing up in Finder or iTunes: If your iPhone is not appearing in Finder or iTunes when you try to disconnect it from your Mac, there are a few things you can try. First, ensure that your iPhone is unlocked and on the home screen. If it is still not detected, try using a different USB cable or connecting it to a different USB port on your Mac. Additionally, make sure you have the latest version of macOS and iTunes installed on your Mac.
2. Error message when disconnecting: If you receive an error message when trying to disconnect your iPhone from your Mac, it could be due to various reasons. One common issue is that an app or process on your Mac is still accessing your iPhone. Close any open apps that may be using your iPhone’s data or try restarting your Mac and iPhone to resolve the issue.
3. iPhone getting stuck in the “Do Not Disconnect” mode: Occasionally, you may find that your iPhone gets stuck in the “Do Not Disconnect” mode even after disconnecting it from your Mac. In this case, try restarting your iPhone by holding down the power button until the slider appears, then slide it to power off. Once your iPhone is off, turn it back on and check if the issue is resolved.
4. Trouble reconnecting after disconnecting: If you have trouble reconnecting your iPhone to your Mac after disconnecting it, it’s possible that the issue lies with your USB cable or port. Try using a different cable or connecting your iPhone to a different port on your Mac. You can also try restarting both your iPhone and Mac to see if that resolves the problem.
5. Disconnecting multiple iPhones at once: If you have multiple iPhones connected to your Mac and you want to disconnect only one of them, make sure you select the correct device in Finder or iTunes before disconnecting it. Accidentally disconnecting the wrong iPhone can lead to data loss or other issues.
By following these troubleshooting steps, you should be able to overcome any common issues that may arise when disconnecting your iPhone from your Mac. However, if you continue to experience problems, it may be helpful to contact Apple Support or visit an Apple Store for further assistance.
The process of disconnecting your iPhone from your Mac is simple and straightforward. By following the steps outlined in this article, you can safely and easily disconnect your iPhone from your Mac without any hassle.
Whether you need to sync your iPhone with iTunes, transfer files, or simply want to unplug your device, it’s important to properly disconnect your iPhone to avoid data loss or potential damage. Remember to always eject your device before physically disconnecting it to ensure that any ongoing processes are completed and that your data remains intact.
With the easiest way to disconnect your iPhone from your Mac, you can now confidently manage your device and enjoy seamless connectivity. So go ahead and give it a try, and experience the convenience and peace of mind that comes with safely disconnecting your iPhone.
FAQs
1. How do I disconnect my iPhone from my Mac?
To disconnect your iPhone from your Mac, simply follow these steps:
- Unlock your iPhone and navigate to the Home screen.
- On your Mac, click on the Finder icon to open a new window.
- In the sidebar, under “Locations,” click on your iPhone’s name.
- In the main window, click on the “Eject” button next to your iPhone’s name.
- Wait for your Mac to safely disconnect your iPhone from the computer.
Once the iPhone is safely disconnected, you can unplug the USB cable connecting it to your Mac.
2. Can I disconnect my iPhone from my Mac without ejecting it?
While it is generally recommended to eject your iPhone from your Mac before disconnecting it, you can also simply unplug the USB cable without ejecting it. However, keep in mind that ejecting your iPhone ensures that any ongoing data transfer or synchronization processes are properly completed and that no data is lost or corrupted. So, it is best practice to eject your iPhone before disconnecting it from your Mac.
3. What happens if I disconnect my iPhone from my Mac without ejecting it?
If you disconnect your iPhone from your Mac without ejecting it, there is a chance that any ongoing data transfer or synchronization processes may be abruptly interrupted. This can lead to potential data loss or corruption. It is always recommended to properly eject your iPhone before disconnecting it from your Mac to ensure the safety and integrity of your data.
4. How can I safely eject my iPhone from my Mac if I can’t find it in the Finder?
If you’re unable to locate your iPhone in the Finder sidebar, you can still safely eject it from your Mac by following these steps:
- Unlock your iPhone and navigate to the Home screen.
- Swipe down from the top-right corner of the screen to open the Control Center.
- Tap on the “AirPlay” or “Screen Mirroring” button.
- In the list of available devices, find and tap on your Mac’s name.
- Your iPhone will now disconnect from your Mac.
Once the disconnection is complete, you can safely unplug the USB cable connecting your iPhone to your Mac.
5. Is it necessary to fully disconnect my iPhone from my Mac before unplugging it?
While it is generally recommended to properly eject your iPhone from your Mac before unplugging it, in some cases, you may be able to simply unplug the USB cable without ejecting it. However, keep in mind that ejecting your iPhone ensures that any ongoing data transfer or synchronization processes are completed and that no data is lost or corrupted. To avoid potential issues, it is best practice to eject your iPhone before unplugging it from your Mac.
