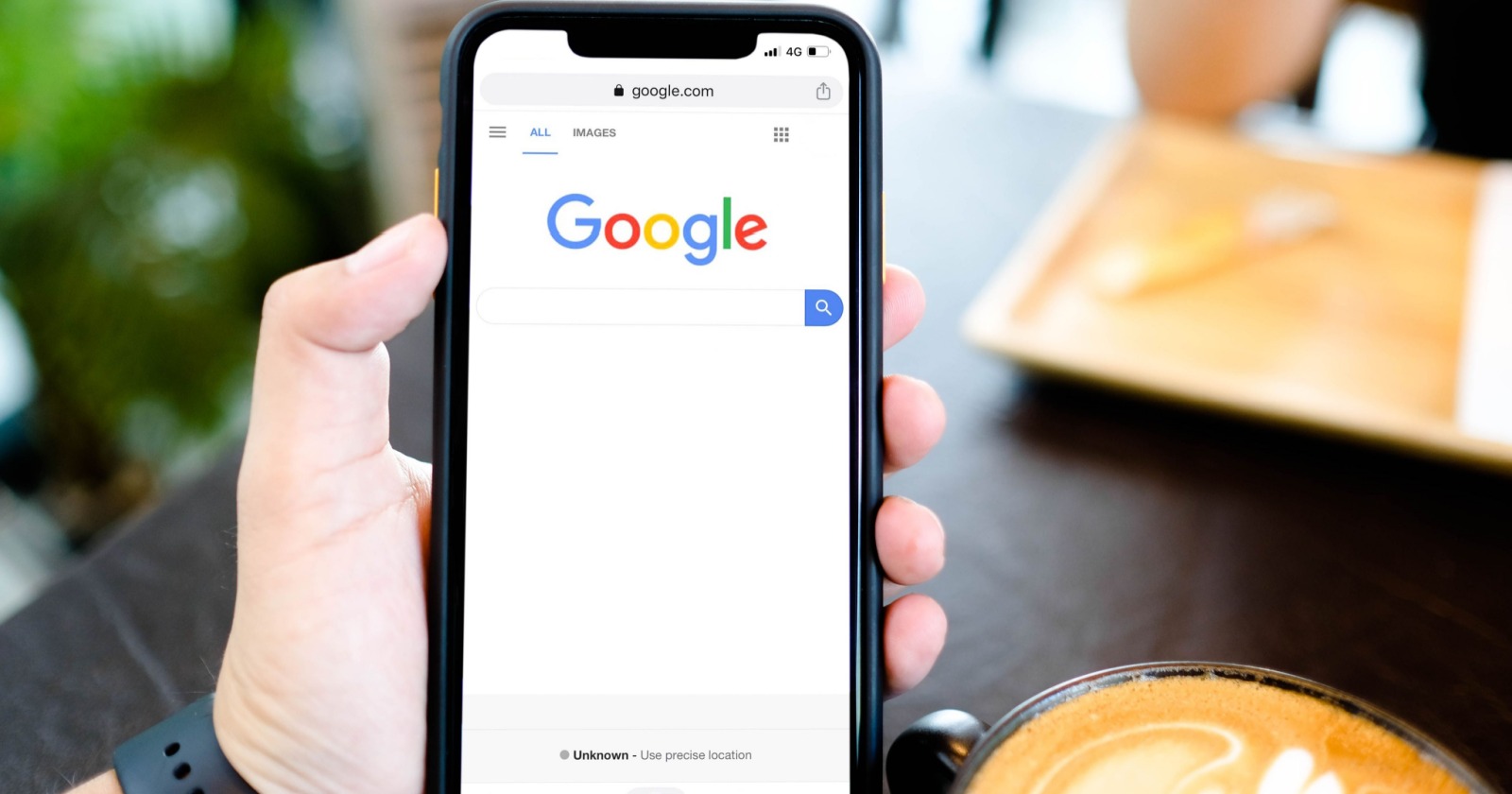
Are you wondering how to download photos from Google to your phone? Look no further, as in this comprehensive guide, we will provide you with step-by-step instructions on how to easily download photos from Google to your mobile device. Whether it’s a funny meme, a stunning landscape, or a cherished family photo, having the ability to download images directly to your phone can be incredibly convenient. With the vast array of images available on Google, you can find the perfect picture for any occasion. So, sit back, relax, and get ready to learn how to effortlessly save photos from Google to your phone, ensuring that your photo collection is always just a few taps away.
Inside This Article
- Overview
- Method 1: Using the Google Photos App
- Method 2: Using the Google Drive App
- Method 3: Using the Google Photos Website
- Method 4: Using the Google Photos Backup and Sync Tool
- Conclusion
- FAQs
Overview
Downloading photos from Google to your phone is a convenient way to access and save your precious memories on the go. Whether you want to save photos from your Google Photos account or retrieve images from Google Drive, there are several methods available to accomplish this task.
By using the Google Photos app, you can easily download individual photos or entire albums directly to your phone’s gallery. If you prefer to utilize the Google Drive app, you can access your stored photos and download them to your phone as well.
Another option is to use the Google Photos website, which allows you to access your entire photo library. From there, you can select specific photos or albums and download them to your phone with ease. Lastly, Google offers the Photos Backup and Sync tool, which enables you to download your entire photo library to your computer, and then transfer them to your phone using a USB cable.
Whichever method you choose, downloading photos from Google to your phone is a straightforward process that ensures you have your cherished memories at your fingertips, ready to share and enjoy.
Method 1: Using the Google Photos App
Downloading photos from Google to your phone is a simple process when using the Google Photos app. This app is available for both Android and iOS devices and allows you to access and download all the photos you have stored in your Google account.
To download photos using the Google Photos app, follow these steps:
- First, ensure that you have the Google Photos app installed on your phone. If not, you can download it from the Google Play Store for Android devices or the App Store for iOS devices.
- Launch the Google Photos app and sign in to your Google account.
- Navigate to the photo or album you want to download. You can browse through your photos by scrolling vertically or by using the search bar at the top of the screen.
- Tap on the photo or album to open it.
- If you want to download a single photo, swipe up from the bottom of the screen to reveal additional options. Tap on the three dots icon at the top right corner of the screen, then select the “Download” option.
- If you want to download an entire album, tap on the three dots icon at the top right corner of the screen while viewing the album, then select the “Download all” option.
- The downloaded photos will be saved to your phone’s default photo gallery or the designated folder for downloads, depending on your device settings.
By using the Google Photos app, you can easily download and access your photos from your Google account on your phone. It provides a convenient way to view and organize your photos and gives you the flexibility to download them for offline use or sharing with others.
Method 2: Using the Google Drive App
If you’re looking for an alternative method to download photos from Google to your phone, you can utilize the Google Drive app. Google Drive is a cloud storage service that allows you to store and access files across multiple devices, including your mobile phone.
Here’s how you can use the Google Drive app to download your photos:
- First, make sure that you have the Google Drive app installed on your phone. If not, you can download it from the Google Play Store (for Android) or the App Store (for iOS).
- Open the Google Drive app and sign in with your Google account credentials.
- Once you’re inside the app, navigate to the folder where your photos are stored. If you have organized your photos in specific folders, locate the appropriate folder.
- Select the photos you want to download by tapping and holding on the first photo, then tapping on the other photos to add them to the selection.
- Once you have selected all the photos you want to download, tap on the three-dot menu icon in the top-right corner of the screen.
- From the drop-down menu, select the “Download” option. The selected photos will start downloading to your phone.
It’s worth mentioning that using the Google Drive app gives you the flexibility to choose specific photos or entire folders to download. This is particularly useful if you have a large collection of photos and only need certain ones on your phone at a given time.
Additionally, when you use the Google Drive app to download photos, they will be saved to the default location on your phone’s internal storage or SD card, depending on your device’s settings. Make sure you have enough storage space available to accommodate the downloaded photos.
With the Google Drive app, you can conveniently access and manage your photos across multiple devices while ensuring they are safely stored in the cloud.
Method 3: Using the Google Photos Website
If you prefer using your computer to download photos from Google to your phone, you can easily do so by accessing the Google Photos website. Here’s a step-by-step guide to help you:
- Open your preferred web browser on your computer and visit the Google Photos website (photos.google.com).
- Sign in to your Google account if you haven’t already.
- Navigate to the specific album or photo you want to download.
- Select the photo(s) you want to download by clicking on them. You can select multiple photos by holding down the Ctrl key (or Command key on a Mac) while clicking on the photos.
- Once you’ve selected the photos, click on the three-dotted menu icon located at the top-right corner of the screen.
- In the dropdown menu, click on “Download” to start the downloading process.
- Choose the appropriate folder or location on your computer to save the downloaded photos.
- Click on “Save” or “Open” to initiate the download. The photos will be saved to the selected location.
It’s worth noting that when you download photos from Google Photos website, they will be saved in their original resolution and format. This ensures that you have the highest quality version of the photos on your computer to transfer to your phone.
Once you have successfully downloaded the photos to your computer, you can easily transfer them to your phone using various methods such as USB cable, Bluetooth, or cloud storage services. Make sure to follow the appropriate steps based on the method you choose.
Method 4: Using the Google Photos Backup and Sync Tool
If you want to download photos from Google to your phone, another convenient method is to use the Google Photos Backup and Sync Tool. This tool allows you to automatically back up and sync your photos from your computer to your Google Photos account, and then you can easily access and download them on your phone.
To get started, follow these steps:
- First, make sure you have the Google Photos Backup and Sync Tool installed on your computer. If you don’t have it, you can download and install it from the Google Photos website.
- Open the Google Photos Backup and Sync Tool on your computer and sign in with your Google account.
- Once signed in, you can choose the folders on your computer that you want to back up and sync with Google Photos. Make sure the folders containing the photos you want to download to your phone are selected.
- Next, select the quality and size of the photos you want to upload. You can choose between “High Quality” (which offers unlimited free storage) or “Original Quality” (which counts towards your Google storage limit). It’s recommended to choose “High Quality” to save storage space.
- After choosing the upload settings, click on the “Next” button to start the backup and sync process. The tool will automatically upload the selected folders to your Google Photos account.
- Once the uploading process is complete, open the Google Photos app on your phone.
- Sign in to your Google account in the app if you haven’t already.
- Navigate to the “Photos” tab in the app, and you will find all the photos that you have backed up from your computer.
- To download the photos to your phone, simply tap on the photo you want to download, and then tap on the “Download” button. The photo will be saved to your phone’s gallery.
Using the Google Photos Backup and Sync Tool offers a seamless way to transfer and download photos from your computer to your phone. It’s especially useful if you have a large collection of photos stored on your computer that you want to access on the go. With just a few easy steps, you can have your photos readily available on your phone to cherish, share, or use however you wish.
Downloading photos from Google to your phone is a simple and convenient process that allows you to save and access your favorite images on the go. By following the steps outlined in this article, you can easily download photos from Google and have them readily available on your mobile device.
From utilizing Google Photos to directly downloading images from Google search, there are multiple methods to choose from based on your preferences and needs. Whether you want to quickly save a stunning landscape photo or keep a collection of fun and memorable moments, downloading photos from Google to your phone puts the power of visual content in the palm of your hand.
Remember to always respect copyright laws and usage rights when downloading and using photos from the internet. With a few simple taps, you can enhance your mobile phone experience by adding a touch of personalization with your favorite images from Google!
FAQs
1. Can I download photos from Google to my phone for free?
Yes, downloading photos from Google to your phone is completely free. However, keep in mind that you may incur data charges from your mobile service provider if you are not connected to a Wi-Fi network while downloading the photos.
2. Can I download any photo from Google to my phone?
While you can search for and download a wide variety of photos from Google to your phone, it’s important to respect copyright laws and usage rights. Make sure you have proper authorization or permission to use the photos you intend to download, particularly if you plan to use them for commercial purposes.
3. How can I download photos from Google to my Android phone?
To download photos from Google to your Android phone, follow these steps:
- Open your preferred web browser on your Android device.
- Go to Google Images (www.images.google.com).
- Search for the desired photo using relevant keywords.
- Tap on the photo you want to download to view it.
- Long-press on the photo and select “Save image” from the options.
- The photo will be saved to your phone’s gallery or Downloads folder.
4. How can I download photos from Google to my iPhone?
To download photos from Google to your iPhone, follow these steps:
- Open the Safari browser on your iPhone.
- Visit Google Images (www.images.google.com).
- Search for the desired photo using relevant keywords.
- Tap on the photo you want to download to view it.
- Long-press on the photo and select “Save Image” from the options.
- The photo will be saved to your iPhone’s Photos app.
5. Is it possible to download multiple photos from Google to my phone at once?
Unfortunately, downloading multiple photos at once directly from Google Images is not an available feature. You will need to individually download each photo you want to save. However, there are third-party apps and tools that can help you download multiple images from Google in batches.
