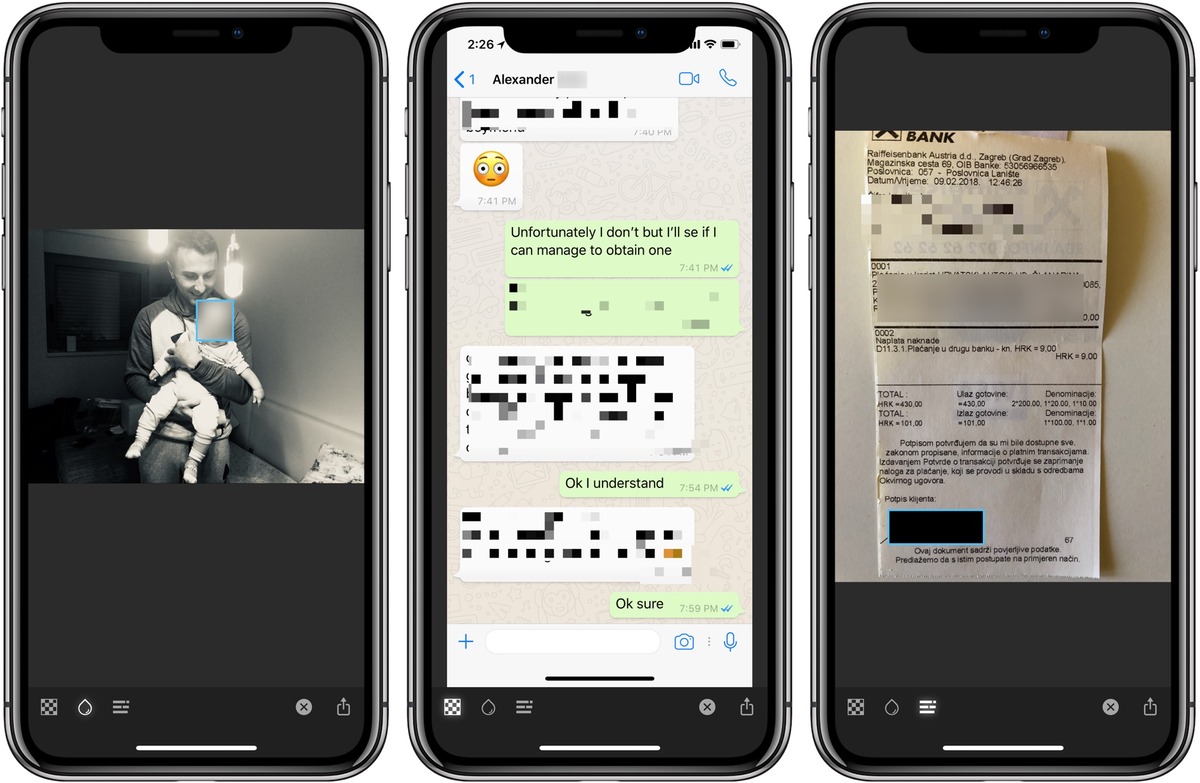
Are you looking for a simple and effective way to blur text on your iPhone? Whether it’s for privacy reasons, to add a touch of mystery to your photos, or simply to get creative with your messages, blurring text can be both fun and practical. Luckily, with the advanced capabilities of iOS, you can easily blur text on your iPhone without the need for any third-party apps or complicated procedures. In this article, we will guide you through the step-by-step process of blurring text on your iPhone, ensuring that you can achieve the desired effect effortlessly. So, grab your iPhone and get ready to learn how to blur text like a pro!
Inside This Article
- Method 1: Using the Markup Editor
- Method 2: Using a Third-Party App
- Method 3: Taking a Screenshot and Blurring Text with Markup
- Conclusion
- FAQs
Method 1: Using the Markup Editor
If you’re an iPhone user, you’ll be glad to know that there’s a built-in feature called Markup Editor that allows you to easily blur text on your device. By following these simple steps, you can quickly and conveniently mask any sensitive or confidential information in screenshots or photos:
1. Open the image or screenshot containing the text that you want to blur.
2. Tap on the Edit button, usually represented by a pencil icon, located at the top-right corner of the screen.
3. Select the Markup tool, which looks like a pen tip inside a circle.
4. On the Markup toolbar, tap on the plus (+) icon and choose the “Blur” option.
5. Use your finger to draw over the text that you want to blur. This will apply a blur effect, making the text illegible.
6. Adjust the size of the blur brush using the slider at the bottom of the screen, ensuring it covers the text appropriately.
7. Once you’re satisfied with the blur effect, tap on the “Done” button located at the top-right corner of the screen.
8. Save the modified image by tapping on the “Done” button again. You can choose to replace the original image or save it as a copy.
The Markup Editor is a versatile tool that not only allows you to blur text but also provides options for drawing, adding shapes, highlighting, and more. It’s a handy feature for protecting sensitive information or maintaining privacy when sharing screenshots or photos.
Method 2: Using a Third-Party App
If the built-in markup editor on your iPhone doesn’t provide the level of flexibility you need to blur text, you can turn to third-party apps for a more robust solution. There are several apps available on the App Store that specialize in photo editing and text blurring. Here’s how you can use a third-party app to blur text on your iPhone:
1. Open the App Store on your iPhone and search for a “photo editing” or “text blurring” app.
2. Choose a reputable app with positive reviews and a user-friendly interface. Some popular options include “Blur Photo Editor,” “Mosaic Photo Blur,” and “Blur Background Photo Editor.
3. Download and install the app on your iPhone. Once installed, open the app to begin editing your photo.
4. Import the photo that contains the text you want to blur into the app’s editing interface. You can either choose a photo from your camera roll or take a new photo using the app’s built-in camera function.
5. Locate the “blur” or “mosaic” tool within the app. In most cases, it will be represented by a brush or pen icon.
6. Use your finger or stylus to draw over the text you want to blur. The app will automatically apply a blur effect to the selected area.
7. Adjust the intensity or size of the blur as needed. Most apps provide options to control the blur strength or brush size, allowing you to achieve the desired effect.
8. Once you are satisfied with the blurred text, save the edited photo to your camera roll or share it directly from the app to social media platforms or messaging apps.
By using a third-party app, you can have greater control and flexibility when it comes to blurring text on your iPhone. These apps typically offer additional features such as filters, stickers, and text overlays, allowing you to unleash your creativity and produce stunning edited photos.
Method 3: Taking a Screenshot and Blurring Text with Markup
If you want to blur text on your iPhone but don’t have access to the Markup editor or a third-party app, another option is to take a screenshot and use the Markup feature to blur the text. This method can be useful when you need to quickly remove sensitive or private information from a screenshot before sharing it with others.
To get started, follow these steps:
- Take a screenshot by pressing the Sleep/Wake button and the Volume Up button simultaneously. The screen will flash, indicating that the screenshot has been captured.
- Tap on the thumbnail preview of the screenshot that appears at the bottom left corner of the screen. This will open the screenshot in the Markup editor.
- Tap on the ‘+’ icon at the bottom right corner of the screen and select the “Blur” option from the popup menu.
- Use your finger or stylus to draw over the text that you want to blur. The Markup editor provides a variety of tools, including different brush sizes, so you can easily customize the blurring effect.
- Once you have blurred the desired text, tap on the “Done” button at the top right corner of the screen to save your changes.
- You can now share the blurred screenshot with others or save it to your photo library.
It’s important to note that this method is limited to blurring text in screenshots. If you want to blur text within an app or a web page, using the Markup editor or a third-party app would be a more suitable option.
So next time you need to quickly blur text on your iPhone, remember that taking a screenshot and using the Markup editor is a convenient and effective method. Give it a try and protect your sensitive information before sharing screenshots with others.
Conclusion
In conclusion, blurring text on your iPhone can be a useful technique whether you want to hide sensitive information or add a creative touch to your images. With the help of various apps and built-in features like Markup and Photo Editing, you can easily blur text on your iPhone without the need for complex tools or software.
Remember to choose the method that best suits your needs and preferences. Whether you opt for using photo editing apps like Snapseed or utilizing the built-in Markup feature, you now have the knowledge and tools to blur text on your iPhone effectively.
So go ahead, experiment with different techniques, and add that professional or artistic touch to your images with ease. Blurring text has never been simpler, thanks to the power of your iPhone.
FAQs
Q: Can I blur text on my iPhone?
Yes, you can blur text on your iPhone using a variety of methods. There are apps available that allow you to blur specific text areas in photos, and you can also use built-in editing tools in apps like Notes and Messages to blur sensitive information.
Q: How do I blur text in photos on iPhone?
To blur text in photos on your iPhone, you can use apps like Adobe Photoshop Express, Snapseed, or Blur Photo Editor. These apps offer blur tools that allow you to manually select the text you want to blur and adjust the blur intensity. Simply open the photo in the app, select the blur tool, outline the text you want to blur, and adjust the blur settings to your desired level.
Q: Can I blur text in Notes app on iPhone?
Yes, the Notes app on iPhone has a built-in feature that allows you to blur text. Open the Notes app, select the specific note containing the text you want to blur, highlight the text, and tap the “Share” button. From the options that appear, select “Markup” and then choose the blur tool. You can then use your finger or Apple Pencil to manually blur the text.
Q: How can I blur text in Messages app on iPhone?
To blur text in the Messages app on iPhone, you can use the Markup feature. Open the Messages app, select the conversation containing the text you want to blur, long-press on the message bubble with the text, and tap “More”. From the options that appear, select “Markup” and then choose the blur tool. You can then use your finger or Apple Pencil to manually blur the text.
Q: Are there any privacy concerns with blurring text on iPhone?
While blurring text can help protect sensitive information, it’s important to note that it may not provide complete privacy. Blurred text can still be partially deciphered or recovered using advanced techniques. Therefore, it’s always advisable to exercise caution when sharing or storing sensitive information and consider using more secure methods of communication or encryption if necessary.
