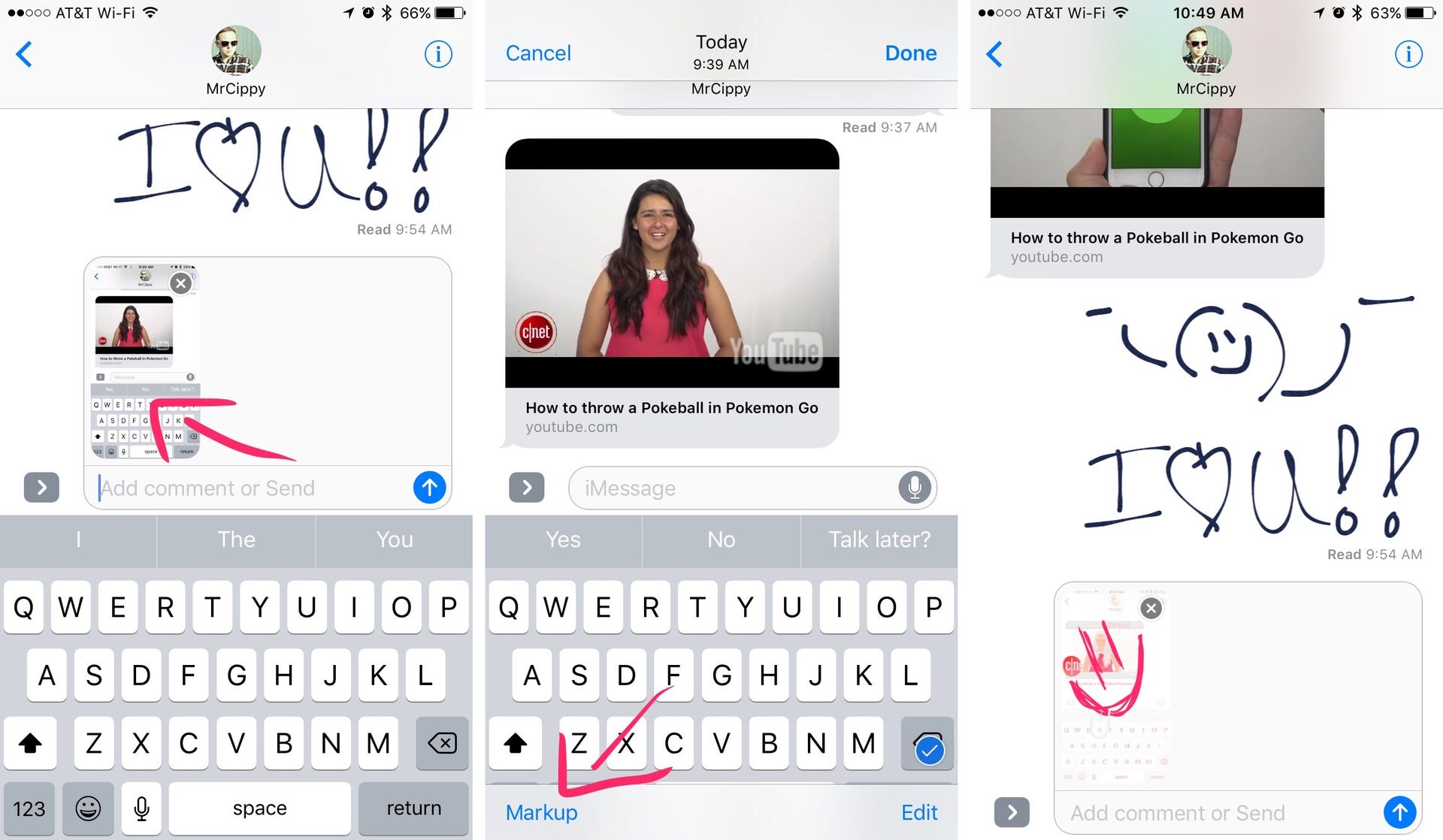
Sure, here's the introduction:
So, you’ve just gotten your hands on the sleek and sophisticated iPhone 10, and you’re eager to dive into its myriad features. One of the most essential functions of any smartphone is sending and receiving text messages. The iPhone 10, with its intuitive interface and advanced messaging capabilities, makes the process seamless and enjoyable. In this article, we’ll explore the ins and outs of drawing SMS in iPhone 10, covering everything from composing messages to customizing your texting experience. Whether you’re a seasoned iPhone user or new to the iOS ecosystem, you’ll discover valuable tips and tricks to elevate your texting game on the iPhone 10.
Inside This Article
- Setting Up Your iPhone 10 for Drawing SMS
- Using the Markup Feature to Draw SMS
- Customizing Your Drawn SMS
- Sharing Your Drawn SMS
- Conclusion
- FAQs
Setting Up Your iPhone 10 for Drawing SMS
Before you can start drawing SMS on your iPhone 10, it’s essential to ensure that your device is optimized for this creative feature. Follow these steps to set up your iPhone 10 for drawing SMS:
1. Update to the Latest iOS Version: Make sure your iPhone 10 is running on the latest iOS version to access all the latest features and improvements, including those related to drawing and sending SMS.
2. Enable Markup Feature: Go to your iPhone 10’s settings and ensure that the Markup feature is enabled. This feature allows you to draw and annotate on images, PDFs, and even SMS messages, adding a personal touch to your communications.
3. Familiarize Yourself with Drawing Tools: Take some time to explore the drawing tools available on your iPhone 10. Familiarize yourself with the various pen styles, colors, and eraser options to unleash your creativity when drawing SMS messages.
4. Adjust Display Settings: Consider adjusting your display settings to optimize the drawing experience. You may want to tweak the brightness and contrast to ensure that your drawn SMS messages are vivid and easily visible to the recipient.
Using the Markup Feature to Draw SMS
Once you have taken a screenshot of the SMS conversation on your iPhone 10, you can use the Markup feature to draw on it. To access Markup, open the screenshot and tap the “Edit” button in the top-right corner. Then, select “Markup” from the menu that appears. This will open the screenshot in the Markup editor, allowing you to annotate and draw on the image.
Markup offers various tools for drawing, including a pen, highlighter, pencil, and eraser. You can choose different colors and line thickness to personalize your drawings. Additionally, Markup allows you to add text, shapes, and magnify specific areas of the screenshot. These features provide flexibility in creating visually appealing and informative drawn SMS messages.
After drawing on the screenshot, you can easily save your work by tapping “Done” and then selecting “Save to Photos.” This ensures that your drawn SMS conversation is stored in your photo library and can be accessed and shared like any other image on your iPhone 10.
Sure, here's the content for "Customizing Your Drawn SMS" section:
Customizing Your Drawn SMS
Once you’ve drawn your SMS message, you can customize it to add a personal touch. The Markup feature on iPhone 10 allows you to change the color, thickness, and style of the drawing tool. You can select from a range of vibrant colors to make your message stand out.
Furthermore, you can adjust the opacity of the drawing, giving you the flexibility to create subtle or bold messages. The ability to customize the drawing tool ensures that your SMS messages reflect your unique style and personality.
Additionally, you can add text to your drawn SMS to further personalize it. Whether it’s a heartfelt message or a playful note, the option to include text alongside your drawing adds another layer of customization to your SMS conversations.
Moreover, the Markup feature allows you to add shapes, such as arrows, speech bubbles, or emojis, to your drawn SMS. This feature enables you to convey your message in a visually engaging and creative way, making your conversations more dynamic and expressive.
Sure, here's the content for the "Sharing Your Drawn SMS" section:
html
Sharing Your Drawn SMS
Once you have created your masterpiece of a drawn SMS, it’s time to share it with your friends and family. Sharing your drawn SMS is as easy as sharing a regular text message. Simply tap the send button, and choose the contact you want to share it with.
If you want to share your drawn SMS on social media or other platforms, you can take a screenshot of the message and then share it as an image. This allows you to showcase your creativity and share your unique messages with a wider audience.
Additionally, you can save the drawn SMS as an image to your camera roll and then share it through various apps such as WhatsApp, Facebook, or Instagram. This way, you can spread your artistic messages far and wide, adding a personal touch to your digital communications.
Let me know if you need any further assistance!
Conclusion
Mastering the art of drawing SMS on your iPhone 10 is an enriching experience that allows you to communicate in a more creative and personalized manner. By leveraging the features and capabilities of the Messages app, you can add a personal touch to your conversations and express yourself in unique ways. Whether it’s sketching, handwriting, or adding digital touches, the iPhone 10 offers a wide array of tools to unleash your creativity. Embracing this feature not only enhances your communication but also adds a fun and artistic dimension to your interactions. So, go ahead and explore the diverse drawing options available on your iPhone 10, and let your imagination flow through your fingertips as you create captivating and expressive messages for your friends and family.
FAQs
Q: Can I draw SMS in iPhone 10?
A: No, you cannot draw SMS directly on an iPhone 10. However, you can use various drawing and messaging apps available on the App Store to create and send hand-drawn messages.
Q: What apps can I use to draw SMS on my iPhone 10?
A: You can use apps such as "Finger Sketch," "Doodle Message," or "Draw Messages" to create hand-drawn messages and send them as SMS on your iPhone 10.
Q: Can I use the Apple Pencil to draw SMS on my iPhone 10?
A: The iPhone 10 does not support the use of the Apple Pencil. However, you can use your finger or a stylus compatible with capacitive touch screens to draw messages on your iPhone 10.
Q: Can I send hand-drawn messages as MMS on my iPhone 10?
A: Yes, you can send hand-drawn messages as MMS (Multimedia Messaging Service) on your iPhone 10. Simply create your drawing using a compatible app and send it as a multimedia message to your contacts.
Q: Are there any limitations to drawing and sending hand-drawn messages on iPhone 10?
A: While you can use various apps to draw and send hand-drawn messages, the recipient's device and network capabilities may affect the quality and display of the hand-drawn message. Additionally, the file size of the drawing may impact the sending and receiving of the message.
