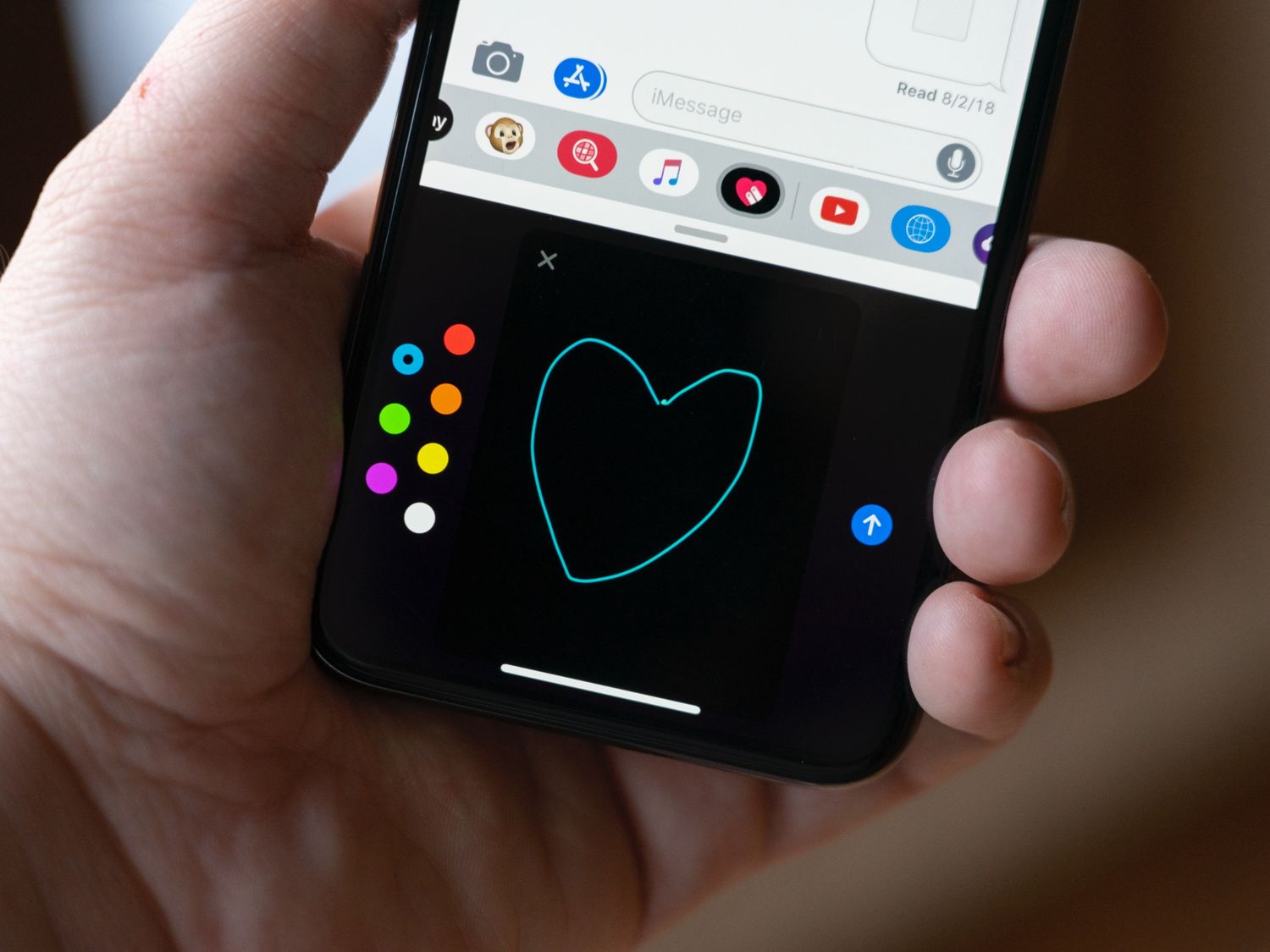
Drawing text on an iPhone 10 is a useful skill that can enhance your photos, messages, and creative projects. Whether you want to add a caption to a stunning sunset photo or personalize a birthday greeting, knowing how to draw text on your iPhone 10 can take your visual communication to the next level. In this article, we will explore the various methods and tools available for drawing text on your iPhone 10, from using built-in features to third-party apps. Whether you're a casual user or a budding digital artist, mastering the art of drawing text on your iPhone 10 can unlock a world of creative possibilities. So, let's dive in and discover the tips and tricks to make your text stand out on your iPhone 10.
Inside This Article
- Getting Started with Drawing Text
- Using the Markup Tool for Text
- Adding Text with Third-Party Apps
- Customizing Text Appearance
- Conclusion
- FAQs
Getting Started with Drawing Text
When it comes to adding a personal touch to your photos or creating captivating visuals, drawing text on your iPhone 10 can be a game-changer. Whether you want to craft a custom meme, annotate an image, or simply express yourself through typography, the iPhone 10 offers a variety of tools and methods to bring your ideas to life.
With the iPhone 10’s intuitive interface and powerful features, you can easily draw text directly onto your photos with precision and creativity. Whether you’re a seasoned designer or a casual user looking to add flair to your images, the process of drawing text on your iPhone 10 is both accessible and versatile.
From leveraging the built-in markup tool to exploring third-party apps, there are numerous ways to unleash your creativity and enhance your visuals with personalized text. Let’s dive into the exciting world of drawing text on your iPhone 10 and discover the endless possibilities it offers.
Using the Markup Tool for Text
When it comes to adding text to your images on the iPhone 10, the Markup tool is an incredibly versatile and user-friendly option. This built-in feature allows you to overlay text onto your photos with ease, making it perfect for creating personalized and engaging visuals.
First, open the image you want to edit in the Photos app and tap “Edit.” Next, select the three-dot icon and choose “Markup” from the menu. You’ll then see a variety of editing tools at the bottom of the screen, including the text tool represented by the letter “A.”
Tap the text tool, and a text box will appear on your image, ready for you to type in your desired text. You can customize the font, size, color, alignment, and more by tapping the text box and selecting “Edit” from the menu that appears.
Once you’ve added and customized your text, tap “Done” to save your changes. The Markup tool makes it simple to add text to your images directly on your iPhone 10, offering a seamless and efficient editing experience.
Adding Text with Third-Party Apps
When it comes to adding text to your images on the iPhone 10, there are numerous third-party apps available that offer advanced text customization features. These apps can help you unleash your creativity and add a personal touch to your photos.
One popular choice is “Over,” a user-friendly app that allows you to overlay text on your images with ease. It offers a wide range of fonts, customizable text sizes, colors, and styles, enabling you to create visually stunning text overlays that complement your images perfectly.
Another fantastic option is “Phonto,” which provides a vast library of fonts and the ability to install additional fonts from the internet. With its intuitive interface, you can effortlessly add and manipulate text, adjust opacity, and apply various text effects to make your images stand out.
For those who prefer a more comprehensive editing experience, “Adobe Spark Post” is an excellent choice. This app not only offers an extensive collection of fonts and text customization options but also provides advanced design features for creating eye-catching graphics.
Furthermore, “Canva” is a versatile app that enables you to add text to your images while offering a plethora of design elements and templates. It’s perfect for creating professional-looking graphics with text overlays in just a few simple steps.
These third-party apps empower you to add text to your images on the iPhone 10 with unparalleled flexibility and creativity. Whether you’re looking to create social media posts, personalized messages, or captivating visuals, these apps have got you covered.
Customizing Text Appearance
When it comes to customizing text appearance on your iPhone 10, you have a range of options to make your text stand out and express your style. Whether you’re using the default messaging app, social media platforms, or other applications, customizing the appearance of your text can add a personal touch to your communication.
One of the simplest ways to customize text appearance is by using the built-in formatting options available in messaging apps and social media platforms. You can bold, italicize, or underline your text to emphasize certain words or phrases, making your messages more impactful and expressive.
If you’re looking to go beyond basic formatting, you can explore the use of third-party keyboard apps that offer a wide range of fonts and styles for your text. These apps allow you to choose from a variety of font options, ranging from elegant scripts to bold and eye-catching styles, enabling you to tailor your text to suit your mood or the tone of your message.
Furthermore, you can experiment with different text sizes and colors to enhance the visual appeal of your messages. Adjusting the size and color of your text can help draw attention to important points or convey emotions more effectively, adding depth and personality to your communication.
Additionally, consider incorporating emojis and stickers to complement your text and inject some fun and creativity into your messages. These visual elements can liven up your conversations and convey emotions in a more engaging and expressive manner.
Finally, for a truly personalized touch, explore the option of creating custom text styles using design apps or online tools. By crafting unique text designs, you can elevate your messages and make them distinctly yours, setting your communication apart and leaving a lasting impression on your recipients.
Certainly! Here's the conclusion for the article:
html
Conclusion
Adding text to your photos on the iPhone 10 is a fun and creative way to personalize your images and share your stories. With the built-in Markup feature, you can easily draw, write, and highlight content on your photos, giving them a unique touch. Whether it’s adding a caption, doodling, or highlighting a specific detail, the iPhone 10 offers a user-friendly platform to unleash your creativity. By following the simple steps outlined in this article, you can elevate your photo editing skills and craft visually captivating images that stand out on social media and beyond. So, grab your iPhone 10 and start adding that personal flair to your photos today!
FAQs
Q: Can I draw text on my iPhone 10?
Yes, you can draw text on your iPhone 10 using various apps and features available in the App Store and built-in to the device.
Q: What apps can I use to draw text on my iPhone 10?
There are several apps available for drawing text on your iPhone 10, including Procreate, Adobe Illustrator Draw, and Tayasui Sketches, among others.
Q: Is it possible to use handwritten text on iPhone 10?
Yes, you can use handwritten text on your iPhone 10 by utilizing the handwriting feature available in certain apps, or by using the Apple Pencil with compatible apps.
Q: Can I customize the appearance of the text I draw on my iPhone 10?
Certainly! Many drawing and design apps on the iPhone 10 offer a wide range of customization options for text, including different fonts, sizes, colors, and styles.
Q: Are there any tips for drawing text on iPhone 10?
Absolutely! When drawing text on your iPhone 10, consider using a stylus or Apple Pencil for greater precision, experimenting with different textures and brushes, and exploring tutorials and online resources for inspiration and guidance.
