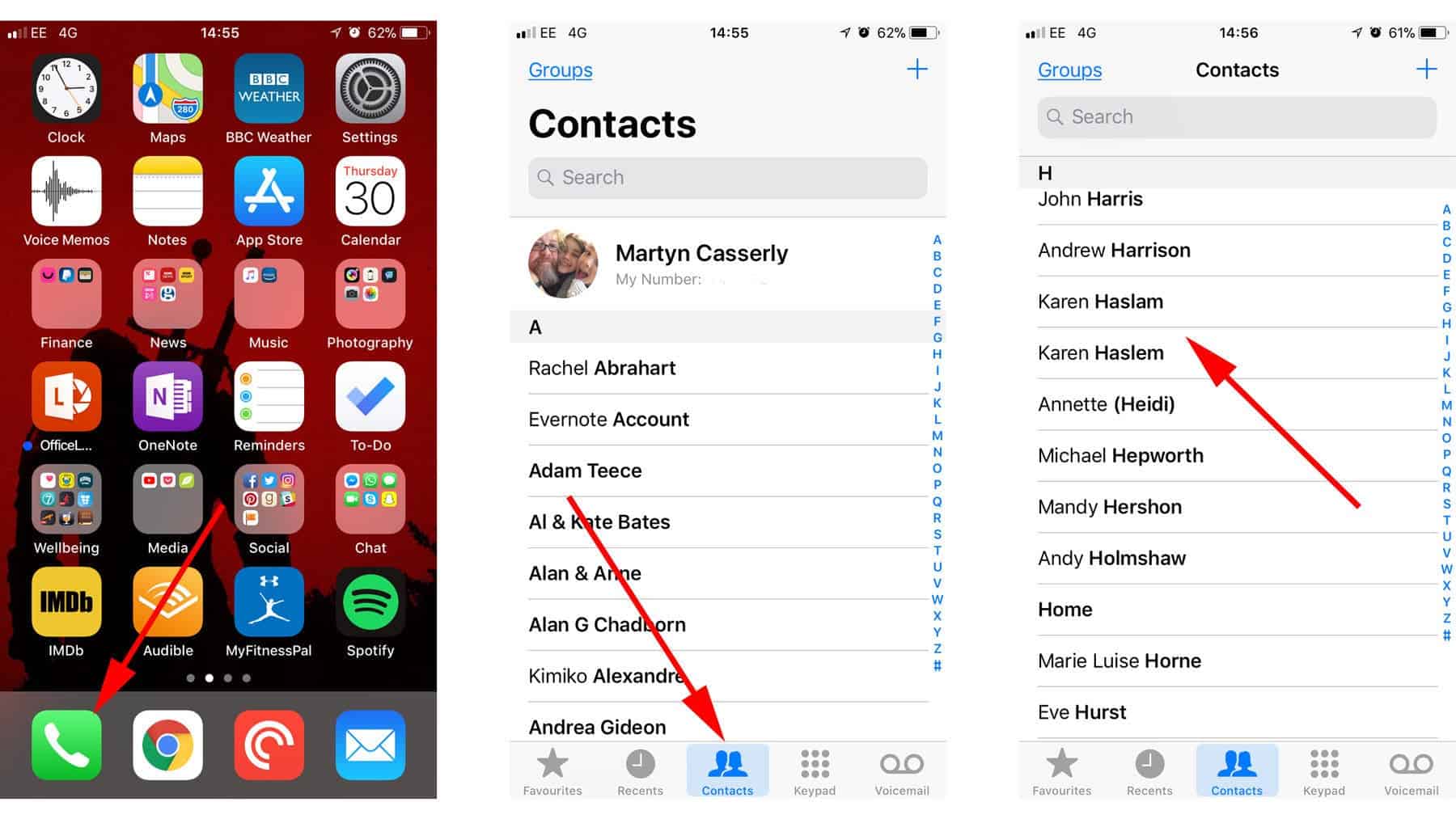
In today’s digital age, our cell phones have become essential tools for communication and organization. One of the most common tasks that mobile phone users often encounter is managing their contacts. Whether you are upgrading to a new iPhone or simply looking to clear out clutter, there may come a time when you want to delete all the contacts stored on your iPhone.
In this article, we will guide you through the process of effortlessly deleting all of your contacts on an iPhone. We will explore different methods that can help you accomplish this task efficiently and provide step-by-step instructions to ensure you can easily remove all contacts from your device. So, if you want to declutter your contact list and start fresh or streamline your mobile phone usage, read on to discover how to easily delete all contacts on your iPhone.
Inside This Article
- Method 1: Using iCloud
- Method 2: Using Contacts App
- Method 3: Using Settings App
- Method 4: Using Third-Party Apps
- Conclusion
- FAQs
Method 1: Using iCloud
If you want to delete all contacts on your iPhone, using iCloud is a simple and efficient method. By following these steps, you can remove all your contacts from your device with just a few clicks.
1. Start by opening a web browser on your computer and visit the iCloud website (https://www.icloud.com).
2. Sign in to your iCloud account using your Apple ID and password.
3. Once you’re logged in, you’ll see the main iCloud dashboard. Look for the “Contacts” icon and click on it.
4. Your contacts list will appear on the screen. Select all the contacts by pressing the “Ctrl + A” keys on your keyboard (for Windows) or the “Command + A” keys (for Mac).
5. After selecting all the contacts, press the “Delete” key on your keyboard. A confirmation pop-up will appear.
6. Confirm the deletion by clicking the “Delete” button in the pop-up.
7. Wait for a few moments as iCloud removes all the contacts from your iPhone. The devices synced with iCloud will also update their contacts accordingly.
8. Once the process is complete, you can check your iPhone to ensure that all the contacts have been successfully deleted.
Using iCloud to delete all contacts is a convenient method as it doesn’t require any third-party apps or additional setups. It is also effective in syncing the changes across multiple devices, ensuring that all your connected devices have the updated contact list. Make sure to back up your contacts before using this method, as the deletion is irreversible.
Method 2: Using Contacts App
If you prefer to delete all your contacts directly from your iPhone, you can utilize the built-in Contacts app. This method is straightforward and doesn’t require any additional downloads or subscriptions. Just follow these simple steps:
1. Open the Contacts app on your iPhone. It should be a green icon with a white silhouette of a person.
2. Tap on the “Groups” tab located at the top left corner of the screen. This will show you a list of all the contact groups on your iPhone.
3. Scroll down and make sure “All iCloud” is selected. This ensures that you are deleting all contacts across all your devices linked to the same iCloud account.
4. Tap on the “Edit” option located at the top right corner of the screen. This will allow you to select multiple contacts for deletion.
5. A circle will appear next to each contact. Tap on the circle to select the contacts you want to delete. You can tap multiple circles to select multiple contacts at once.
6. Once you’ve selected all the contacts you want to delete, scroll down and tap on the “Delete Contact” option.
7. A confirmation pop-up will appear asking if you want to delete the selected contacts. Tap on “Delete from My iPhone” to confirm the deletion.
8. Repeat steps 5-7 until you have deleted all the contacts you want to remove from your iPhone.
9. Once you are finished, you can exit the Contacts app, and all the deleted contacts will be removed from your iPhone.
Using the Contacts app is a simple and effective way to delete all your contacts directly from your iPhone. Just follow these steps, and you can easily clean up your contact list in no time.
Method 3: Using Settings App
If you prefer using the built-in functionalities of your iPhone without relying on third-party apps, you can easily delete all your contacts by following these steps:
- Go to the home screen of your iPhone and open the “Settings” app.
- Scroll down and tap on “Contacts”.
- Tap on “Accounts” or “Mail, Contacts, Calendars” (depending on your iOS version).
- Under the “Accounts” section, you will see the names of all the accounts linked to your iPhone, such as iCloud, Gmail, Outlook, etc.
- Select the account(s) that contain your contacts.
- Within the selected account, toggle off the switch next to “Contacts”. This will disable the syncing of contacts for that account.
- A prompt will appear asking you if you want to keep or delete the contacts from your iPhone. Choose the option to “Delete from iPhone”.
- If you have multiple accounts with contacts on your iPhone, repeat steps 5 to 7 for each account.
By turning off the contact sync for each account, all the contacts associated with those accounts will be removed from your iPhone. However, please note that this method only deletes the contacts from your device and does not delete them from the respective accounts. If you want to remove the contacts completely, you may need to delete them from the accounts separately.
Method 4: Using Third-Party Apps
If you’re looking for a convenient and efficient way to delete all contacts on your iPhone, using third-party apps could be a great option. These apps are specifically designed to help users manage their contacts and provide easy ways to delete multiple contacts at once. Here is a step-by-step guide on how to use third-party apps to delete all contacts on your iPhone:
1. Visit the App Store on your iPhone and search for contact manager or contact cleaner apps. Some popular options include “Clean My Contacts,” “Groups,” and “Simpler Contacts.”
2. Read the reviews and choose the app that best suits your needs. Look for apps with high ratings and positive user feedback to ensure a reliable and trustworthy experience.
3. Install the chosen app on your iPhone by clicking the “Get” or “Install” button. The app will then be downloaded and installed on your device automatically.
4. Open the app and grant it permission to access your contacts. This is necessary for the app to scan and delete your contacts effectively.
5. Once the app has access to your contacts, look for a feature that allows you to delete all contacts at once. This feature may vary depending on the app you choose, but it is usually labeled as “Delete All,” “Remove All,” or something similar.
6. Follow the prompts and confirm the action to proceed with deleting all contacts. It’s important to note that this action cannot be undone, so make sure you have a backup of your contacts if needed.
7. Let the app complete the deletion process, which may take a few moments depending on the number of contacts you have. Once done, you’ll receive a confirmation message indicating that all contacts have been successfully deleted.
Using third-party apps to delete all contacts on your iPhone can save you time and effort compared to manually deleting each contact individually. Just remember to choose a reputable app and be cautious with granting access to your contacts to ensure a secure and reliable experience.
Conclusion
Deleting all contacts on your iPhone can be a quick and simple process. Whether you’re looking to start fresh or declutter your contacts list, there are several methods available to help you achieve this. From using the built-in Contacts app to utilizing third-party software, you have options that cater to your specific needs and preferences.
Remember, before deleting all your contacts, it’s crucial to make a backup to ensure you don’t lose any important information. Additionally, it’s wise to double-check and consider any potential consequences, such as losing contact information for business or personal connections.
Keep in mind that if you prefer a more selective approach to managing your contacts, using groups or simply deleting individual entries might be a better option. Ultimately, finding the right method for deleting your contacts is about finding what works for you and your unique circumstances.
So, whether you want a clean slate or just want to get rid of unnecessary contacts, use the provided methods and take control of your iPhone’s contacts list today!
FAQs
Q: Can I delete all contacts on my iPhone at once?
Yes, you can easily delete all contacts on your iPhone at once by following a few simple steps.
Q: Will deleting all contacts on my iPhone delete them permanently?
Yes, deleting all contacts on your iPhone will permanently remove them. It is important to make a backup of your contacts before proceeding.
Q: How do I create a backup of my contacts before deleting them?
To create a backup of your contacts, you can use iCloud, iTunes, or a third-party contact backup app. You can then restore your contacts later if needed.
Q: Are there any risks associated with deleting all contacts on my iPhone?
Deleting all contacts on your iPhone carries the risk of permanently losing important contact information. It is crucial to double-check and ensure that you have a backup before proceeding.
Q: How can I restore my contacts after deleting them?
If you have a backup of your contacts, you can easily restore them by syncing your iPhone with your iCloud or iTunes account. Alternatively, you can use the backup app you used to create the backup to restore the contacts.
