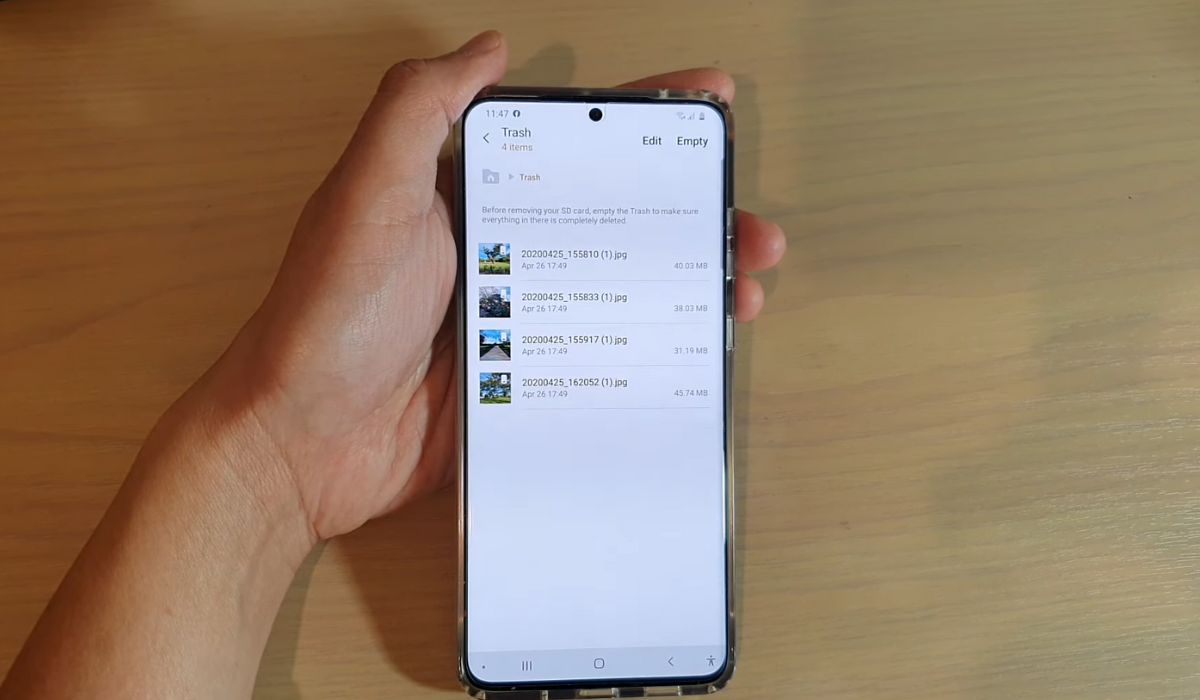
The Samsung S20 is a powerful and feature-rich mobile phone that offers a seamless user experience. However, like any other device, over time, it can accumulate unnecessary files and data that may fill up the storage space. One effective way to free up storage on your Samsung S20 is by regularly emptying the recycle bin.
The recycle bin is a temporary storage space for deleted files on your device. It allows you to restore accidentally deleted files or empty the recycle bin to permanently delete them. While the process may vary slightly on different Android devices, this article will guide you on how to empty the recycle bin specifically on the Samsung S20.
By following the steps provided below, you can easily clear the recycle bin on your Samsung S20 and reclaim valuable storage space, allowing you to make the most out of your device’s capabilities.
Inside This Article
- Emptying the Recycle Bin on Samsung S20
- Using the Trash Icon on the Home Screen
- Emptying the Recycle Bin from the Gallery App
- Emptying the Recycle Bin from the My Files App
- Clearing the Recycle Bin from the Settings Menu
- Conclusion
- FAQs
Emptying the Recycle Bin on Samsung S20
If you own a Samsung S20, you may have noticed that when you delete files or items, they are not immediately permanently removed from your device. Instead, they are sent to the Recycle Bin or Trash to provide a safety net in case you accidentally delete something important. However, it is important to regularly empty the Recycle Bin to free up storage space on your Samsung S20. In this article, we will guide you through the steps to empty the Recycle Bin on your Samsung S20.
1. Using the Trash Icon on the Home Screen
The quickest way to empty the Recycle Bin on your Samsung S20 is by using the Trash icon on the home screen. Simply locate the Trash icon and tap on it to open the Recycle Bin. From there, you can select the files or items that you want to delete permanently. Once you have made your selections, tap on the “Delete” or “Empty” option to completely remove them from the Recycle Bin.
2. Emptying the Recycle Bin from the Gallery App
An alternative method to empty the Recycle Bin is through the Gallery app. Launch the Gallery app on your Samsung S20 and tap on the three-dot menu icon located in the top right corner of the screen. From the menu, select the “Trash” option to access the Recycle Bin. Once in the Recycle Bin, choose the files you want to delete permanently. Finally, tap on the “Delete” or “Empty” button to clear the Recycle Bin and permanently remove the selected items.
3. Emptying the Recycle Bin from the My Files App
If you prefer to access the Recycle Bin through the My Files app, follow these steps. Open the My Files app on your Samsung S20 and select either “Internal storage” or “SD card” depending on where the files are stored. Next, navigate to the “Trash” or “Recycle Bin” folder. Inside the Recycle Bin folder, choose the files you want to remove permanently. Finally, tap on the “Delete” or “Empty” option to clear the Recycle Bin and remove the selected files.
4. Clearing the Recycle Bin from the Settings Menu
Another way to empty the Recycle Bin on your Samsung S20 is through the Settings menu. Open the Settings app and scroll down until you find the “Device care” option. Tap on it and then select “Storage” from the menu. Inside the Storage settings, you will find the “Trash” or “Recycle Bin” option. Tap on it to access the Recycle Bin. From there, choose the files you want to delete permanently and tap on the “Delete” or “Empty” button to clear the Recycle Bin.
Please note that the steps provided may vary slightly depending on the specific model and software version of your Samsung S20 device. It is always a good idea to double-check your device’s user manual or the manufacturer’s website for more precise instructions.
Using the Trash Icon on the Home Screen
If you are looking to empty the recycle bin on your Samsung S20, one of the simplest methods is to use the Trash icon on the home screen. Here’s how:
-
Locate the Trash icon on your Samsung S20’s home screen. It may be represented by a bin or trash can symbol.
-
Tap on the Trash icon to open the Recycle Bin. This will display the deleted files or items that are currently stored in the bin.
-
Select the files or items that you want to delete permanently. This can be done by tapping on each item individually or using the select all option if available.
-
Once you have chosen the items you want to remove, simply tap on the “Delete” or “Empty” option to completely remove the selected items from the Recycle Bin. Be cautious as this action cannot be undone, and the files will be permanently deleted from your device.
By utilizing the Trash icon on the home screen, you can quickly and easily empty the recycle bin on your Samsung S20, ensuring that deleted files are permanently removed from your device’s storage.
Emptying the Recycle Bin from the Gallery App
When it comes to clearing out the Recycle Bin on your Samsung S20, using the Gallery app is a simple and effective method. Follow the steps below to permanently delete the items from your Recycle Bin:
1. Launch the Gallery app on your Samsung S20. You can easily find the Gallery app by locating its icon on your home screen or app drawer.
2. Once the Gallery app is open, look for the three-dot menu icon located in the top right corner of the screen. Tap on it to open the menu options.
3. From the menu options, select the “Trash” option. This will take you to the Recycle Bin or Trash folder within the Gallery app.
4. In the Recycle Bin, you will see all the deleted files and items that are waiting to be cleared. Browse through the list and choose the files you want to delete permanently.
5. After selecting the files, tap on the “Delete” or “Empty” button. This action will permanently remove the selected items from the Recycle Bin, freeing up storage space on your Samsung S20.
By following these steps, you can easily and quickly clear the Recycle Bin within the Gallery app on your Samsung S20. It’s a convenient way to keep your device organized and free from unnecessary clutter.
Emptying the Recycle Bin from the My Files App
To empty the Recycle Bin on your Samsung S20 using the My Files app, follow these steps:
1. Open the My Files app on your Samsung S20. You can find the app in your app drawer or on your home screen.
2. Tap on the “Internal storage” or “SD card” option, depending on where the files you want to delete are stored. This will vary depending on your device configuration.
3. Once you have selected the storage location, navigate to the “Trash” or “Recycle Bin” folder. This is where deleted files are temporarily stored before they are permanently removed.
4. Within the Recycle Bin folder, you will see a list of files that have been deleted. Select the files you want to remove permanently from the Recycle Bin by tapping on them. You can choose multiple files by selecting the checkbox next to each file.
5. After selecting the desired files, tap on the “Delete” or “Empty” option. This action will permanently delete the selected files from the Recycle Bin, freeing up storage space on your device.
It is important to note that once the files are deleted from the Recycle Bin, they cannot be recovered. Therefore, double-check the files you have selected for deletion to avoid accidentally removing important data.
By following these steps, you can effectively clear the Recycle Bin on your Samsung S20 using the My Files app.
Clearing the Recycle Bin from the Settings Menu
Here is a step-by-step guide on how to clear the Recycle Bin on your Samsung S20 using the Settings menu:
- Go to the Settings app on your Samsung S20.
- Scroll down and tap on the “Device care” option.
- Select “Storage” from the menu.
- Tap on “Trash” or “Recycle Bin” to access it.
- Choose the files you want to delete permanently.
- Tap on the “Delete” or “Empty” button to remove the selected items from the Recycle Bin.
Please note that the steps provided above may vary slightly depending on the specific model and software version of your Samsung S20 device. However, they should give you a general guideline on how to access and clear the Recycle Bin from the Settings menu.
Conclusion
In conclusion, knowing how to empty the recycle bin on your Samsung S20 can help you keep your device organized and optimize its performance. By regularly clearing out unnecessary files from the recycle bin, you can free up valuable storage space and ensure smooth operation of your device. Simply follow the steps mentioned above to access and clear the recycle bin on your Samsung S20. Remember to review the files before permanently deleting them to avoid accidentally removing important data. By implementing this simple practice, you can maintain a clutter-free device and enjoy seamless performance on your Samsung S20.
FAQs
1. How do I empty the Recycle Bin on Samsung S20?
To empty the Recycle Bin on your Samsung S20, follow these steps:
1. Open the “Gallery” app on your device.
2. Tap on the menu icon (three horizontal lines) in the top-left corner.
3. Select “Trash” from the menu.
4. Tap on the “Empty” button located at the bottom of the screen.
5. Confirm your action by tapping “Yes” when prompted.
This will delete all the items in your Recycle Bin permanently.
2. Can I recover items from the Recycle Bin on my Samsung S20?
No, once you empty the Recycle Bin on your Samsung S20, the items within it are permanently deleted and cannot be recovered. Therefore, it is important to double-check the contents of the Recycle Bin before emptying it to avoid any unintentional loss of data.
3. How long do items stay in the Recycle Bin on a Samsung S20?
The length of time that items stay in the Recycle Bin on your Samsung S20 can vary depending on the device settings and storage capacity. By default, items in the Recycle Bin are deleted automatically after 15 days. However, you can manually empty the Recycle Bin at any time if you wish to free up storage space on your device.
4. Why can’t I find the Recycle Bin on my Samsung S20?
The Recycle Bin feature may not be available on all Samsung smartphones, including some models of the Samsung S20 series. If you cannot find the Recycle Bin on your Samsung S20, it is possible that this feature is not supported on your device. In such cases, deleted items are permanently removed without being stored in a separate folder.
5. Is it necessary to empty the Recycle Bin regularly?
While it is not necessary to empty the Recycle Bin regularly, doing so can help free up valuable storage space on your Samsung S20. It is a good practice to periodically review the contents of the Recycle Bin and delete any unwanted items. However, make sure to double-check the contents before emptying the Recycle Bin to avoid accidentally deleting important files or photos.
