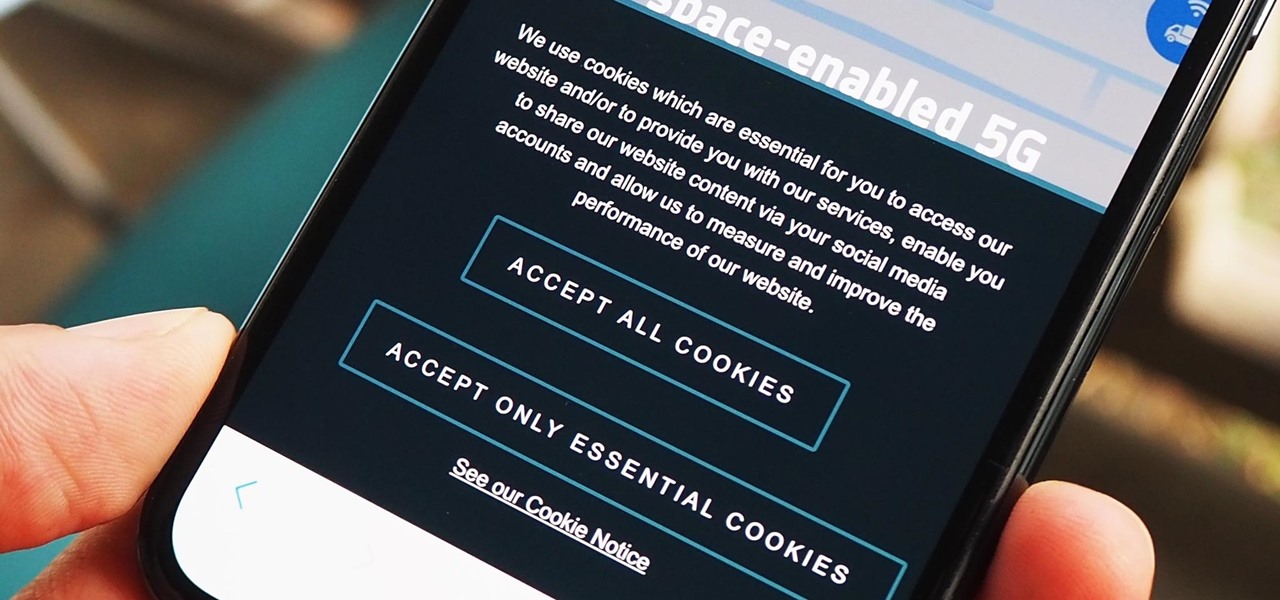
Are you having trouble enabling cookies on your iPhone running iOS 16? Don’t worry, we’ve got you covered! Cookies are small text files that websites store on your device to remember important information and enhance your browsing experience. Enabling cookies on your iPhone is essential for smooth and personalized web surfing. Whether you want to log into your favorite social media app or shop online, having cookies enabled will make your life easier. In this article, we will guide you step-by-step on how to enable cookies on your iPhone running iOS 16, ensuring that you can enjoy a seamless browsing experience and access all the features that websites have to offer.
Inside This Article
- Enabling Cookies on iPhone (iOS 16)
- Accessing iPhone Settings – Opening the Settings app – Scrolling down to find “Safari” settings
- Enabling Cookies
- Allowing Cookies from Websites Visited
- Clearing Cookies on iOS 16 – Returning to Safari settings – Tapping on “Clear History and Website Data” – Confirming the action by tapping on “Clear History and Data”
- Conclusion
- FAQs
Enabling Cookies on iPhone (iOS 16)
Do you want to enable cookies on your iPhone running iOS 16? Cookies are small pieces of data stored on your device to enhance your browsing experience and provide personalized content. Enabling cookies allows websites to remember your preferences and login information, making it easier to navigate and access certain features.
Here’s a step-by-step guide on how to enable cookies on your iPhone with iOS 16:
1. Accessing iPhone Settings
Start by opening the Settings app on your iPhone. This can usually be found on your home screen or by swiping down and using the search function.
Once you have opened the Settings app, scroll down until you find the “Safari” settings. Tap on it to access the Safari settings menu.
2. Enabling Cookies
In the Safari settings menu, look for the “Privacy & Security” option and tap on it.
Next, you will see the “Block All Cookies” toggle switch. If it is turned on, this means cookies are currently disabled. Tap on the toggle switch to enable cookies.
3. Allowing Cookies from Websites Visited
If you want to allow cookies from specific websites that you have visited, go back to the Safari settings menu.
Tap on “Advanced” and then select “Website Data” from the list of options.
In the Website Data menu, you will see a list of websites that have stored cookies on your device. To allow cookies from a specific website, tap on “Edit” and then select “Allow” next to the website’s name.
4. Clearing Cookies on iOS 16
If you ever need to clear your cookies on iOS 16, you can do so from the Safari settings menu.
Scroll down and tap on “Clear History and Website Data”. A pop-up message will appear, confirming the action. Tap on “Clear History and Data” to proceed.
Clearing your cookies will remove all website data, including login information and preferences.
That’s it! You have successfully enabled cookies on your iPhone running iOS 16. Remember that enabling cookies can improve your browsing experience, but it’s always a good idea to regularly review and clear your cookies to protect your privacy.
If you have any further questions or need assistance, feel free to check our frequently asked questions section below.
FAQs
Q: Why should I enable cookies on my iPhone?
A: Enabling cookies allows websites to remember your preferences and login information, making browsing more convenient and personalized.
Q: Can I enable cookies for specific websites only?
A: Yes, you can allow cookies from specific websites by going to Safari settings, selecting “Website Data,” and choosing to allow certain sites.
Q: How often should I clear my cookies?
A: It is recommended to regularly clear your cookies to protect your privacy. Clearing cookies will remove stored login information and preferences from websites.
Q: Will clearing cookies log me out of all websites?
A: Clearing cookies will remove stored login information from websites, so you may need to log in again when you revisit them.
Q: Can I enable cookies on other browsers besides Safari?
A: Yes, most mobile browsers have similar settings to enable cookies. Look for the privacy or settings options in your browser’s menu.
Q: Are cookies a security risk?
A: While cookies themselves are not inherently dangerous, they can be used to track your browsing activity. It’s always a good idea to regularly clear your cookies and use other security measures to protect your privacy.
Accessing iPhone Settings – Opening the Settings app – Scrolling down to find “Safari” settings
When it comes to enabling cookies on your iPhone running iOS 16, the first step is accessing the iPhone Settings menu. To do this, you need to open the Settings app on your device. Simply locate the Settings icon on your home screen, which resembles a gear, and tap on it.
Once you’ve opened the Settings app, you’ll find yourself in a menu with various options. To find the settings for Safari, you’ll need to scroll down the menu until you see the “Safari” option. You may need to swipe up on the screen or use your finger to scroll if you have multiple pages of settings.
Scroll carefully until you locate the “Safari” option, which has an icon of a compass with a blue background. Tap on the “Safari” option to access the Safari settings.
By following these easy steps, you can easily access the iPhone Settings, navigate to the Safari settings, and get ready to enable cookies on your iPhone running iOS 16.
Enabling Cookies
In order to enable cookies on your iPhone running iOS 16, you will need to follow a few simple steps. By enabling cookies, you allow websites to store and retrieve information on your device, enhancing your browsing experience. Let’s get started!
The first thing you need to do is open the Settings app on your iPhone. You can easily find the Settings app on your home screen. Once you have located it, tap on its icon to open it.
Once you are in the Settings app, scroll down until you find the “Safari” settings. Tap on “Safari” to access the various settings related to the Safari web browser.
Within the Safari settings, you will see a section called “Privacy & Security”. Tap on this option to access the privacy settings for your Safari browser.
Now, in the “Privacy & Security” section, you will find an option labeled “Block All Cookies”. By default, this option is turned on, which means cookies are blocked on your device. To enable cookies, simply tap on the toggle switch next to “Block All Cookies”. When the switch turns green, it indicates that cookies are enabled.
That’s it! You have successfully enabled cookies on your iPhone running iOS 16. Websites will now be able to store and retrieve cookies on your device, providing you with a personalized browsing experience.
Allowing Cookies from Websites Visited
Once you have accessed the Safari settings on your iPhone running iOS 16, you can enable cookies by following these simple steps:
1. Go back to the “Safari” settings: Tap the back arrow or swipe from left to right to navigate back to the main Safari settings screen.
2. Tap on “Advanced”: Scroll down the settings page until you find the “Advanced” option and tap on it. This will open a new menu with additional Safari settings.
3. Choose “Website Data”: Within the “Advanced” menu, locate and tap on the “Website Data” option. This will display a list of all the websites that have stored data on your device.
4. Select “Edit” and then “Allow”: In the upper-right corner of the screen, you will see an “Edit” button. Tap on it, and you will be able to select individual websites from the list. Locate the website for which you want to allow cookies and tap the red minus icon to remove it. Next, tap on the “Done” button to save your changes. This will allow cookies from the selected website.
By following these steps, you can manually allow cookies from specific websites that you trust. This way, you can enjoy personalized experiences and convenience while browsing those websites on your iPhone.
Clearing Cookies on iOS 16 – Returning to Safari settings – Tapping on “Clear History and Website Data” – Confirming the action by tapping on “Clear History and Data”
If you find that your iPhone running iOS 16 is acting sluggish or experiencing issues while browsing the web, clearing the cookies can often help. This process removes accumulated data from websites visited, improving performance and privacy. To clear cookies on your iPhone (iOS 16), follow these simple steps:
1. Start by returning to the main settings of your iPhone. You can do this by closing any open apps and tapping on the “Settings” app, which can typically be found on your home screen.
2. Once in the Settings app, scroll down until you find the “Safari” settings. This is where you can access various options related to the Safari browser on your iPhone.
3. Tap on the “Safari” settings, and you will be taken to a screen with different configuration options for Safari. Look for the “Privacy & Security” section and tap on it.
4. In the “Privacy & Security” section, you will see a toggle switch labeled “Block All Cookies.” By default, this switch is usually turned off. Tap on the switch to enable it, blocking all cookies from being stored on your device.
5. Next, to allow cookies from the websites you visit, you need to go back to the Safari settings. Tap on the back arrow in the top left corner until you are back in the main Safari settings screen.
6. Now, tap on the “Advanced” option in the Safari settings. This will take you to a screen with additional settings for Safari.
7. Look for the “Website Data” option and tap on it. This will display a list of all the websites that have stored data, including cookies, on your iPhone.
8. To clear the cookies, tap on the “Edit” button in the top right corner. This will allow you to select multiple websites from the list.
9. Once you have selected the websites you want to remove cookies from, tap on the “Delete” button at the bottom left corner of the screen.
10. Finally, confirm the action by tapping on the “Delete” button in the confirmation prompt that appears. This will clear the cookies for the selected websites from your iPhone.
Please note that by clearing all cookies, you may be logged out of websites and lose saved settings or preferences associated with them. However, this can also help resolve potential issues and improve your browsing experience on iPhone running iOS 16.
Note: The steps provided are based on the assumption that the user is running iOS 16 on their iPhone. The steps and options may vary slightly for different iOS versions.
Conclusion
In conclusion, enabling cookies on your iPhone (iOS 16) is a straightforward process that can greatly enhance your browsing experience. By allowing websites to store and retrieve information, you can enjoy personalized content, save login credentials, and have a seamless online experience. Whether you need to enable cookies for a specific website or enable them globally for all websites, the steps provided in this guide will help you navigate through the settings and make the necessary changes. Remember to consider the privacy implications and exercise caution when allowing websites to access your cookies. By managing your cookies effectively, you can optimize your browsing experience while protecting your privacy on your beloved iPhone.
FAQs
1. Why do I need to enable cookies on my iPhone?
Enabling cookies on your iPhone allows websites to save and retrieve information, such as your login credentials, preferences, and shopping cart items. It enhances your browsing experience by personalizing content and streamlining website functionality.
2. How do I enable cookies on my iPhone?
To enable cookies on your iPhone running iOS 16, follow these steps:
a. Go to Settings on your iPhone.
b. Scroll down and tap on Safari.
c. Under Privacy & Security, toggle the switch next to “Block All Cookies” to turn it off.
d. Once enabled, websites will be able to store and access cookies on your iPhone.
3. What should I do if certain websites are not working properly after enabling cookies?
In some cases, certain websites might not function properly even after enabling cookies. To troubleshoot this:
a. Clear the website data and cookies for the specific website that is causing issues.
b. Restart your iPhone and try accessing the website again.
If the problem persists, contact the website’s support team for further assistance.
4. Can enabling cookies on my iPhone compromise my privacy and security?
Enabling cookies on your iPhone does have some privacy and security implications. While cookies themselves are harmless, they can be used to track your online activities and collect information about you. To mitigate these risks, it is recommended to regularly clear your cookies and only enable them for trusted websites.
5. Is it possible to enable cookies for specific websites only?
Unfortunately, on iPhone running iOS 16, there is no built-in option to enable cookies for specific websites only. The Safari browser either enables cookies for all websites or blocks them completely. If you want to use cookies for specific websites while blocking them for others, you may need to consider using third-party browsers from the App Store that offer more advanced cookie management options.
