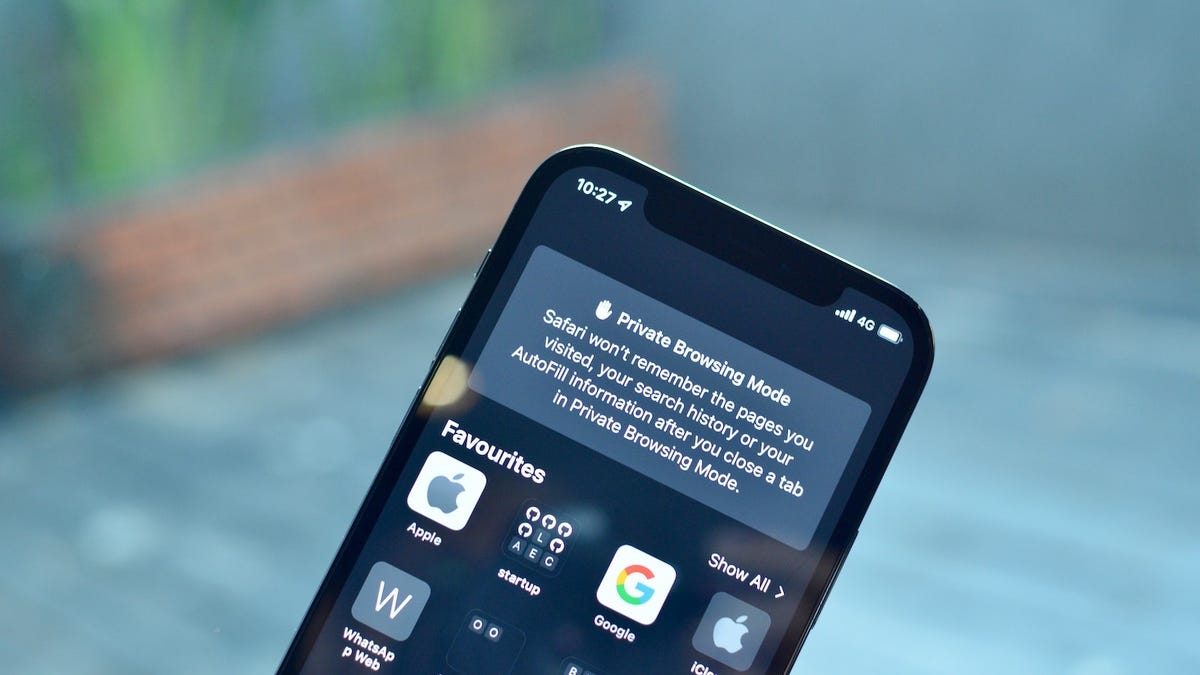
In today’s digital age, privacy has become paramount, and with the launch of iOS 15, Apple has taken user privacy to the next level. One of the new features introduced in iOS 15 is the ability to go on a private browser. This feature allows users to browse the web without leaving any trace on their device, ensuring their online activities remain confidential and secure. Whether you want to do some confidential research, shop discreetly, or simply protect your browsing history, the private browser on iOS 15 is a powerful tool. In this article, we will delve into the steps to access the private browser on your iOS 15 device and explore the benefits it offers. So, get ready to safeguard your online privacy and enjoy a worry-free browsing experience on your iPhone or iPad running iOS 15.
Inside This Article
- Enabling Private Browsing on iOS 15
- Accessing Private Browsing Mode
- Managing Privacy Settings in Private Browsing Mode
- Exiting Private Browsing Mode
- Conclusion
- FAQs
Enabling Private Browsing on iOS 15
Private browsing is a useful feature that allows you to browse the internet without leaving any trace of your online activity on your device. If you’re using iOS 15, Apple’s latest operating system for iPhones and iPads, enabling private browsing is quick and easy. In this article, we will guide you through the steps to enable private browsing on your iOS 15 device.
To enable private browsing on iOS 15, follow these simple steps:
- Open the Safari browser on your device. Safari is the default web browser on iOS, so you can find it on your home screen.
- Tap on the tabs button in the bottom right corner of the Safari interface. This will open the tabs view, showing all your open tabs.
- Now, look for the “Private” button in the bottom left corner of the tabs view. The button is represented by a numberless square icon.
- Tap on the “Private” button to enable private browsing. Safari will display a confirmation message informing you that you are now browsing privately.
Once private browsing is enabled, Safari will not keep a record of your browsing history, search history, or any data entered in forms. Additionally, websites will not be able to track your online activity using cookies or other techniques. However, please note that private browsing only affects the browsing session within Safari. Other apps and services on your device may still collect and store your browsing data.
It’s important to keep in mind that private browsing does not make you completely anonymous online. While it can help protect your privacy to some extent, it does not encrypt your internet connection or hide your IP address from your internet service provider or the websites you visit. For enhanced online privacy and security, consider using a virtual private network (VPN) in conjunction with private browsing.
To exit private browsing mode, simply follow the same steps outlined above and tap on the “Private” button in the tabs view. Safari will ask for confirmation before disabling private browsing.
Enabling private browsing on iOS 15 is a simple yet effective way to maintain your privacy while browsing the internet on your iPhone or iPad. By following the steps mentioned above, you can easily enable and disable private browsing mode on Safari. Remember to use it in conjunction with other privacy measures for a more secure online experience.
Accessing Private Browsing Mode
Private Browsing mode is a helpful feature that allows users to browse the internet without leaving behind a trace of their online activities. It can be particularly useful when you need to access websites that you don’t want others to know about or if you’re using a shared device and want to maintain your privacy. Here’s how you can access private browsing mode on iOS 15:
- Open the Safari browser on your iOS 15 device.
- Tap on the tab icon located at the bottom-right corner of the screen. It looks like two overlapping squares.
- In the bottom-right corner of the screen, you will see a “+” button. Tap on it.
- A new tab will open with a list of options. Tap on “Private” at the bottom-left corner of the screen.
- You will now enter the Private Browsing mode, indicated by the dark theme of the Safari browser and a “Private” label at the bottom-left corner.
- You can now start browsing the internet privately. Any websites you visit will not be saved to your browsing history, and any cookies or cached data will be deleted after you exit private browsing mode.
In addition to Safari, there are also third-party browsers available on the App Store that offer private browsing capabilities. Some popular ones include Google Chrome, Mozilla Firefox, and Microsoft Edge. The steps to access private browsing mode may vary slightly depending on the browser you’re using, but they generally follow a similar process.
It’s important to note that while private browsing mode can help protect your privacy to some extent, it does not make you completely anonymous online. Your internet service provider, as well as certain websites and apps, may still be able to track your activities. If you require a higher level of anonymity and security, you may want to consider using a virtual private network (VPN) alongside private browsing mode.
Remember to exit private browsing mode once you’re done to ensure that future browsing sessions are not affected. This will prevent anyone with access to your device from inadvertently stumbling upon your private browsing history.
Now that you know how to access private browsing mode on iOS 15, you can browse the internet with more peace of mind knowing that your online activities are not being stored or tracked. Whether you want to keep your browsing habits discreet or maintain your privacy on a shared device, private browsing mode is a convenient feature that can help you achieve just that.
Managing Privacy Settings in Private Browsing Mode
When you are browsing privately on iOS 15, it is important to be aware of the privacy settings available to ensure you have control over your online activities. Here are some key privacy settings you can manage while in private browsing mode:
- Cookie Management: While in private browsing mode, iOS 15 automatically blocks most third-party cookies. These are small files that websites store on your device to track your online behavior. However, some websites may still be able to track you using other methods. To manage cookie settings, go to Settings > Safari > Privacy & Security. Here, you can choose to block all cookies or allow them only from the websites you visit.
- Search Engine Privacy: By default, Safari uses Google as the search engine. However, Google may track your searches and collect data about your browsing habits. To enhance your privacy, you can switch to a search engine that prioritizes user privacy, such as DuckDuckGo. To change the search engine, go to Settings > Safari > Search Engine and select your preferred option.
- Clearing Browsing Data: To ensure your privacy, it is essential to clear your browsing data regularly. In private browsing mode, your browsing history, cookies, and website data are not saved. However, other data such as bookmarks or downloaded files may still be accessible. To clear your browsing data, go to Settings > Safari > Clear History and Website Data. You can choose to clear data for the past hour, today, today and yesterday, or all history.
- Website Permissions: While browsing privately, websites may still request permissions to access certain features or information on your device. It is crucial to review these permissions and grant them only to trusted websites. You can manage website permissions by going to Settings > Safari > Website Settings. Here, you can block or allow websites to access your camera, microphone, location, and other sensitive data.
By managing these privacy settings, you can further safeguard your online privacy while browsing in private mode on iOS 15. However, it is important to note that no browsing mode can provide complete anonymity, and other factors like your internet service provider (ISP) or network administrators may still be able to track your online activities.
Exiting Private Browsing Mode
When you’re done using private browsing mode on your iOS device, it’s important to properly exit the mode to ensure no traces of your browsing activity are left behind. Here’s how you can do it:
- Tap on the tab icon in the bottom-right corner of the Safari browser. It looks like two overlapping squares.
- Swipe left on the active private browsing tab to reveal the “Close” button.
- Tap on the “Close” button to exit the private browsing mode.
Alternatively, you can also tap on the tab icon, then tap on the “Private” button in the bottom-left corner to switch back to the normal browsing mode.
It’s important to note that exiting the private browsing mode will not clear your browsing history or any other data related to your online activities. If you want to ensure complete privacy, you should consider clearing your browsing history and data after exiting private browsing mode.
To clear your browsing history on iOS 15:
- Go to the “Settings” app on your iOS device.
- Scroll down and tap on “Safari.”
- Tap on “Clear History and Website Data.”
- Confirm your action by tapping on “Clear History and Data.”
This will delete your browsing history, website data, and cookies, ensuring that no traces of your browsing activity are left behind.
Remember that private browsing mode is a helpful feature for protecting your privacy, but it is not a foolproof method. While it prevents your browsing history from being stored on your device, it does not hide your internet activity from your internet service provider or websites you visit. Additionally, any files you download or bookmarks you create during private browsing will still be saved on your device.
Use private browsing mode in iOS 15 as an extra layer of privacy, but always practice safe browsing habits and consider using a virtual private network (VPN) for a more secure browsing experience.
Now that you have a better understanding of how to exit private browsing mode and maintain your privacy on iOS 15, you can make the most out of this valuable feature to protect your personal information and browsing habits.
Conclusion
In conclusion, the introduction of iOS 15 has brought with it an array of exciting features, one of which is the private browsing mode. With the ability to access the internet without leaving a trace, this feature ensures the utmost privacy in your online activities. Whether you are browsing for personal reasons or handling sensitive information, the private browsing mode on iOS 15 offers a secure and anonymous experience.
By following the simple steps outlined in this article, you can easily navigate to the private browser on your iOS 15 device. Remember, using the private browsing mode does not make you completely invisible online, but it does take important steps towards protecting your privacy. It is essential to combine this feature with other security measures to enhance your online safety.
So, the next time you need to browse privately on your iOS device, just follow the steps mentioned earlier and enjoy a more secure and anonymous online experience. Take control of your privacy with iOS 15’s private browser mode and browse the web with peace of mind.
FAQs
1. Why should I use the private browser on iOS 15?
Using the private browser on iOS 15 offers enhanced privacy and security. It enables you to browse the internet without leaving any traces, such as browsing history, cookies, or cached data. This can be useful when you want to access websites without being tracked or when you’re using a shared device.
2. How do I access the private browser on iOS 15?
To access the private browser on iOS 15, simply open Safari, the default web browser. Look for the tabs icon in the bottom-right corner of the screen, which resembles two overlapping squares. Tap on this icon, and you will see the option to “Private” appear. Tap on “Private” to enter the private browsing mode.
3. Can I switch between private and regular browsing modes on iOS 15?
Yes, you can switch between private and regular browsing modes on iOS 15. While in private browsing mode, tap on the tabs icon again, and you will see a list of your open tabs. At the bottom of this list, you will find the option to “Private” or “Done.” Tap on “Done” to exit private browsing mode and return to regular browsing mode.
4. Will private browsing protect my online activities from being tracked by my internet service provider (ISP)?
Private browsing does not hide your online activities from your internet service provider (ISP). While it prevents your device from storing browsing history and website data, your ISP can still see the websites you visit. If you want additional privacy, consider using a virtual private network (VPN) to encrypt your internet traffic and mask your online identity.
5. Can I download files or save images while in private browsing mode on iOS 15?
Yes, you can download files or save images while in private browsing mode on iOS 15. However, it’s important to note that any files or images you download will still be stored on your device. To maintain privacy, make sure to delete these files or images from your device after you finish using the private browsing mode.
