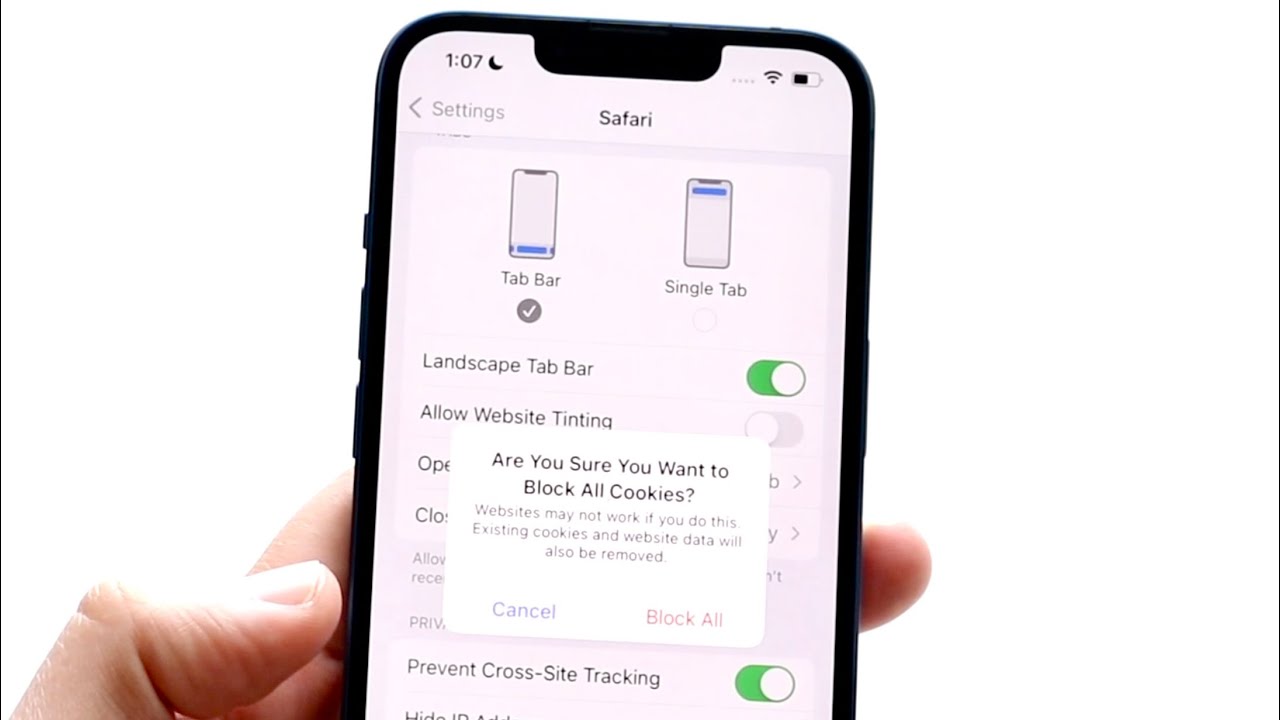
Sure, here's the introduction in HTML format:
html
So, you’ve got the latest iPhone 11 and you’re wondering, “How do I enable cookies on my iPhone 11?” Well, you’re in the right place! Your iPhone is a powerful device that can do so much, and enabling cookies is a simple yet essential task to make your browsing experience smoother. In this article, we’ll walk you through the steps to enable cookies on your iPhone 11, why enabling cookies is important, and how it can enhance your overall browsing experience. Let’s dive in and make sure your iPhone 11 is set up to make the most of your online activities.
Inside This Article
- Enabling Cookies on iPhone 11
- Checking Current Cookie Settings
- Enabling Cookies for Safari Browser
- Enabling Cookies for Third-Party Browsers
- Clearing Cookies on iPhone 11
- Conclusion
- FAQs
Enabling Cookies on iPhone 11
Enabling cookies on your iPhone 11 allows websites to store and retrieve information on your device, enhancing your browsing experience. Here’s how you can enable cookies on your iPhone 11 to ensure seamless access to various websites and services.
By default, cookies are usually enabled on the iPhone 11. However, it’s always a good idea to verify your current cookie settings to ensure they are configured as per your preferences.
If you want to check whether cookies are enabled on your iPhone 11, you can do so by accessing the device’s Settings app and navigating to the Safari section. Here, you’ll find the option to manage your privacy and security settings, including those related to cookies.
Enabling cookies for the Safari browser on your iPhone 11 is a straightforward process. To do this, open the Settings app, scroll down to find Safari, and tap on it. Within the Safari settings, locate the “Privacy & Security” option. Here, you can ensure that the “Block All Cookies” setting is turned off, allowing websites to store cookies on your device.
If you use third-party browsers such as Chrome or Firefox on your iPhone 11, you may need to enable cookies for these browsers separately. Each browser has its own settings menu where you can manage cookie preferences. Typically, you can find the cookie settings within the privacy or security section of the browser’s settings.
Clearing cookies on your iPhone 11 can be beneficial if you want to remove stored website data, including login credentials and preferences. To clear cookies for the Safari browser, you can go to the Settings app, select Safari, and choose the “Clear History and Website Data” option. This will remove cookies and other browsing data from the Safari browser on your iPhone 11.
Checking Current Cookie Settings
Before enabling cookies on your iPhone 11, it’s important to check the current cookie settings to ensure a seamless browsing experience. Cookies are small pieces of data that websites store on your device to remember your preferences and login information. Here’s how to check your current cookie settings on your iPhone 11:
1. Open the “Settings” app on your iPhone 11 and scroll down to find “Safari” or the web browser you are using.
2. Tap on “Safari” to access its settings. Here, you will find the “Privacy & Security” section, which includes the cookie settings.
3. Tap on “Privacy & Security” to view the current cookie settings. You can verify if cookies are enabled, and if not, you can proceed to enable them for a seamless browsing experience.
By checking your current cookie settings, you can ensure that your browsing experience is optimized to remember your preferences and login information across websites.
Enabling Cookies for Safari Browser
Enabling cookies on your iPhone 11 for the Safari browser is a straightforward process that allows websites to store and retrieve information on your device. By enabling cookies, you can experience personalized browsing and seamless access to various websites.
To enable cookies for Safari, start by unlocking your iPhone and locating the “Settings” app. Once in the “Settings” menu, scroll down and tap on “Safari.” Within the Safari settings, you will find the “Privacy & Security” section, where you can manage your cookie preferences.
Tap on “Privacy & Security,” and you will see the “Block All Cookies” option. To enable cookies, ensure that the toggle switch is set to the off position, allowing Safari to accept cookies from websites you visit.
After toggling off the “Block All Cookies” option, Safari will accept cookies, enhancing your browsing experience by enabling personalized content, saved preferences, and seamless logins on various websites.
Enabling Cookies for Third-Party Browsers
If you prefer using browsers other than Safari, such as Chrome or Firefox, you can also enable cookies for these third-party applications on your iPhone 11. Each browser has its own settings, but the process is generally similar across different apps.
For example, in Google Chrome, you can enable cookies by opening the app, tapping the three-dot menu icon in the bottom-right corner, selecting “Settings,” then “Site settings,” and finally “Cookies.” From there, you can toggle the switch to enable cookies for the Chrome browser on your iPhone 11.
Similarly, if you use Firefox, you can enable cookies by launching the app, tapping the menu icon (three horizontal lines) in the bottom-right corner, selecting “Settings,” then “Privacy,” and finally enabling the “Cookies” option. This allows Firefox to store cookies and improve your browsing experience on your iPhone 11.
Clearing Cookies on iPhone 11
Over time, the cookies stored on your iPhone 11 can accumulate and impact its performance. Clearing cookies can help resolve issues related to website functionality, login problems, and privacy concerns.
To clear cookies on your iPhone 11, start by opening the “Settings” app. Scroll down and tap on “Safari” to access the browser settings.
Within the Safari settings, scroll down and tap on “Clear History and Website Data.” This action will remove your browsing history, cookies, and other browsing data from the device.
After tapping “Clear History and Website Data,” a confirmation prompt will appear. Tap “Clear History and Data” to confirm the action. Your iPhone 11 will then proceed to clear the cookies and browsing history associated with the Safari browser.
Once the process is complete, the cookies on your iPhone 11 will be cleared, providing a fresh start for browsing and addressing any issues caused by accumulated cookies.
Conclusion
Enabling cookies on your iPhone 11 is a straightforward process that allows you to make the most of your browsing experience. By following the simple steps outlined in this guide, you can ensure that websites you visit can store and retrieve information, leading to a more personalized and convenient online journey. Whether it’s for seamless logins, tailored recommendations, or enhanced functionality, enabling cookies on your iPhone 11 empowers you to harness the full potential of the web. With this essential feature activated, you can enjoy a more customized and efficient browsing experience, tailored to your preferences and needs.
FAQs
Q: How do I enable cookies on my iPhone 11?
A: To enable cookies on your iPhone 11, you can go to Settings, scroll down and tap on Safari, then tap on "Block All Cookies" under the Privacy & Security section and select "Allow from Websites I Visit" to enable cookies.
Q: Are cookies necessary for my iPhone 11?
A: Cookies play a crucial role in enhancing your browsing experience on your iPhone 11. They help websites remember your preferences, login information, and other settings, thus providing a more personalized and convenient user experience.
Q: Can enabling cookies on my iPhone 11 compromise my privacy and security?
A: Enabling cookies on your iPhone 11 does come with potential privacy and security implications. While cookies can enhance your browsing experience, they also have the ability to track your online activities. It's essential to be cautious and consider the trade-offs between convenience and privacy when enabling cookies.
Q: Will enabling cookies on my iPhone 11 affect its performance?
A: Enabling cookies on your iPhone 11 generally shouldn't have a significant impact on its performance. However, if you notice any unusual behavior or performance issues after enabling cookies, you may want to consider adjusting your cookie settings or clearing your browsing data.
Q: How can I manage and delete cookies on my iPhone 11?
A: You can manage and delete cookies on your iPhone 11 by going to Settings, selecting Safari, tapping on "Advanced," and then choosing "Website Data." From there, you can view and delete specific website data, including cookies, to maintain your privacy and manage your browsing history.
