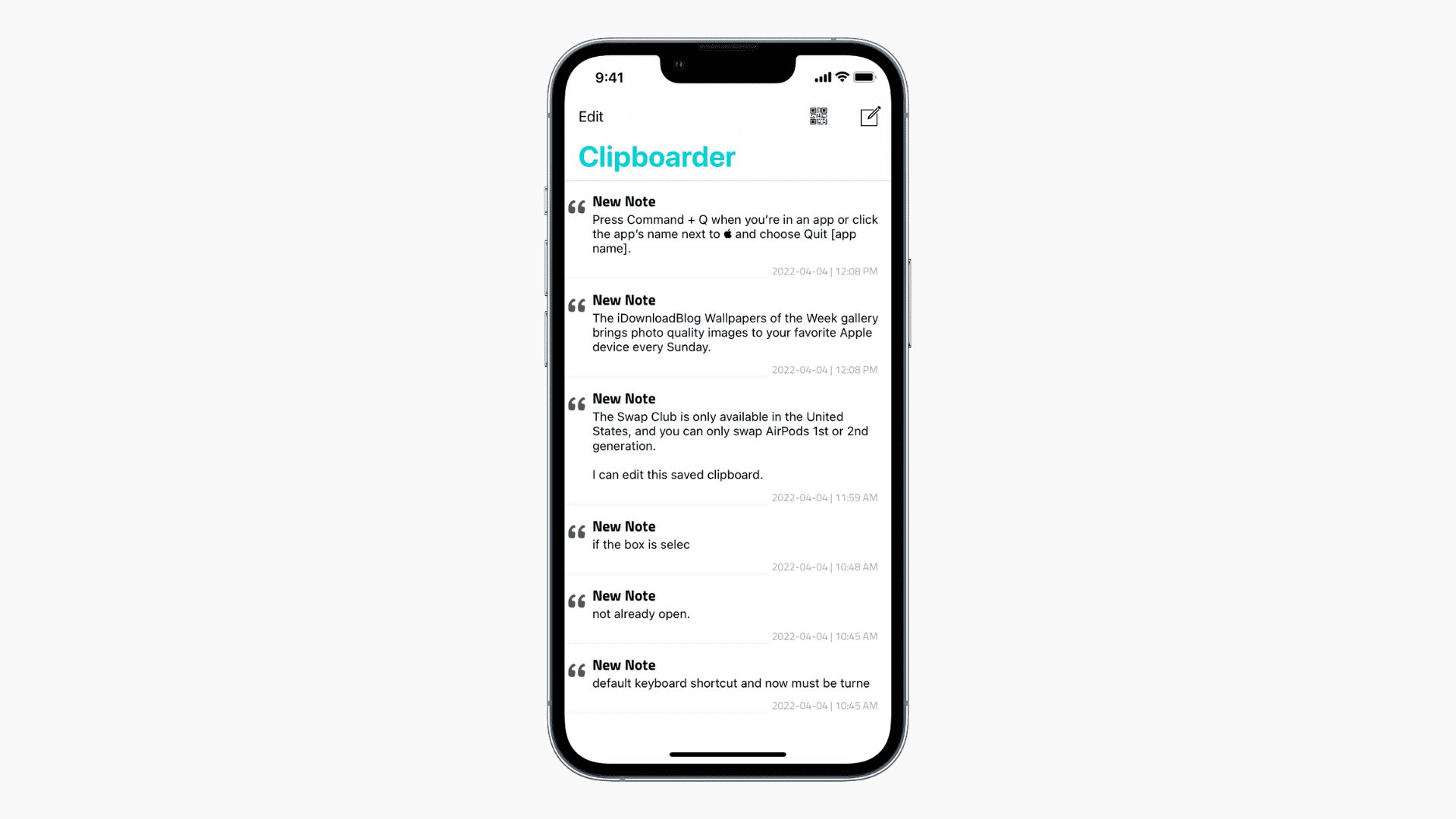
Are you concerned about someone stealing your content or sharing your links without permission on your iPhone? Don’t worry, because in this article, we will guide you on how to find copied links on your iPhone. With the increasing popularity of mobile devices for web browsing and sharing content, it’s important to protect your intellectual property and ensure that your links are used appropriately.
Whether you are a content creator, website owner, or just want to keep track of links you have shared, discovering if someone has copied your links can be useful. By following the steps outlined in this article, you will be able to identify instances where your links have been copied on your iPhone and take appropriate action. So, let’s dive in and learn how to protect your content and identify copied links!
Inside This Article
- What are copied links?
- Ways to Find Copied Links on iPhone
- Method 1: Using the Safari browser history
- Method 2: Using the Notes app
- Method 3: Using the Universal Clipboard
- Method 4: Using a clipboard manager app
- Conclusion
- FAQs
What are copied links?
Have you ever come across a fascinating website or article that you wanted to share with a friend, only to realize that you couldn’t remember the URL? Or perhaps you needed to reference a specific webpage later, but couldn’t manage to find it again? This is where copied links come to the rescue!
Copying a link is a way to save and share web addresses. When you come across a webpage that you want to remember or share, you can simply copy the link so that you can easily access it later. This is especially useful when navigating websites on your iPhone.
When you copy a link on your iPhone, it gets stored temporarily in the clipboard – a virtual space where copied information is stored. The copied link can then be pasted into other apps or shared with your friends through various communication channels such as messaging apps, email, or social media platforms.
With copied links, you can easily save and share interesting articles, online shopping deals, important blog posts, or anything else you want to revisit or pass on to others. It’s a convenient way to keep track of web addresses without the hassle of manually typing them or relying on memory alone.
Ways to Find Copied Links on iPhone
Copying links on your iPhone can be a convenient way to save URLs for later reference or to share them with others. However, finding those copied links can sometimes be challenging, especially if you’ve copied numerous URLs in the past. In this article, we will explore three methods to help you locate the copied links on your iPhone quickly and easily.
1. Using Safari History
If you’ve copied a link and opened it in Safari, one way to find it again is by utilizing your browser’s history. Here’s how:
- Open the Safari app on your iPhone.
- Tap the Bookmark icon at the bottom of the screen (the icon that looks like an open book).
- In the bookmarks menu, tap on the History tab.
- You will see a list of websites you have recently visited. Scroll down to find the link you want.
- When you find the desired link, tap on it to open it again.
Using Safari history is a convenient way to find the copied links if you have visited the websites recently. However, this method may not work if you have cleared your browsing history or if the link was copied from an app other than Safari.
2. Checking Shared Links
Another method to find copied links on your iPhone is by checking the “Shared Links” section within the Safari app. Follow these steps:
- Open the Safari app on your iPhone.
- At the bottom of the screen, tap on the “Bookmarks” icon.
- In the bookmarks menu, select the “Shared Links” tab (the icon that looks like an “@” symbol).
- Here, you will find a list of webpages that others have shared. Scroll through the list to find the link you copied and tap on it to open.
The “Shared Links” section can be a handy way to locate the copied links if you’ve shared them before or if you’ve subscribed to any shared links feeds. However, this method will only display links that have been shared with you or that you have subscribed to.
3. Utilizing Clipboard History
On iPhones running iOS 14 or later, you have the option to access your clipboard history, which allows you to see and manage your copied content, including links. Here’s how:
- Open the app where you want to paste the link (e.g., Notes, Messages, Mail).
- Tap and hold in the text field to bring up the editing menu.
- In the editing menu, tap on the “Clipboard” icon (the icon that looks like a clipboard with multiple items).
- A pop-up menu will appear, showing your clipboard history. Scroll through the list to find the link you want.
- Tap on the link to paste it into the text field.
The clipboard history feature is a powerful tool that allows you to access and manage your copied links easily. However, please note that this feature is only available on iPhones running iOS 14 or later.
Method 1: Using the Safari browser history
If you suspect that your links have been copied on your iPhone, one way to find out is by checking the Safari browser history. The Safari browser keeps a record of the websites you have visited, including the links you have accessed.
To access the Safari browser history, open the Safari app on your iPhone. Tap on the bookmarks icon at the bottom of the screen, which looks like an open book. Then, tap on the clock icon at the top of the screen to view your browsing history.
In the browsing history, you can scroll through the list of websites you have visited. Look for any suspicious websites or links that you think may have been copied. If you find any, you can tap on the link to open it and verify its content.
To ensure you are looking at the most recent browsing history, you can tap on the “Show All” option at the bottom of the screen. This will display a longer list of websites and links you have accessed in chronological order.
Keep in mind that the Safari browser history only shows the links you have visited within the Safari browser. If you have accessed links through other apps or browsers on your iPhone, you will need to check their specific histories or use alternative methods to find copied links.
Method 2: Using the Notes app
If you’re an iPhone user looking to find copied links, you’ll be pleased to know that there’s another method you can use – the Notes app. The Notes app offers a convenient and practical way to keep track of your copied links and other important information.
To get started, open the Notes app on your iPhone. If you can’t find it on your home screen, simply swipe down on the screen and type “Notes” into the search bar to locate it.
Once you have the Notes app open, you can create a new note by tapping on the “New Note” button. Alternatively, you can open an existing note if you already have one set up.
Next, tap on the blank area within the note to bring up the keyboard. Now, with the keyboard displayed, you can simply long-press within the note and select the “Paste” option. This will paste any copied link or text into the note.
By using the Notes app, you’ll have a central location where you can store all your copied links for easy access. Additionally, with the search function available in the Notes app, you can quickly find specific links by typing in keywords related to the content.
Remember to save your notes regularly to ensure that you don’t accidentally lose any important copied links. You can do this by tapping on the “Done” button located at the top-right corner of the screen.
Overall, the Notes app provides an efficient method for managing and finding copied links on your iPhone. With its simple interface, search functionality, and the ability to create multiple notes, you can stay organized and keep track of all your important links.
Method 3: Using the Universal Clipboard
Another convenient way to find copied links on your iPhone is by utilizing the Universal Clipboard feature. This feature allows you to seamlessly copy and paste content across different Apple devices, including iPhones, iPads, and Mac computers.
Here’s how you can use the Universal Clipboard to find copied links on your iPhone:
- Ensure that the Universal Clipboard is enabled on all your Apple devices. To do this, go to the settings on each device, tap on “General,” then “Handoff & Suggested Apps,” and toggle on the “Handoff” option.
- Copy a link on one of your Apple devices. This could be from a website, an email, or any other source where you come across a link that you want to keep track of.
- Open the app where you want to paste the link on your iPhone. It could be the Safari browser, notes app, or any other app that supports link pasting.
- Tap and hold on the area where you want to paste the link. A menu will appear with options such as “Paste” and “Paste and Go.”
- Select the “Paste” option. The copied link will be pasted into the selected area.
- Review the pasted link to verify if it is the link you copied. You can tap on the link to open and confirm its contents.
By using the Universal Clipboard, you can easily keep track of copied links and seamlessly paste them on your iPhone whenever needed.
Method 4: Using a clipboard manager app
If you frequently copy and paste links on your iPhone and want an easier way to keep track of them, using a clipboard manager app can be a game-changer. These apps provide a convenient way to manage and access your copied links, making it effortless to find any duplicates or copied links.
There are numerous clipboard manager apps available on the App Store, each offering its own set of features and functionalities. To get started, open the App Store on your iPhone and search for “clipboard manager.” Review the top-rated apps and choose one that suits your preferences.
Once you’ve installed a clipboard manager app, launch it on your iPhone. These apps typically run in the background and automatically save any copied links to their database. To find duplicate or copied links, open the app and search for relevant keywords or browse through your saved clipboard history.
Most clipboard manager apps also offer additional features such as folders, tags, and search filters, which make it even easier to organize and locate specific links. Some apps even allow you to sync your clipboard history across multiple devices, ensuring seamless accessibility no matter where you are.
Keep in mind that using a clipboard manager app may require granting certain permissions, such as access to your clipboard and the ability to run in the background. Make sure to read the app’s description and reviews to ensure it meets your privacy and security preferences.
Overall, utilizing a clipboard manager app is a great way to find copied links on your iPhone quickly. These apps streamline the process of managing and accessing your clipboard history, allowing you to effortlessly identify any duplicated or saved links.
So, if you find yourself regularly copying and pasting links and want an efficient way to keep track of them, consider using a clipboard manager app on your iPhone.
Conclusively, finding copied links on your iPhone can be a simple task with the right tools and techniques. By following the steps outlined in this article, you can easily locate any copied links and manage them effectively. Whether you want to delete or share the copied links, there are various options available to suit your needs. Remember to regularly clear your copied links to optimize your device’s performance and free up storage space. With the abundance of apps and features on the iPhone, it’s important to stay organized and ensure that your copied links are properly managed. So, go ahead and put these methods into practice and take control of your copied links on your iPhone!
FAQs
Here are some frequently asked questions about finding copied links on an iPhone:
1. How do I find copied links on my iPhone?
To find copied links on your iPhone, you can follow these steps:
- Open the Safari browser on your iPhone.
- Tap on the address bar at the top of the screen.
- Swipe down to reveal the “Paste and Go” option. Tap on it.
- If there are any copied links, they will be displayed in the URL field.
2. Can I view a history of copied links on my iPhone?
Unfortunately, the iPhone does not provide a built-in feature to view a history of copied links. Once you copy a new link, the previous copied link will be replaced.
3. Are there any third-party apps to help me find copied links on my iPhone?
Yes, there are several third-party apps available on the App Store that can help you find copied links on your iPhone. These apps keep a record of your copied links and allow you to access them whenever needed. Some popular options include Paste, Copied, and Clipbox.
4. Is it possible to recover a copied link on my iPhone if I accidentally delete it?
No, once a link is deleted from the clipboard on your iPhone, it cannot be recovered. It is always a good practice to make sure you have copied any important links before deleting them.
5. Can I share a copied link with others on my iPhone?
Absolutely! Once you have copied a link on your iPhone, you can share it with others through various methods such as messaging apps, email, or social media. Simply open the app or platform you want to share the link on, and paste it into the desired location.
