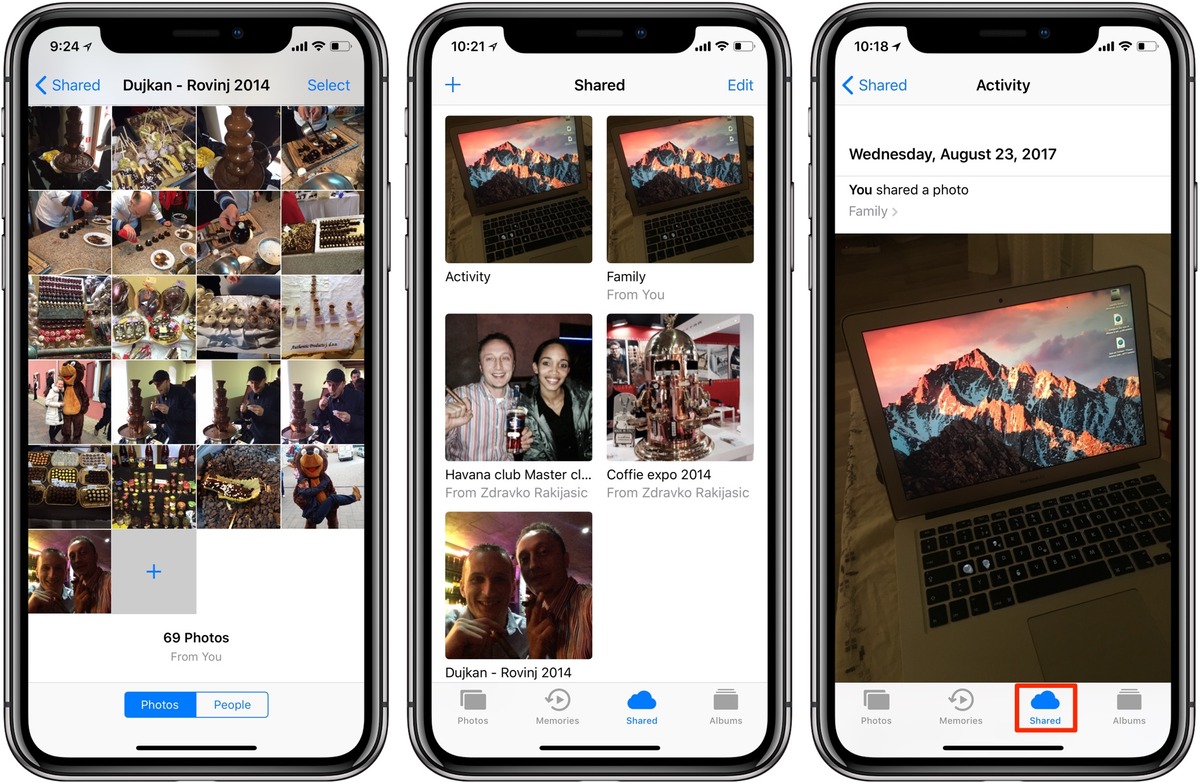
Welcome to our comprehensive guide on how to find selfies, screenshots, and more on your iPhone. As technology continues to evolve, our smartphones have become an essential part of our daily lives. With the rise of social media and the increasing importance of visual content, capturing selfies and taking screenshots has become second nature to most iPhone users. However, finding those cherished selfies or important screenshots in the vast sea of photos and files on your iPhone can sometimes be a daunting task. But worry not, as we have compiled a step-by-step guide to help you quickly locate your selfies, screenshots, and other important files on your iPhone. Whether you’re looking to reminisce on memorable moments or retrieve a screenshot for work or personal reasons, we’ve got you covered. Let’s dive in and unlock the secrets of finding selfies, screenshots, and more on your iPhone.
Inside This Article
- Viewing and Managing Selfies
- Locating and Organizing Screenshots
- Accessing and Managing iPhone’s Hidden Files
- Finding and Managing Deleted Photos and Videos
- Conclusion
- FAQs
Viewing and Managing Selfies
Selfies have become an integral part of our daily lives, capturing precious moments and allowing us to express ourselves creatively. If you’re an iPhone user, finding and managing your selfies is a breeze. Here are some simple steps to help you view and organize your selfie collection:
Step 1: Open the Photos app on your iPhone. This is where all your captured photos and videos are stored.
Step 2: Tap on the “Albums” tab located at the bottom of the screen. This will bring up a list of different albums featuring various categories.
Step 3: Scroll down to find the “Selfies” album. Tap on it to open.
Step 4: You will now see all your selfies neatly arranged in chronological order. Swipe up or down to browse through your collection.
Step 5: To manage your selfies, tap on the “Select” button located at the top right corner of the screen. This will allow you to choose multiple selfies for deleting, sharing, or organizing.
Step 6: Once you have selected the selfies you want to manage, tap on the appropriate action button at the bottom of the screen. You can delete, share, add to an album, or edit your selfies using various editing tools.
Step 7: To create a new album specifically for your selfies, go back to the “Albums” tab and tap on the “+” sign at the top left corner of the screen. Name the album and then select the selfies you want to add to it.
With these simple steps, you can easily view and manage your selfies on your iPhone. Remember to organize your selfies regularly to keep your photo collection clutter-free and easily accessible.
Locating and Organizing Screenshots
Screenshots are a handy tool for capturing and preserving moments on your iPhone. Whether it’s a funny WhatsApp conversation, an important document, or a stunning in-game achievement, screenshots allow you to capture and share these moments with ease. However, over time, these screenshots can pile up and clutter your phone’s storage. To help you locate and organize your screenshots effectively, here are some tips:
- Use the Screenshots Album: A quick way to locate your screenshots is by accessing the dedicated “Screenshots” album in your iPhone’s Photos app. By tapping on the “Albums” tab and scrolling down, you’ll find the album. Here, all your screenshots will be neatly organized in chronological order, making it easier for you to locate specific ones.
- Search by Date: If you remember the approximate date when you took a particular screenshot, you can use the search function in the Photos app. Simply tap on the magnifying glass icon at the bottom of the screen, type in the date or a specific keyword related to the screenshot, and the app will display the relevant results.
- Use Third-Party Apps: There are several third-party apps available on the App Store that can help you organize your screenshots more efficiently. These apps offer features like advanced search options, custom tagging, and folder organization. One popular app is “Screenshots by CleanShot,” which allows you to categorize screenshots into custom albums and even delete them in bulk.
- Utilize Tags and Favorites: The Photos app on your iPhone allows you to tag and favorite your screenshots. By tapping on a screenshot, you can tap on the “Edit” button and add relevant tags to make searching for them easier in the future. Additionally, you can mark your favorite screenshots by tapping on the heart icon, creating a dedicated “Favorites” album for quick access.
By implementing these strategies, you can effectively locate and organize your screenshots on your iPhone, freeing up storage space and making it easier for you to find specific images when you need them. So start organizing your screenshots today and enjoy a clutter-free photo gallery on your iPhone!
Accessing and Managing iPhone’s Hidden Files
When it comes to accessing and managing iPhone’s hidden files, Apple’s iOS operating system has traditionally limited users’ access to the device’s file system. However, with the introduction of iOS 11, Apple introduced the Files app, which provides limited file management capabilities to iPhone users.
The Files app allows you to access files stored on your iPhone, as well as those stored in cloud storage services like iCloud Drive, Dropbox, and Google Drive. To access the hidden files on your iPhone:
- Open the Files app on your iPhone. It is a blue folder icon, typically located on the home screen.
- Navigate to the location where you believe the hidden file is stored. This can be in the “On My iPhone” section or in a cloud storage service.
- If the file is stored locally on your iPhone, tap on “On My iPhone” and browse through the available folders. If the file is stored in a cloud storage service, tap on the corresponding service, and log in if prompted.
- Once you have located the file, you can tap on it to open, view, and manage it. You can perform actions such as renaming, copying, moving, deleting, and sharing the file from within the Files app.
While the Files app provides a limited way to access and manage hidden files on your iPhone, it is important to note that Apple still maintains strict control over the iOS file system. This means that certain system files and directories are still inaccessible to users.
If you require more advanced file management capabilities, such as accessing the root file system or modifying system files, you would need to jailbreak your iPhone. Jailbreaking is a process that removes the limitations imposed by Apple and allows users to gain full control over their device’s file system. However, it is important to note that jailbreaking can void your warranty and may also introduce security risks to your device.
Finding and Managing Deleted Photos and Videos
Accidentally deleting important photos and videos from your iPhone can be a devastating experience. However, there are ways to recover and manage these deleted files. Here are some methods to help you find and handle deleted photos and videos on your iPhone.
1. iCloud Photo Library:
If you have enabled iCloud Photo Library on your iPhone, deleted photos and videos may still be recoverable. Open the Photos app and go to the “Recently Deleted” folder. Here, you will find a collection of media files that have been deleted within the last 30 days. Simply select the desired photos or videos and tap on the “Recover” button to restore them to your device.
2. Third-Party Recovery Applications:
There are several third-party applications available that specialize in data recovery for iOS devices. These apps can help you retrieve deleted photos and videos from your iPhone, even if they are not stored in the “Recently Deleted” folder. Some popular options include Dr.Fone, iMobie PhoneRescue, and Disk Drill. Simply download and install one of these apps, connect your iPhone to your computer, and follow the provided instructions to recover your deleted media files.
3. iTunes or Finder Backup:
If you regularly back up your iPhone using iTunes or Finder, you may be able to recover deleted photos and videos from your backups. Connect your iPhone to your computer, open iTunes or Finder, and select your device. From there, choose the “Restore Backup” option and select the most recent backup that contains your deleted files. Keep in mind that this method will replace all data on your iPhone with the content from the selected backup.
4. iCloud Backup:
If you have enabled iCloud Backup on your iPhone, you can restore your device to a previous backup to retrieve deleted photos and videos. To do this, go to Settings > General > Reset > Erase All Content and Settings. After your device restarts, select “Restore from iCloud Backup” and sign in to your iCloud account. Choose the most recent backup that contains the deleted files and wait for the restore process to complete.
Remember to regularly back up your iPhone to avoid data loss in case of accidental deletion. Additionally, consider using cloud storage services like Google Photos or Dropbox to automatically back up your media files and provide an extra layer of protection.
With these methods, you can successfully find and manage deleted photos and videos on your iPhone. Whether you accidentally deleted them, lost them due to a software malfunction, or experienced a device failure, there are ways to recover and restore your cherished memories. Just remember to act quickly and follow the instructions carefully to maximize your chances of successful recovery.
Conclusion
In conclusion, finding selfies, screenshots, and more on your iPhone has become easier than ever with the latest updates. The iOS platform continues to evolve, providing users with a seamless and intuitive experience when it comes to managing their photos and media files.
From the built-in Photos app to third-party applications, you have various options to organize and locate your selfies and screenshots quickly. Whether you prefer browsing through your camera roll or utilizing the search function, you can make the most out of your iPhone’s capabilities.
Remember to regularly back up your photos and media files to prevent any loss or unexpected incidents. Additionally, keep an eye out for future updates and features that Apple may introduce, as they are constantly working to enhance the user experience.
So go ahead, start exploring your iPhone, and rediscover those cherished selfies, funny screenshots, and other precious memories that make your device truly personal.
FAQs
1. Can I find all my selfies and screenshots in one place on my iPhone?
Yes, you can easily locate all your selfies and screenshots on your iPhone. The Photos app organizes your media into separate albums, including a dedicated one for selfies and another for screenshots. Simply open the Photos app, tap on the Albums tab, and you will find these albums listed there.
2. How can I quickly search for specific selfies or screenshots on my iPhone?
To search for specific selfies or screenshots on your iPhone, you can utilize the search feature in the Photos app. From the Photos tab, you will see a search bar at the top of the screen. Tap on it and enter relevant keywords such as “selfies” or “screenshots.” The Photos app will display matching results, making it easy for you to find the specific photos you’re looking for.
3. Is there a way to organize my selfies and screenshots into separate folders on my iPhone?
While the Photos app does not allow you to create custom folders, you can use the “Albums” feature to create personalized albums and manually organize your selfies and screenshots into them. To do this, open the Photos app, tap on the “Albums” tab, then select “Add Album” to create a new album. You can name it as “Selfies” or “Screenshots,” and then simply manually add the respective photos to the appropriate album.
4. Can I transfer my selfies and screenshots from my iPhone to a computer?
Yes, you can transfer your selfies and screenshots from your iPhone to a computer. There are multiple ways to do this, including using Apple’s iCloud Photo Library to sync your photos to your computer, connecting your iPhone to your computer via the USB cable and using a file transfer software like iTunes or Image Capture, or even emailing yourself the photos and downloading them on your computer.
5. Are there any third-party apps that offer additional features for managing selfies and screenshots on an iPhone?
Yes, there are several third-party apps available on the App Store that offer enhanced features for managing selfies and screenshots on an iPhone. Some popular options include Google Photos, Adobe Lightroom, and Microsoft OneDrive. These apps offer advanced search options, organization tools, and even automatic cloud backup features, providing you with more control and flexibility when managing your photos.
