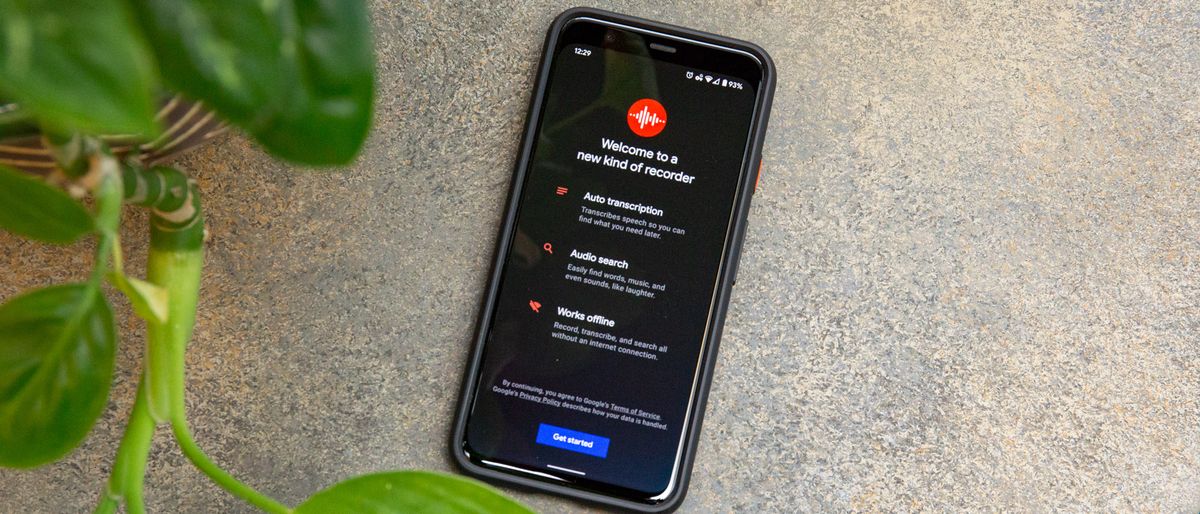
Are you frustrated with the lack of a recorder transcription feature on your Android phone? Look no further! In this article, we will explore how you can get the recorder transcription feature on any Android phone, just like the Pixel 4.
The recorder transcription feature has become immensely popular due to its convenience and efficiency. It enables you to automatically convert recorded audio into text, eliminating the need for manual transcriptions. While this feature is native to the Google Pixel 4, you don’t have to miss out if you own a different Android device.
By following a few simple steps, you can unlock this powerful feature on your Android phone. Whether you need it for work, school, or personal use, having the recorder transcription capability can revolutionize the way you take notes and save time. So, let’s dive in and discover how to get the recorder transcription feature on any Android phone!
Inside This Article
- Google Recorder App Overview
- Method 1: Installing Google Recorder on Any Android Phone
- Method 2: Using Third-Party Recorder Apps for Transcription
- Method 3: Utilizing Voice-to-Text Feature on Android Keyboard
- Conclusion
- FAQs
Google Recorder App Overview
The Google Recorder app is a powerful and versatile tool that allows users to record audio on their Android phones with ease. Developed by Google, this app offers a variety of features that make it a standout choice for recording and transcribing audio.
One of the key highlights of the Google Recorder app is its transcription feature. Using advanced speech recognition technology, the app can convert audio recordings into text, making it incredibly convenient for users who want to quickly transcribe their recordings.
The app boasts a user-friendly interface, making it accessible to both novice and experienced users. It offers a simple and intuitive design, with easy-to-use controls that allow users to start, pause, and stop recordings effortlessly.
Moreover, the Google Recorder app is capable of organizing recordings efficiently. It automatically labels each recording with a title based on the content, making it easy to locate specific recordings later on.
Another noteworthy feature of the app is its ability to search for specific words or phrases within recordings. This makes it convenient to find specific information without having to listen to the entire recording.
Furthermore, the Google Recorder app allows users to share their recordings and transcripts easily. You can quickly export the text transcription as a file or share it directly through other apps or messaging platforms.
Overall, the Google Recorder app is a highly useful tool for anyone who needs to record audio and transcribe it quickly. Its intuitive interface, powerful transcription feature, and convenient sharing options make it a valuable addition to any Android phone.
Method 1: Installing Google Recorder on Any Android Phone
Google Recorder is a powerful audio recording app developed by Google that offers not only high-quality recording capabilities, but also a built-in transcription feature. Originally available exclusively on Pixel devices, Google has made the Recorder app accessible for a wider range of Android phones.
By following these steps, you can easily install Google Recorder on any Android phone:
- Check compatibility: Before proceeding, ensure that your Android phone meets the system requirements for Google Recorder. These may include minimum Android version, available memory, and other specifications.
- Download the apk file: As Google Recorder is not available on the Google Play Store for non-Pixel devices, you’ll need to download the apk file from a trusted source. Search for “Google Recorder apk” in your preferred search engine to find a reliable download source.
- Enable installation from unknown sources: To install apps from sources other than the Google Play Store, you need to enable installation from unknown sources in your phone’s settings. Go to Settings > Security (or Privacy) > Install unknown apps, and toggle the option for the browser or file manager you’ll use to install the apk file.
- Install the apk file: Once the apk file is downloaded and installation from unknown sources is enabled, locate the file using a file manager or the browser’s download manager. Tap on the apk file to start the installation process, and follow the on-screen prompts to complete the installation.
- Grant necessary permissions: After installation, launch the Google Recorder app. You may be prompted to grant various permissions, such as accessing the microphone and storage. Allow the app to access these permissions to ensure its proper functioning.
- Start recording and transcribing: With Google Recorder successfully installed on your Android phone, you can now start recording audio and utilizing its transcription feature. The app allows you to save and search your recordings and even provides an option to export transcriptions as text files.
With Google Recorder installed on your Android phone, you’ll have a handy tool for capturing and transcribing audio files, making it easier to refer back to important conversations, interviews, or lectures.
Keep in mind that installing apps from third-party sources carries some risks, as they may not undergo the same level of scrutiny as those on the Google Play Store. Take caution when downloading apk files, and choose trusted sources to ensure your phone’s security.
Method 2: Using Third-Party Recorder Apps for Transcription
While the Google Recorder app is a fantastic option for transcribing audio on Android phones, there may be instances where you want to explore alternative third-party recorder apps. These apps can offer additional features and customization options that cater to specific preferences or requirements.
Here are a few popular third-party recorder apps that you can consider:
- Easy Voice Recorder: This app is widely recognized for its simplicity and user-friendly interface. It allows you to record audio in high-quality and offers a built-in transcription feature. Easy Voice Recorder also supports cloud storage and sharing options.
- Smart Recorder: With Smart Recorder, you can record audio in various formats, including MP3, WAV, and OGG. It has an automatic silence skip feature that can help eliminate unnecessary gaps during transcription. Additionally, you can customize the playback speed for easier comprehension.
- Parrot Voice Recorder: Parrot Voice Recorder is known for its versatility and comprehensive set of features. It offers transcription services powered by Google Speech-to-Text API. The app also provides features like voice-activated recording, cloud storage integration, and customizable audio quality.
When selecting a third-party recorder app, it’s essential to consider your specific needs and preferences. Look for apps that have robust transcription capabilities, good audio quality, and user-friendly interfaces. Additionally, ensure that the app is compatible with your Android phone model and operating system version.
Once you have chosen and installed a third-party recorder app, follow the app’s instructions for recording audio and accessing the transcription feature. These apps usually provide intuitive interfaces and straightforward workflows for seamless transcription.
Remember to grant the necessary permissions for the app to access your microphone and storage. Without these permissions, the recorder app won’t be able to function properly.
By using a third-party recorder app, you can expand your options when it comes to transcription on your Android phone. Explore different apps, experiment with their features, and find the one that suits your needs best. Whether it’s for business meetings, interviews, or personal reminders, having a reliable transcription app can make your life easier.
Method 3: Utilizing Voice-to-Text Feature on Android Keyboard
If you’re looking for a quick and convenient way to transcribe your recordings on any Android phone, you can take advantage of the built-in voice-to-text feature on the Android keyboard. This feature allows you to convert your spoken words into text without the need for any additional apps or downloads.
To use this feature, follow these simple steps:
- Open any app that requires text input: Start by opening any app where you can enter text, such as a messaging app or a note-taking app.
- Access the keyboard: Tap on the text field to bring up the on-screen keyboard. Ensure that the keyboard is set to the default Android keyboard. If you are using a third-party keyboard app, you may need to switch back to the default keyboard.
- Locate the microphone icon: Look for the microphone icon on the keyboard. In most Android keyboards, it is represented by a small microphone icon, usually located near the spacebar or in the bottom row of keys.
- Tap the microphone icon: Once you have located the microphone icon, tap on it to activate the voice-to-text feature.
- Start speaking: As soon as you tap the microphone icon, the keyboard will change to a voice input mode. Begin speaking clearly and loudly, ensuring that your device’s microphone can capture your voice properly.
- See the text appear: As you speak, the words will appear on the screen in real-time. The keyboard accurately transcribes your speech into text, making it easy to capture your recordings as written text.
- Edit and finalize: Once the transcribed text appears on the screen, you can review and edit it, if necessary. Correct any errors or make adjustments to ensure the accuracy of the transcription.
- Copy or share the text: After reviewing and editing the transcribed text, you can copy it to your clipboard or share it directly from the app you’re using. This allows you to easily transfer the transcribed text to other applications or share it with others.
By utilizing the voice-to-text feature on the Android keyboard, you can transcribe your recordings quickly and easily, without the need for any additional apps or tools. It’s a convenient option for those who prefer a built-in solution on their Android devices.
Conclusion
The recorder transcription feature is an incredibly useful tool that allows you to convert audio recordings into text format, making it easier to review, search, and share important information. While this feature may come pre-installed on some Android phones, such as the Google Pixel 4, it is not available on all devices. However, with the advancements in technology and the wide range of transcription apps available on the Play Store, you can still enjoy the benefits of recorder transcription on any Android phone.
By utilizing third-party transcription apps like Otter, Rev Voice Recorder, or Transcriber for WhatsApp, you can easily transcribe your audio recordings with high accuracy, saving you time and effort. Whether you need to transcribe interviews, lectures, meetings, or personal memos, these apps offer efficient and reliable transcription services.
Remember to choose the transcription app that best suits your needs, considering factors such as accuracy, ease of use, and additional features. With the right app, you can unlock the power of recorder transcription on your Android phone, boosting your productivity and organization in both personal and professional settings.
FAQs
1. Can I get the recorder transcription feature on any Android phone?
Yes, you can get the recorder transcription feature on any Android phone that supports the necessary hardware and software requirements. However, some older or budget-friendly devices may not have this feature available.
2. How do I know if my Android phone has the recorder transcription feature?
To check if your Android phone has the recorder transcription feature, go to the pre-installed voice recorder app or download a reliable voice recorder app from the Google Play Store. Look for an option labeled “transcription” or “transcribe.” If this option is available, your phone supports the feature.
3. Which Android phone models currently offer the recorder transcription feature?
Several Android phone models offer the recorder transcription feature, including flagship devices like the Google Pixel series (Pixel 4, Pixel 4a, Pixel 5), Samsung Galaxy S21, OnePlus 9, and many more. It’s always a good idea to check the specifications or consult the manufacturer to confirm if the feature is available on your specific model.
4. What apps can I use to enable the recorder transcription feature on my Android phone?
There are several apps available on the Google Play Store that offer recorder transcription features. Some popular options include Google Recorder, Otter.ai, Rev Voice Recorder, and Evernote. These apps utilize speech recognition technology to transcribe your recorded audio into text.
5. Can I use the recorder transcription feature without an internet connection?
The ability to use the recorder transcription feature without an internet connection depends on the app you’re using. Some apps, like Google Recorder, offer on-device transcription, meaning the speech recognition happens locally on your phone, allowing you to use the feature offline. However, other apps may require an internet connection to process the transcription in the cloud.
