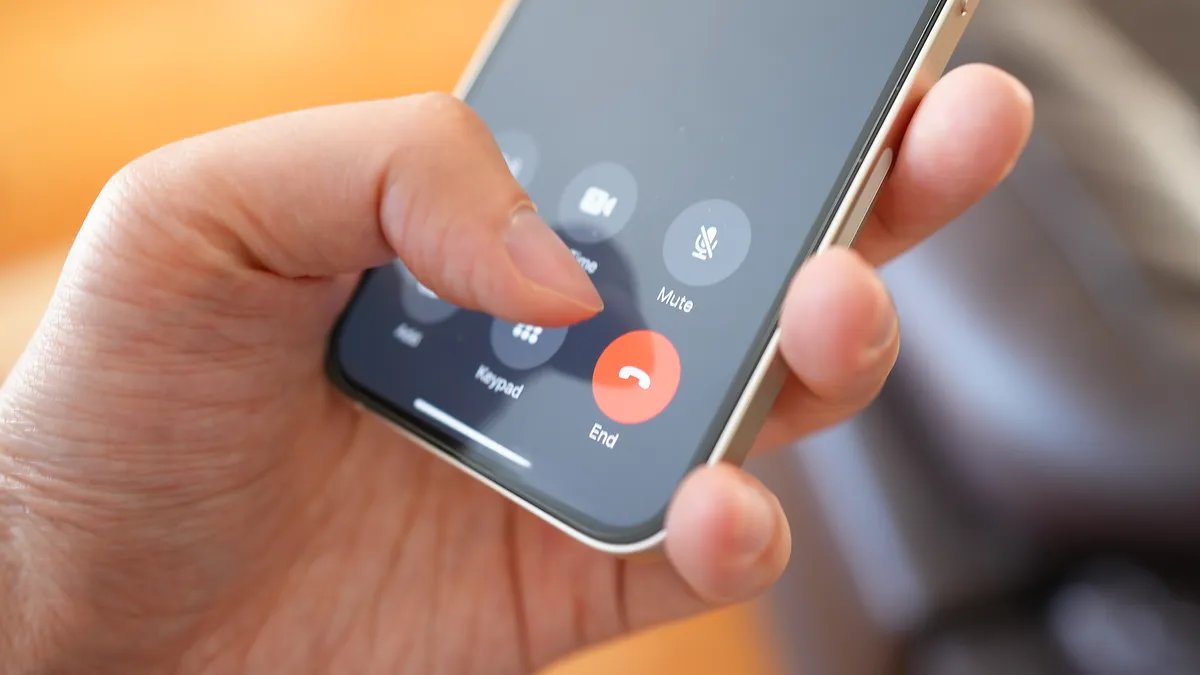
Have you ever found yourself in a situation where you desperately needed to hang up on a call with your iPhone? Maybe it was an important work call and you needed to end it quickly, or perhaps you were caught in an awkward conversation and needed a polite way out. Whatever the reason, knowing how to hang up on an iPhone swiftly can save you from those uncomfortable moments. In this article, we will provide you with step-by-step instructions on how to hang up on an iPhone, ensuring that you can confidently end calls with ease. So, whether you’re a seasoned iPhone user or new to the iOS environment, read on to discover the various methods to gracefully hang up on your iPhone.
Inside This Article
- Types of iPhone Calls
- Method 1: Hanging Up on an Incoming Call
- Method 2: Ending a Call in Progress
- Method 3: Using AssistiveTouch to Hang Up
- Method 4: Setting Up Call Blocking to Automatically Hang Up
- Conclusion
- FAQs
Types of iPhone Calls
When using an iPhone, there are several types of calls you may encounter. Understanding these different call types can help you navigate your device more effectively. Let’s explore the four main types of iPhone calls:
- Incoming Calls: These are calls that you receive from other individuals. When someone dials your number, your iPhone rings, indicating an incoming call.
- Outgoing Calls: On the other hand, outgoing calls are calls that you initiate by dialing a contact’s number or using a call app on your iPhone. You are the one making the call to someone else.
- Conference Calls: iPhone also allows you to participate in conference calls where multiple people can join in a single call. This feature is useful for business meetings, group discussions, or even catching up with friends and family.
- VoIP Calls: Lastly, Voice over Internet Protocol (VoIP) calls are made using internet-based services such as WhatsApp, FaceTime, Skype, or other third-party apps. These calls use your internet connection rather than your cellular network.
Now that you understand the various types of iPhone calls, let’s delve into the methods of hanging up on calls that you may encounter.
Method 1: Hanging Up on an Incoming Call
Receiving an incoming call on your iPhone can sometimes be inconvenient, especially when you’re busy or unable to answer. Luckily, hanging up on an incoming call is a simple and quick process. Here’s how you can do it:
1. When an incoming call appears on your iPhone’s screen, you’ll see two options: “Answer” and “Decline.” To hang up on the call, simply tap the “Decline” button. This will immediately end the call and send it straight to your voicemail.
2. Another method to hang up on an incoming call is by pressing the side button, also known as the sleep/wake button. Pressing this button once while your phone is ringing will automatically silence the call and send it to voicemail. If pressing it once doesn’t work, pressing it twice in quick succession will also hang up the call.
3. If you have an iPhone X or newer model, you can also hang up on an incoming call by squeezing the side button and any of the volume buttons simultaneously. This will silence the call and send it to voicemail.
4. In case you prefer not to have incoming calls interfere with your activities, you can enable the “Do Not Disturb” mode on your device. This feature allows you to silence calls, alerts, and notifications while still allowing important calls to come through. To activate “Do Not Disturb” mode, simply go to Settings, select “Do Not Disturb,” and toggle the switch to enable it. Remember to customize the settings to allow calls from certain people or set specific time periods for “Do Not Disturb” to automatically activate.
By following these simple steps, you can easily hang up on incoming calls on your iPhone, giving you more control over your device’s functionality and ensuring uninterrupted peace of mind.
Method 2: Ending a Call in Progress
When you are on a call and need to end it, there are a few different ways you can do so on your iPhone. Here are some simple steps to follow:
- Step 1: Look for the call screen interface on your iPhone. You will see options for speakerphone, mute, and contacts.
- Step 2: Locate the red phone icon with a horizontal line through it. This is the end call button.
- Step 3: Tap the red phone icon to end the call. You may need to tap it multiple times if the call doesn’t disconnect immediately.
- Step 4: If you prefer using the physical buttons on your iPhone to end a call, simply press the power button (also known as the side button) once. This will immediately end the call.
It’s important to note that when you end a call, it’s polite to give the person on the other end a clear indication that you’ll be hanging up. You might say something like, “Thank you for the conversation, I need to go now. Goodbye!” Being courteous adds a personal touch to the interaction, even in the digital world.
By using these simple steps, you’ll be able to quickly and easily end calls in progress on your iPhone.
Method 3: Using AssistiveTouch to Hang Up
Another convenient method to hang up on an iPhone is by utilizing AssistiveTouch, a useful accessibility feature. AssistiveTouch allows you to perform various actions on your device using an on-screen touchpad. Here’s how you can use AssistiveTouch to hang up on a call:
- Open the Settings app on your iPhone.
- Go to “Accessibility” and then tap on “Touch”.
- Under the “Physical and Motor” section, choose “AssistiveTouch”.
- Toggle the switch to enable AssistiveTouch.
- A floating button will appear on your screen. Tap on it to bring up the AssistiveTouch menu.
- Select “Device”.
- From the submenu, choose “More”.
- Tap on “End Call” to hang up on the active call.
With AssistiveTouch, you no longer have to worry about accidentally tapping the wrong button on your screen. This feature provides you with a convenient and accessible way to hang up on calls without needing to navigate through the phone’s physical buttons.
Please note that if you don’t see the “End Call” option in the AssistiveTouch menu, you may need to customize the menu and add it manually. You can do this by going to “Accessibility” > “Touch” > “AssistiveTouch” > “Customize Top Level Menu” and then adding the “End Call” option to the menu.
Method 4: Setting Up Call Blocking to Automatically Hang Up
If you frequently receive unwanted calls on your iPhone and want to avoid the hassle of manually hanging up each time, you can set up call blocking to automatically hang up on those annoying calls. This feature allows you to filter out unwanted calls and ensure a peaceful experience with your phone.
Here’s how you can set up call blocking to automatically hang up on iPhone:
- Open the Settings app on your iPhone.
- Scroll down and tap on “Phone”.
- Tap on “Call Blocking & Identification”.
- Toggle on the “Block Unknown Callers” option.
- With this option enabled, your iPhone will automatically block calls from numbers that are not in your contacts or recent outgoing calls. When an unknown caller tries to reach you, your phone will automatically hang up on them, saving you the trouble of dealing with unwanted calls.
Additionally, you can manually add specific phone numbers to your blocked list. Here’s how:
- Go back to the “Phone” section in your Settings app.
- Tap on “Blocked Contacts”.
- Tap on “Add New” to add a phone number to your blocked list.
- Choose the contact or enter the phone number you want to block.
- Once added, calls from that number will be automatically blocked and your iPhone will hang up on them.
Setting up call blocking not only eliminates the annoyance of unwanted calls but also helps protect you from potential scammers and telemarketers. It’s an effective way to enhance your privacy and save yourself from unnecessary disruptions.
Keep in mind that while call blocking can significantly reduce unwanted calls, it may not be foolproof. Some persistent callers may still find ways to get through. In such cases, you can report the callers to your carrier or consider using third-party call-blocking apps for added protection.
Now that you know how to set up call blocking to automatically hang up on iPhone, you can enjoy a more peaceful and hassle-free calling experience.
The iPhone is a revolutionary device that has changed the way we communicate and connect with others. Hanging up on an iPhone may seem like a simple task, but it’s important to know the different methods available to make the process efficient and convenient.
In this article, we explored three main ways to hang up on an iPhone: using the power button, using the on-screen call controls, and using voice commands with Siri. Each method offers its own advantages and can be used in various situations, depending on your preference and accessibility needs.
Whether you want to end a phone call quickly, avoid accidental touches on the screen, or make hands-free commands, the iPhone provides flexibility and convenience. By familiarizing yourself with these methods, you can effortlessly manage and end your phone calls with ease.
Remember, knowing how to efficiently hang up on your iPhone ensures seamless communication and allows you to make the most out of this remarkable device. So, go ahead, make your calls, and confidently hang up when you’re done!
FAQs
1. How do I hang up on an iPhone during a call?
To hang up on an iPhone during a call, simply press the red “End Call” button that appears on the screen. You can also press the physical Power/Lock button located on the side or top of the device once to end the call.
2. What if the “End Call” button is not visible on my iPhone screen during a call?
If the “End Call” button is not visible on your iPhone screen during a call, it may be due to the call interface being minimized. You can bring up the call interface by swiping up from the bottom of the screen (on iPhone X or later) or by pressing the green bar at the top of the screen (on iPhone 8 or earlier). Once the call interface is visible, you can tap the red “End Call” button to hang up.
3. Is there a way to hang up on an iPhone using a Bluetooth headset?
Yes, you can hang up on an iPhone using a Bluetooth headset. Most Bluetooth headsets have a dedicated button or a multifunction button that allows you to end calls. Refer to your headset’s user manual for specific instructions on how to hang up using your particular headset model.
4. Can I customize the method of hanging up on an iPhone?
Unfortunately, the method of hanging up on an iPhone is not customizable. The “End Call” button or the Power/Lock button are the designated ways to hang up on an iPhone during a call. However, you can adjust the functionality of the Power/Lock button in the Settings app under “General” > “Accessibility” > “Side Button” (on iPhones with Face ID) or “General” > “Accessibility” > “Accessibility Shortcut” (on iPhones with Touch ID).
5. What should I do if my iPhone’s touchscreen is unresponsive during a call?
If your iPhone’s touchscreen is unresponsive during a call and you cannot hang up using the on-screen buttons, you can force restart your device. Press and quickly release the Volume Up button, then press and quickly release the Volume Down button. Finally, press and hold the Power/Lock button until you see the Apple logo. Your iPhone will restart, and you can now use the “End Call” button to hang up on your next call.
