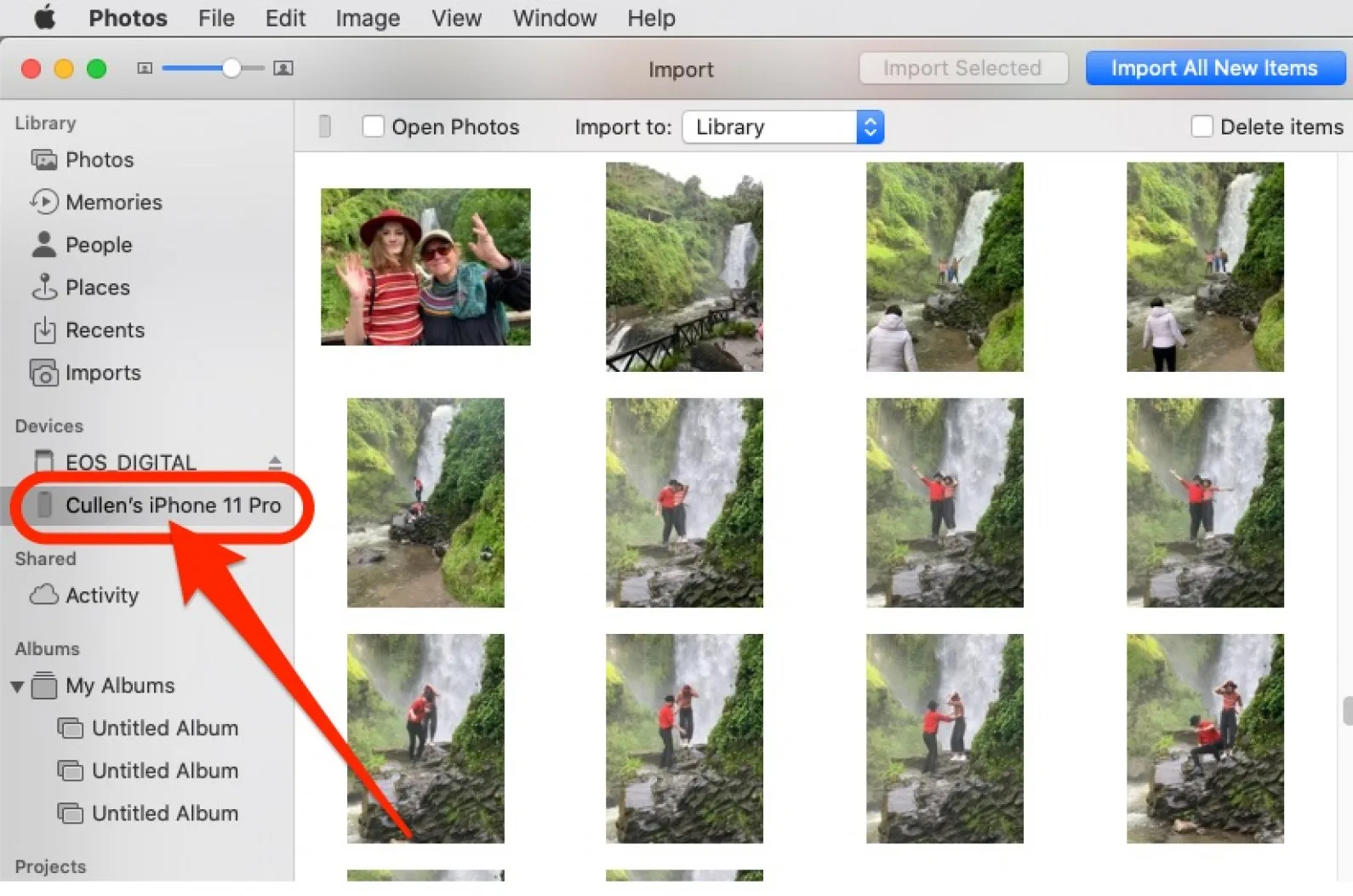
Welcome to the world of iPhones and Macs! If you’re an iPhone user who also happens to own a Mac, you might often find yourself needing to transfer photos from your iPhone to your Mac. Whether it’s to free up some space on your phone or to have a backup of your precious memories on your computer, the process of importing photos from your iPhone to your Mac can be quite useful.
In this article, we will guide you through the various ways to import photos from your iPhone to your Mac, ensuring that you can effortlessly transfer all your favorite snapshots with just a few clicks. So, grab your iPhone and let’s dive into the world of photo importing on Mac!
Inside This Article
- Overview
- Method 1: Using the Photos App
- Method 2: Using Image Capture
- Method 3: Using AirDrop
- Method 4: Using iCloud Photo Library
- Conclusion
- FAQs
Overview
Importing photos from your iPhone to your Mac is a straightforward process that allows you to effortlessly transfer your precious memories and files. With various methods available, you can choose the one that suits your needs and preferences. In this article, we will explore several ways to import photos from your iPhone to your Mac, ensuring that you have easy access to your images whenever you need them.
Whether you want to free up some space on your iPhone or simply want to edit and organize your photos on a larger screen, importing them to your Mac is the way to go. Let’s dive into the different methods you can use to accomplish this task.
Using iCloud Photo Library is a convenient option if you want your photos to be automatically synced across all your Apple devices. By enabling the iCloud Photo Library feature on both your iPhone and Mac, your photos will seamlessly sync whenever connected to the internet. This means that any new photos taken on your iPhone will automatically appear on your Mac without the need for manual importing.
If you prefer to manage your photos directly on your Mac, using the Photos app is a great choice. It allows you to import your photos from your iPhone with just a few clicks. Connect your iPhone to your Mac using a USB cable, and the Photos app will launch automatically. Select the photos you want to import and click “Import Selected” to transfer them to your Mac’s Photos library. You can also choose to import all new photos by selecting the “Import All New Items” option.
Another option is to use AirDrop, a wireless file-sharing feature available on both your iPhone and Mac. With AirDrop, you can quickly transfer photos between your devices without the need for cables or internet connectivity. Simply enable AirDrop on both devices, select the photos you want to send from your iPhone’s Photos app, and choose your Mac as the recipient. Accept the transfer on your Mac, and the photos will be saved directly to your Mac’s Downloads folder.
If you prefer a more traditional method, you can import your photos using a USB cable. Connect your iPhone to your Mac using the Lightning cable, and unlock your iPhone if prompted. On your Mac, the Photos app will automatically launch. Select the photos you want to import and click “Import Selected” or choose to import all new items. The selected photos will be transferred to the Photos app on your Mac.
Now that you are familiar with the various methods to import photos from your iPhone to your Mac, let’s address some common troubleshooting questions to ensure a smooth importing process.
FAQs
Q: How do I know if iCloud Photo Library is enabled on my iPhone?
A: Simply go to Settings on your iPhone, tap on your name, select iCloud, and then Photos. If iCloud Photo Library is enabled, you will see the option turned on.
Q: Can I import Live Photos from my iPhone to my Mac?
A: Yes, you can import Live Photos to your Mac using any of the methods mentioned, including using the Photos app or connecting your iPhone via USB cable. Live Photos will be transferred as both the photo and a short video clip.
Q: Why are some of my imported photos not appearing in the Photos app on my Mac?
A: This could occur if the imported photos are saved in a different location on your Mac. Check the “Import” album in the Photos app to ensure that the imported photos are stored there. If not, manually move them to the desired album.
With these methods and troubleshooting tips, you can now effortlessly import your photos from your iPhone to your Mac. Choose the method that best suits your preferences and enjoy the flexibility and convenience of managing your photos on a larger screen.
Method 1: Using the Photos App
One of the easiest and most straightforward ways to import photos from your iPhone to your Mac is by using the Photos app. This method utilizes the built-in functionality of macOS and ensures a seamless process for transferring your cherished memories.
Here’s a step-by-step guide to help you import photos from your iPhone to your Mac using the Photos app:
- Connect your iPhone to your Mac using the USB cable that came with your device. Make sure your iPhone is unlocked and trust the computer if prompted.
- Launch the Photos app on your Mac. It can be found in the Applications folder or accessed through Launchpad.
- Once the Photos app is open, you should see your iPhone appear under the “Devices” section in the sidebar. Click on it to view the photos stored on your iPhone.
- Select the specific photos or albums you want to import. You can use the Shift key to select multiple consecutive photos or the Command key for non-consecutive selections.
- After choosing the photos you wish to import, click on the “Import Selected” or “Import All New Items” button, depending on your preference. The selected photos will then be transferred to your Mac’s Photos library.
- Once the import is complete, you can disconnect your iPhone from your Mac.
It’s important to note that the Photos app also gives you the option to delete the imported photos from your iPhone once they have been successfully transferred. You can choose whether to keep or remove them during the import process.
This method is straightforward and convenient, even for those who may not be tech-savvy. The Photos app simplifies the process of importing photos, allowing you to quickly transfer your images from your iPhone to your Mac without any hassle.
If you encounter any issues during the import process or have any further questions, refer to the troubleshooting section or FAQs for additional assistance.
Method 2: Using Image Capture
Another efficient way to import photos from an iPhone to a Mac is by using the Image Capture application. Image Capture allows you to easily transfer photos and videos from your iPhone directly to your Mac. Follow these steps:
- Connect your iPhone to your Mac using a USB cable.
- Open the Image Capture application on your Mac. You can find it in the Applications folder or by using Spotlight search.
- Your iPhone should appear in the Devices section on the left-hand side of the application window. Select your iPhone.
- Choose the destination folder where you want to import the photos. You can create a new folder or select an existing one.
- Next, select the photos you want to import. You can either select individual photos or use the “Import All” button to transfer all the photos from your iPhone to your Mac.
- Once you have selected the photos, click on the “Import” button. The selected photos will then be imported to your chosen destination folder.
- After the import is complete, you can disconnect your iPhone from the Mac.
Using Image Capture is a straightforward and convenient method to transfer photos from your iPhone to your Mac. It offers more control over the import process, allowing you to choose the destination folder and select specific photos to transfer.
Method 3: Using AirDrop
Another convenient way to import photos from your iPhone to your Mac is by using AirDrop. AirDrop allows you to wirelessly transfer files between Apple devices, including photos. Here’s how you can use AirDrop to import photos:
- Enable AirDrop on both your iPhone and Mac. On your iPhone, swipe up from the bottom of the screen to access Control Center. Tap on the AirDrop icon and choose “Contacts Only” or “Everyone” depending on your preference. On your Mac, open the Finder window and click on AirDrop in the sidebar. Make sure that AirDrop is set to “Contacts Only” or “Everyone” as well.
- On your iPhone, open the Photos app and select the photos you want to import. You can do this by tapping on the “Select” button in the top right corner and then tapping on the photos you want to transfer.
- Once you have selected the photos, tap on the Share icon, which looks like a square with an arrow pointing up.
- In the Share sheet that appears, you should see the name of your Mac under the AirDrop section. Tap on your Mac’s name.
- On your Mac, you will receive a notification asking if you want to accept the photos. Click on “Accept” to start the transfer.
- The photos will be transferred wirelessly from your iPhone to your Mac and will appear in the Downloads folder or the location you specified for AirDrop transfers on your Mac.
Using AirDrop is a quick and convenient method to import photos from your iPhone to your Mac. It eliminates the need for cables or external devices and allows for seamless wireless transfer.
Method 4: Using iCloud Photo Library
If you have iCloud Photo Library enabled on both your iPhone and Mac, you can easily import photos directly from your iPhone to your Mac without the need for any cables or third-party applications. Here’s how:
- Make sure you are signed in to iCloud on both your iPhone and Mac using the same Apple ID.
- On your iPhone, go to Settings and tap on your name at the top of the screen.
- Select “iCloud” and then tap on “Photos”.
- Toggle on “iCloud Photo Library” to enable it. This will sync all your photos and videos with your iCloud account.
- On your Mac, open the “Photos” app.
- In the top menu, click on “Photos” and then select “Preferences”.
- Go to the “iCloud” tab and make sure the “iCloud Photo Library” option is checked.
- Wait for your photos and videos to sync between your iPhone and Mac. This may take some time depending on the size of your library and your internet connection speed.
- Once the sync is complete, all your photos and videos from your iPhone will appear in the “Photos” app on your Mac.
- You can now organize, edit, and share your imported photos as desired.
It’s important to note that using iCloud Photo Library requires sufficient iCloud storage. If you have a large photo library, you may need to upgrade your iCloud storage plan to ensure all your photos sync seamlessly.
By using iCloud Photo Library, you can ensure that your photos are backed up and accessible across all your Apple devices. It provides a convenient and efficient way to import photos from your iPhone to your Mac without the hassle of cables or additional software.
Conclusion
Importing photos from your iPhone to your Mac doesn’t have to be a complicated process. With the right tools and knowledge, you can easily transfer your precious memories from your iPhone to your Mac and keep them safe.
In this article, we’ve explored various methods to import photos from your iPhone to your Mac. Whether you prefer using the built-in tools like Photos app or third-party software like Image Capture or AnyTrans, there’s a solution that suits your needs.
Remember to check your iCloud and device settings to ensure a smooth transfer process, and consider organizing your photos into albums or folders for better management. It’s also important to regularly back up your photos to ensure they are safe and secure.
By following the steps outlined in this article, you’ll be able to effortlessly import your photos from iPhone to Mac and enjoy the convenience of accessing and editing them on a larger screen. Start transferring your memories today and make the most of your iPhone and Mac combination!
FAQs
Q: Can I import photos from my iPhone to my Mac without using any cables?
A: Yes, you can easily import photos wirelessly from your iPhone to your Mac using the AirDrop feature. Simply enable AirDrop on both devices and follow the prompts to transfer your photos.
Q: How do I import photos from my iPhone to my Mac using a USB cable?
A: To import photos using a USB cable, connect your iPhone to your Mac using the appropriate cable. Then, open the Photos app on your Mac, select your iPhone from the sidebar, and click on the Import button to transfer your photos.
Q: Can I choose which photos to import from my iPhone to my Mac?
A: Absolutely! When you connect your iPhone to your Mac, the Photos app will allow you to select specific photos or a batch of photos to import. This way, you have control over which photos are transferred to your Mac.
Q: Are there any software alternatives to import photos from iPhone to Mac?
A: Yes, there are several software alternatives available, such as iMazing, Syncios, and Image Capture, that offer additional features and customization options for importing photos from iPhone to Mac. These tools can be useful if you prefer more advanced control over the importing process.
Q: What should I do if the import process is slow or not working?
A: If you encounter slow or non-responsive importing while transferring photos from your iPhone to your Mac, try the following troubleshooting steps: ensure that both your iPhone and Mac are updated to the latest software versions, check the USB cable for any damage or try a different cable, restart both your iPhone and Mac, and temporarily disable any third-party security software that may be interfering with the transfer process.
