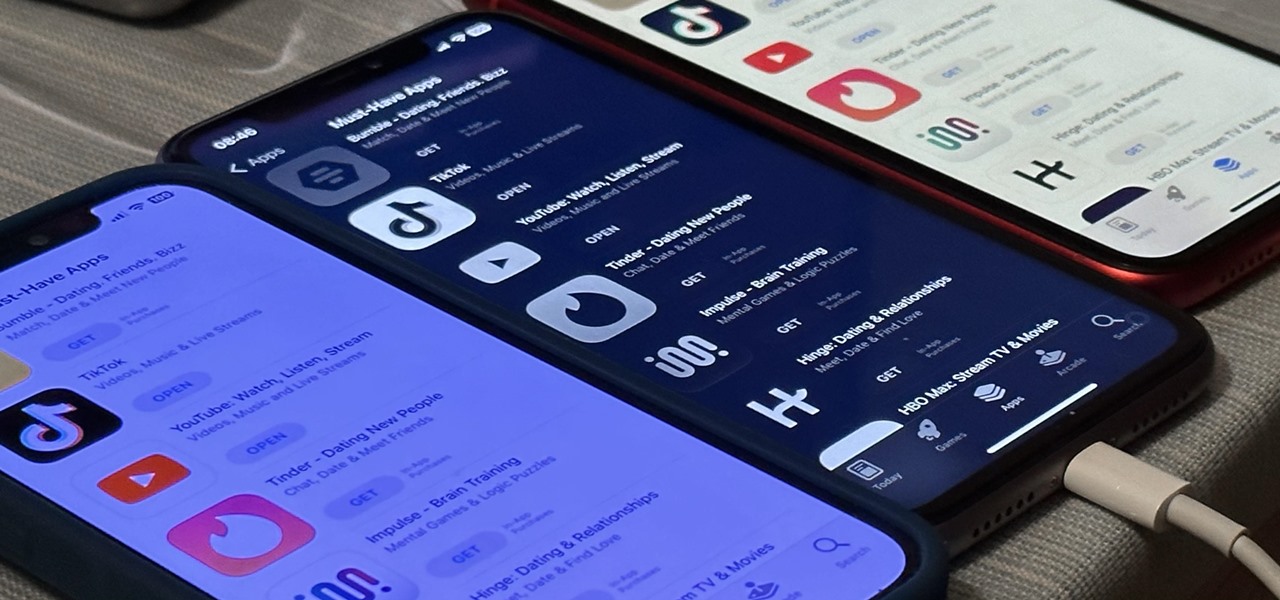
Siri, the popular virtual assistant on iPhone, offers a multitude of features to simplify tasks and enhance user experience. One of the lesser-known but incredibly useful capabilities of Siri is the ability to invert colors on your iPhone. Whether you want to reduce eye strain or simply prefer a different color scheme, this feature can make a significant difference in your day-to-day usage.
In this article, we will guide you on how to take advantage of Siri’s color inversion feature. Whether you have trouble finding the accessibility settings or are unsure how to activate the inverted colors, we have got you covered. So, grab your iPhone and let’s start exploring this handy functionality with Siri.
Inside This Article
Enabling Siri
If you want to take advantage of the convenient and futuristic features offered by Siri on your iPhone, the first step is to enable it. Siri is Apple’s virtual assistant that can perform a wide range of tasks, such as making calls, sending messages, setting reminders, checking the weather, and even controlling smart home devices, all through voice commands.
To enable Siri on your iPhone, follow these easy steps:
- Open the Settings app on your iPhone.
- Scroll down and tap on “Siri & Search.”
- Toggle the switch next to “Listen for ‘Hey Siri'” to enable it. This allows you to activate Siri by simply saying “Hey Siri” without pressing any buttons.
- If you prefer, you can also toggle the switch next to “Press Side Button for Siri” to enable Siri by pressing the side button on your iPhone.
- On the same screen, you can also choose whether Siri will provide voice feedback when activated, and select the language and voice gender for Siri.
Once you have enabled Siri, you can start enjoying its powerful capabilities and improve your productivity on your iPhone.
Inverting Colors with Siri
Siri, the intelligent virtual assistant on your iPhone, can do much more than just answer questions or set reminders. It can also help you customize your device by inverting colors, making it easier to read or reducing eye strain. In this article, we will guide you through the process of inverting colors with Siri on your iPhone.
The first step is to ensure that Siri is enabled on your device. To do this, go to your iPhone’s settings and tap on “Siri & Search.” Make sure the toggle switch next to “Listen for ‘Hey Siri'” is turned on. This allows you to activate Siri using your voice without having to press any buttons.
Once Siri is enabled, you can easily invert colors by simply asking Siri to do so. Activate Siri by saying “Hey Siri” or pressing and holding the home button, depending on your device model.
Once Siri is listening, say “Invert colors” or “Turn on color inversion.” Siri will then toggle the color inversion setting on your iPhone. This will change the display to show inverted colors, making the background dark and the text light.
Keep in mind that inverting colors may affect the appearance of certain apps or images. Some apps may not be compatible with inverted colors, and certain images or videos may look distorted. If you experience any issues, simply disable the color inversion setting.
If you want to revert the colors back to their original state, you can ask Siri to turn off color inversion. Simply activate Siri and say “Turn off color inversion” or “Invert colors off.” Siri will then disable the color inversion setting, returning your display to its normal color scheme.
It’s important to note that inverting colors is not a permanent change to your device’s settings. It is only a temporary adjustment that can be easily toggled on and off using Siri. This allows you to customize your device’s display based on your preferences or needs at any given time.
Now that you know how to invert colors with Siri on your iPhone, you can easily switch between regular and inverted color schemes whenever you need to. Whether you prefer a dark background for better readability or want to reduce eye strain, Siri makes it quick and effortless to adjust the display settings on your iPhone.
Additional Tips and Tricks
Now that you know how to use Siri to invert colors on your iPhone, let’s explore some additional tips and tricks to enhance your overall iPhone experience:
1. Customize Siri’s Voice: Did you know that you can change Siri’s voice to your preference? To do this, go to Settings > Siri & Search > Siri Voice. Here, you can choose from different voice options to personalize your interaction with Siri.
2. Use Voice Commands for Common Tasks: Siri is not limited to just inverting colors. You can use Siri to perform various tasks on your iPhone, such as sending messages, making calls, setting reminders, and even opening apps. Simply say “Hey Siri” followed by your command, and Siri will assist you accordingly.
3. Discover Siri Shortcuts: Siri Shortcuts allow you to create custom voice commands for specific actions or sequences of actions on your iPhone. For example, you can create a Siri Shortcut to turn on Low Power Mode, adjust screen brightness, or launch your favorite playlist with just a voice command. Explore the Shortcuts app on your iPhone to unleash the full potential of Siri automation.
4. Control HomeKit Devices: If you have enabled HomeKit integration and have compatible smart home devices, you can use Siri to control them. From turning the lights on/off to adjusting the thermostat and even locking/unlocking doors, Siri can help you manage your smart home effortlessly.
5. Ask for Sports Scores and News Updates: Stay up to date with the latest sports scores and news by asking Siri. Whether you want to know the result of a recent game or get updates on your favorite team, Siri can provide you with the information you need without having to type or search manually.
6. Create Location-Based Reminders: Siri allows you to set reminders based on your location. For example, you can say, “Hey Siri, remind me to buy groceries when I leave work.” Siri will use your phone’s GPS to determine your location and remind you at the specified time. This is a handy feature for managing tasks and errands on the go.
7. Dictate Text Messages and Emails: Instead of typing out long messages or emails, you can use Siri to dictate them for you. Just say “Hey Siri, send a text message/email to [contact name]” followed by your message, and Siri will transcribe it for you. This can save you time and effort, especially when you’re busy or prefer hands-free communication.
8. Get Suggestions and Recommendations: Need suggestions for a good restaurant nearby or recommendations for a movie to watch? Siri can help with that too. Just ask Siri for recommendations based on your preferences, and it will provide you with options to choose from. You can even ask Siri to make a reservation or book tickets for you, making it a convenient tool for planning outings.
9. Control Music Playback: Siri can also control your music playback. Whether you want to play a specific song, create a playlist, or shuffle your music library, just ask Siri. It’s a convenient way to enjoy your favorite tunes without having to navigate through your music app.
10. Keep Learning: Siri is constantly improving and gaining new capabilities. Stay updated with the latest iOS updates to discover new features and functionalities that Siri can offer. Apple frequently adds enhancements to Siri to make your iPhone experience even better.
With these additional tips and tricks, you can maximize your use of Siri and make the most out of your iPhone. Enjoy the convenience and efficiency that Siri brings to your daily tasks and interactions.
In conclusion, learning how to invert colors with Siri on your iPhone can be a useful skill to have, especially for those with visual impairments or who prefer a different display experience. By using the voice assistant to easily toggle the color inversion feature, you can enjoy a new perspective on your device’s display and potentially reduce eye strain.
Remember, utilizing Siri’s capabilities goes beyond simple voice commands – it allows you to access and customize various settings effortlessly. Whether you want to invert colors temporarily for reading at night or enable it permanently for a unique visual experience, Siri has you covered.
By following the steps outlined in this article, you can confidently navigate through the Siri interface, issue voice commands effectively, and take full advantage of the color inversion feature on your iPhone. So go ahead, give it a try and explore the world of inverted colors on your device!
FAQs
Q: Can I invert colors on my iPhone using Siri?
A: Yes, you can definitely use Siri to invert colors on your iPhone. Siri is a smart virtual assistant that can perform various tasks, including enabling the invert colors feature on your device. Simply ask Siri to “invert colors” and it will activate the feature for you.
Q: How do I enable the invert colors feature using Siri?
A: To enable the invert colors feature using Siri, you can simply activate Siri by saying “Hey Siri” or by holding down the home button (on older iPhones) or the side button (on iPhone X and newer). Once Siri is activated, you can ask it to “invert colors” and it will enable the feature for you.
Q: Why would I want to invert colors on my iPhone?
A: Inverting colors on your iPhone can be helpful in several scenarios. It can make the display easier on your eyes, especially in low light conditions. It can also help for individuals with visual impairments to enhance the visibility of certain on-screen elements.
Q: Can I customize the invert colors feature on my iPhone?
A: Yes, you can customize the invert colors feature on your iPhone. By going to the Settings app, then selecting “Accessibility” and “Display & Text Size,” you will find the “Smart Invert” option. Toggling this option allows you to selectively invert colors, preserving the original colors of certain elements like images and videos.
Q: Are there any other color options available on the iPhone?
A: Yes, besides inverting colors, you can also enable other color options on your iPhone. In the “Display & Text Size” settings, you will find the “Color Filters” option. By turning this on, you can choose from various color options, such as grayscale, red-green filter, and blue-yellow filter, to suit your preferences or specific needs.
