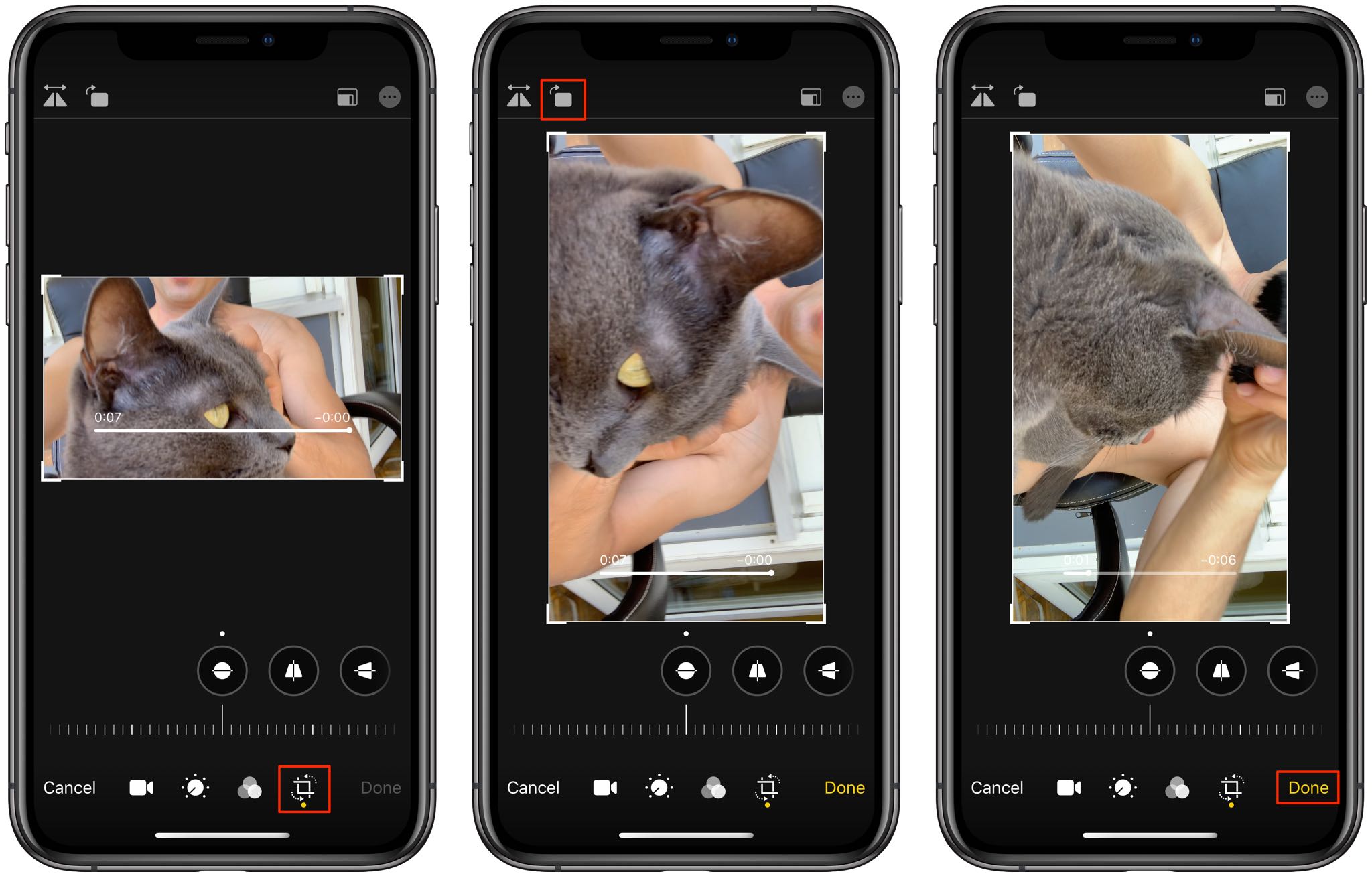
Have you ever wondered how to invert a video on your iPhone? Whether it’s for a creative project, social media content, or just for fun, learning how to invert a video can add a unique touch to your videos. Inverting a video can create a visually striking effect by reversing the colors and transforming the overall look and feel of the footage. Lucky for you, iPhones have a built-in feature that allows you to easily invert videos without the need for third-party apps or complicated editing software. In this article, we will guide you step-by-step on how to invert a video on your iPhone, providing you with a simple and straightforward method to achieve stunning results. So, grab your iPhone and let’s dive into the world of video inversion!
Inside This Article
Method 1: Using iMovie
If you want to invert a video on your iPhone, iMovie is a powerful and user-friendly option. iMovie is a versatile video editing app that comes pre-installed on most iOS devices, making it easily accessible and convenient to use. Follow these simple steps to invert your video using iMovie:
1. Open iMovie on your iPhone and create a new project.
2. Import the video you want to invert into your iMovie project by tapping the “+” icon and selecting the video from your Camera Roll or iCloud Drive.
3. Once the video is imported, tap on it in the timeline to select it.
4. Tap the adjustments icon, which looks like a slider, at the bottom of the screen.
5. In the adjustments menu, find the “Crop to Fill” option and tap on it.
6. In the Crop to Fill menu, you’ll find the “Flip vertically” option. Tap on it to invert your video.
7. Finally, tap “Done” to save your changes.
iMovie will automatically apply the inverted effect to your video, and you can preview the result in real-time. Once you’re satisfied with the inverted video, you can further enhance it by adding filters, transitions, or text overlays using iMovie’s extensive editing tools.
iMovie offers a seamless user experience, allowing you to easily invert your videos and unleash your creativity. Don’t let your videos play in the same old way, give them a fresh and exciting look with iMovie!
Method 2: Using InShot
If you’re an iPhone user looking for a user-friendly and efficient way to invert your videos, look no further than InShot. This powerful app offers a range of video editing tools, including the ability to flip or invert your videos with just a few taps. Follow the steps below to learn how to use InShot to invert your videos:
1. Start by downloading and installing the InShot app from the App Store. Once it’s installed, open the app on your iPhone.
2. Tap on the “Video” button at the bottom of the screen to import the video you want to invert. You can choose a video from your camera roll or import it directly from your iCloud, Google Drive, or Dropbox.
3. Once you’ve selected your video, it will appear in the timeline at the bottom of the screen. Tap on the video thumbnail to enter the editing interface.
4. To invert your video, tap on the “Adjust” icon located at the bottom of the screen. It looks like a slider with a triangle on top. This will open the adjustment menu.
5. In the adjustment menu, you’ll find various editing options. Swipe left until you see the “Flip” option. Tap on it to flip your video horizontally.
6. If you want to invert the video vertically, swipe left again in the adjustment menu until you see the “Rotate” option. Tap on it and select the 180-degree option to achieve the inversion effect.
7. Once you’re satisfied with the changes, tap on the checkmark button at the top right corner of the screen to apply the inversion effect to your video.
8. Finally, for the last step, tap on the “Save” button at the bottom of the screen to save the inverted video to your camera roll. You can also choose to share it directly to social media platforms such as Instagram, Facebook, or YouTube.
With InShot, you can easily invert your videos on your iPhone without any hassle. Whether you want to create unique and captivating content for your social media profiles or simply want to experiment with different video effects, InShot has got you covered. Download the app today and start exploring its fantastic range of features.
Method 3: Using Video Rotate & Flip
If you’re looking for a quick and easy way to invert a video on your iPhone, Video Rotate & Flip is a great option. This user-friendly app is available for free on the App Store and provides a simple yet powerful solution for flipping and rotating videos.
To get started, follow these steps:
- Open the App Store on your iPhone and search for “Video Rotate & Flip”.
- Download and install the app on your device.
- Launch the app and select the “Choose Video” option to import the video you want to invert.
- Once the video is imported, the app will display a preview of the video with various editing options.
- To invert the video, tap on the “Flip” button. This will flip the video horizontally.
- If you want to rotate the video as well, you can do so by tapping on the “Rotate” button and selecting the desired rotation angle.
- Once you’re satisfied with the changes, tap on the “Save” button to export the inverted video to your camera roll.
- You can now access the inverted video in your camera roll and share it with your friends or upload it to social media platforms.
Video Rotate & Flip also offers additional features such as cropping, adding text, applying filters, and adjusting the playback speed of your video. You can explore these options to further enhance your videos and unleash your creativity.
With Video Rotate & Flip, inverting videos on your iPhone has never been easier. Give it a try and start creating unique and captivating content today!
Conclusion
Inverting a video on your iPhone can add a creative and unique touch to your visual content. Whether you want to create a mesmerizing visual effect or simply want to experiment with different video editing techniques, the ability to invert video on your iPhone opens up a world of possibilities.
By following the simple steps outlined in this article, you can easily invert any video on your iPhone using either the built-in iMovie app or a reliable third-party video editing app. Remember, practice makes perfect, so don’t be afraid to explore different editing options and experiment with various video effects to achieve the desired result.
Now that you have learned how to invert video on your iPhone, go ahead and unleash your creativity! Capture amazing moments, flip them upside down, and watch as your videos become even more captivating and engaging.
FAQs
Q: Can I invert the video on my iPhone?
Yes, you can invert the video on your iPhone using third-party apps or editing software. Inverting the video can create unique visual effects or fix orientation issues.
Q: Which apps can I use to invert video on my iPhone?
There are several apps available on the App Store that allow you to invert videos on your iPhone. Some popular options include InShot, iMovie, and Video Reverse. These apps offer a range of features and customization options for your inverted videos.
Q: How can I invert a video using InShot?
To invert a video using InShot, follow these simple steps:
- Download and install the InShot app from the App Store.
- Open the app and tap on the “Video” option to import the video you want to invert.
- Tap on the “Video” tab at the bottom of the screen and select the video you imported.
- Tap on the “Adjust” option and then select “Reverse” to invert the video.
- Preview the inverted video and tap on the “Save” button to save it to your iPhone.
Q: Can I invert videos without using any third-party apps?
By default, the iPhone’s native Photos app does not have a built-in feature to invert videos. However, you can use alternative video editing software on your computer, such as iMovie or Adobe Premiere Pro, to invert the video and then transfer it back to your iPhone.
Q: Are inverted videos compatible with all devices and platforms?
Inverted videos are compatible with most devices and platforms. However, certain platforms or devices may not display the inverted video correctly. To ensure maximum compatibility, consider exporting your inverted video in a widely supported format like MP4.
