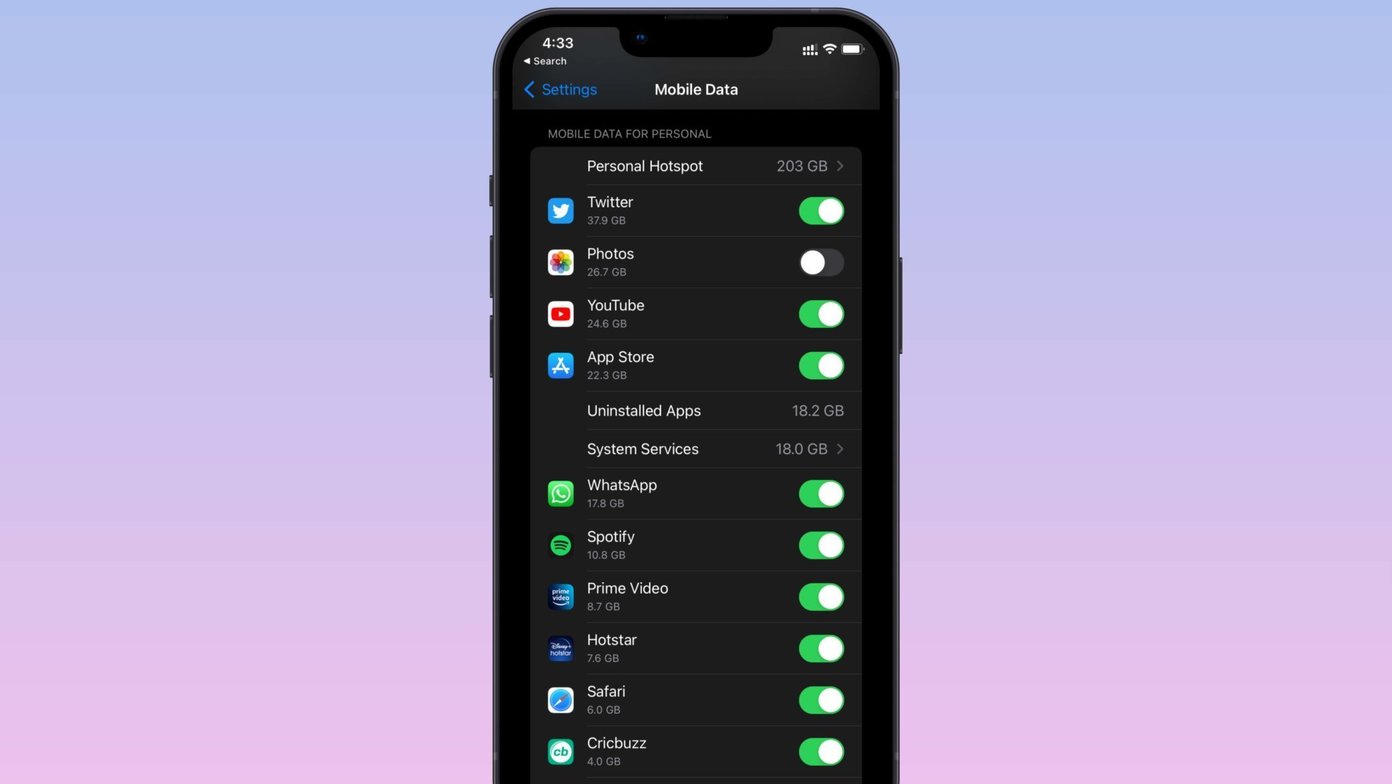
Are you constantly running out of cellular data on your iPhone? Don’t worry, you’re not alone. With the increasing dependence on smartphones and the growing number of data-hungry apps, it’s important to find ways to limit cellular data usage to avoid unexpected charges and slow data speeds.
In this article, we will provide you with comprehensive tips and tricks on how to effectively limit cellular data on your iPhone. Whether you’re on a limited data plan or simply want to conserve data to prolong battery life, we’ve got you covered. From optimizing app settings to enabling low data mode, we’ll walk you through simple steps to help you take control of your data usage and stay connected without breaking the bank.
Inside This Article
- Setting Up Low Data Mode
- Disabling Background App Refresh
- Managing App Data Usage Per Application
- Restricting Cellular Data Usage for System Services
- Conclusion
- FAQs
Setting Up Low Data Mode
If you’re looking to reduce your cellular data usage on your iPhone, one of the most effective ways is to enable Low Data Mode. This feature, introduced in iOS 13, helps you to better manage your data consumption without compromising your essential app functionalities.
Enabling Low Data Mode is simple and can be done in just a few steps:
- Open the “Settings” app on your iPhone.
- Scroll down and tap on “Cellular” or “Mobile Data” to access your cellular settings.
- Under the “Cellular Data Options” section, you’ll find the “Low Data Mode” toggle switch. Tap on it to enable Low Data Mode.
Once enabled, your iPhone will automatically take certain actions to decrease your data consumption. It may restrict background app refresh, limit automatic downloads, and reduce visual effects in certain apps and system features.
Keep in mind that Low Data Mode is designed to help you conserve data, so it’s essential to understand its implications. While some apps may continue to function normally, others may experience limited functionality when this mode is enabled. However, you can choose to exempt specific apps from Low Data Mode by following these steps:
- In the “Cellular” settings menu, scroll down to view a list of installed apps.
- Toggle the switch next to each app to allow or disallow it from operating in Low Data Mode.
By customizing your Low Data Mode settings and exempting critical apps, you can strike a balance between conserving data and maintaining the functionality of essential apps.
Remember, enabling Low Data Mode is just one step in managing your cellular data usage effectively. It’s crucial to monitor your data consumption regularly and make adjustments as needed to stay within your plan’s limits. With the right settings in place, you can enjoy using your iPhone without constantly worrying about exceeding your data allowance.
Disabling Background App Refresh
Background App Refresh is a feature on iPhones that allows apps to update in the background even when you’re not actively using them. While this can be convenient, it can also consume a significant amount of cellular data. Disabling Background App Refresh can help you limit your cellular data usage.
To disable Background App Refresh, follow these steps:
- Go to “Settings” on your iPhone home screen.
- Scroll down and tap on “General.”
- Tap on “Background App Refresh.”
- Toggle off the “Background App Refresh” switch.
Once you’ve disabled Background App Refresh, apps will no longer update in the background when you’re connected to cellular data. This means you’ll have more control over how and when apps use your data.
Keep in mind that disabling Background App Refresh may affect some app functionality. For example, you might not receive timely notifications or updates when the app is not actively open. However, this trade-off can be worth it if you’re looking to limit your cellular data usage.
By taking the step to disable Background App Refresh, you can conserve your precious cellular data and ensure that it’s used only for the apps and activities that matter most to you.
Managing App Data Usage Per Application
Do you find yourself constantly exceeding your monthly cellular data limit on your iPhone? One of the main culprits could be the apps running in the background, consuming data without your knowledge. Fortunately, Apple has provided a feature that allows you to manage and control the data usage of each application.
To manage app data usage per application, follow these simple steps:
- Open the Settings app on your iPhone.
- Scroll down and tap on “Cellular” or “Mobile Data,” depending on your iOS version.
- You will see a list of apps under the “CELLULAR DATA” section. This list shows the amount of data each app has used since the last reset.
- Tap on the app you want to manage from the list.
- On the next screen, you will see the option to toggle “Cellular Data” on or off for that specific app.
- If you want to limit the app’s data usage, enable the “Low Data Mode” toggle. This will reduce the consumption of data by the app when you are connected to a cellular network.
- You can also choose to enable or disable “Background App Refresh” for that app. Disabling this feature prevents the app from using data in the background when you are not actively using it.
- To further customize the data usage for the app, you can scroll down and see the breakdown of data used by different features within the app.
- By tapping on each feature, you can choose whether to allow or restrict its cellular data usage.
Managing app data usage per application gives you more control over how your iPhone consumes data. By disabling cellular data or enabling low data mode for specific apps, you can prevent them from using excessive data and help you stay within your monthly limit.
Note that some apps may require a constant internet connection to function correctly, so make sure to consider their functionality before restricting their data usage.
Restricting Cellular Data Usage for System Services
When it comes to managing cellular data usage on your iPhone, it’s important to not overlook the impact of system services. These services, essential for the smooth functioning of your device, can also consume a significant amount of your data if not properly managed. Fortunately, Apple provides users with the ability to restrict cellular data usage for system services, giving you more control over your data consumption.
To restrict cellular data usage for system services on your iPhone, follow these steps:
- Open the Settings app on your iPhone.
- Scroll down and tap on “Cellular” or “Mobile Data”, depending on your region.
- Scroll down again and you will find a list of apps under the “CELLULAR DATA” section.
- At the very bottom of the list, you’ll see an option called “System Services”. Tap on it.
- Here, you will find a list of various system services that can use cellular data.
- To restrict a specific system service from using cellular data, simply toggle the switch next to it to the off position.
By turning off the cellular data usage for certain system services, you can effectively reduce the amount of data your iPhone consumes on a daily basis. Some system services that you may consider restricting include “Wi-Fi Assist”, “Background App Refresh”, “System Services Updates”, and “Push Email”. Keep in mind that disabling certain services may limit their functionality or cause certain features to not work as expected.
Restricting cellular data usage for system services can be particularly useful when you’re on a limited data plan or want to conserve data while roaming. Additionally, it can help prolong your battery life and promote a more seamless and efficient user experience.
Remember that while restricting cellular data usage for system services can help control your data consumption, it’s still important to regularly monitor and manage your overall data usage. You can do this by regularly checking your data usage statistics in the Settings app and adjusting your data settings accordingly.
By taking advantage of the options provided by Apple to restrict cellular data usage for system services, you can better manage your data and ensure that you don’t exceed your data plan limits or incur any unnecessary charges.
Conclusion
Limiting cellular data usage on your iPhone is essential for data-conscious users. By implementing the tips and techniques mentioned in this article, you can effectively manage and control how your device uses mobile data. Whether it’s enabling Low Data Mode, disabling background app refresh, or using Wi-Fi whenever possible, these methods can significantly conserve your data and prevent any unexpected charges.
Remember to regularly monitor your data usage through your device’s settings and take advantage of data-saving features offered by your carrier or third-party apps. By being proactive and conscious about your data consumption, you can enjoy a seamless mobile experience without worrying about exceeding your data limit.
So, take control of your iPhone’s cellular data usage today and benefit from a more cost-effective and efficient mobile usage experience.
FAQs
1. How do I limit cellular data usage on my iPhone?
To limit cellular data usage on your iPhone, follow these steps:
– Go to Settings on your iPhone and tap on “Cellular” or “Mobile Data.”
– Scroll down and look for “Cellular Data Options” and select it.
– Enable “Low Data Mode” to reduce the data used by apps and system services in the background.
– Additionally, you can go back to the previous menu and disable “Background App Refresh” to prevent apps from updating in the background using cellular data.
2. Can I set data usage limits for individual apps on my iPhone?
Yes, you can set data usage limits for individual apps on your iPhone. Here’s how:
– Go to Settings and tap on “Cellular” or “Mobile Data.”
– Scroll down to see a list of apps with toggles next to them. These toggles indicate whether the app is allowed to use cellular data.
– Toggle off the apps you want to restrict from using cellular data. This way, those apps will only be able to access the internet when connected to Wi-Fi.
3. How can I track my data usage on my iPhone?
To track your data usage on your iPhone, follow these steps:
– Go to Settings and tap on “Cellular” or “Mobile Data.”
– You will find a section called “Current Period” that shows your data usage in numbers. This will display how much data you have used so far during your current billing cycle.
– You can also reset the statistics at the bottom of the screen to start tracking your data usage from a specific date.
4. Can I restrict certain apps from using data altogether?
Yes, you can restrict certain apps from using data altogether on your iPhone. Here’s how:
– Go to Settings and tap on “Cellular” or “Mobile Data.”
– Scroll down to see a list of apps with toggles next to them. These toggles indicate whether the app is allowed to use cellular data.
– You can simply toggle off the apps you want to restrict from using cellular data. This way, those apps will only be able to access the internet when connected to Wi-Fi.
5. What happens when I reach my data limit on my iPhone?
When you reach your data limit on your iPhone, depending on your carrier and data plan, different things may happen:
– Some carriers may throttle your data speed, meaning your internet connectivity will slow down significantly.
– Others may charge you for overage fees, which means you will have to pay an additional amount for the extra data you used.
– It’s always a good idea to keep an eye on your data usage and set up data alerts or consider getting an unlimited data plan if you frequently reach your data limit.
