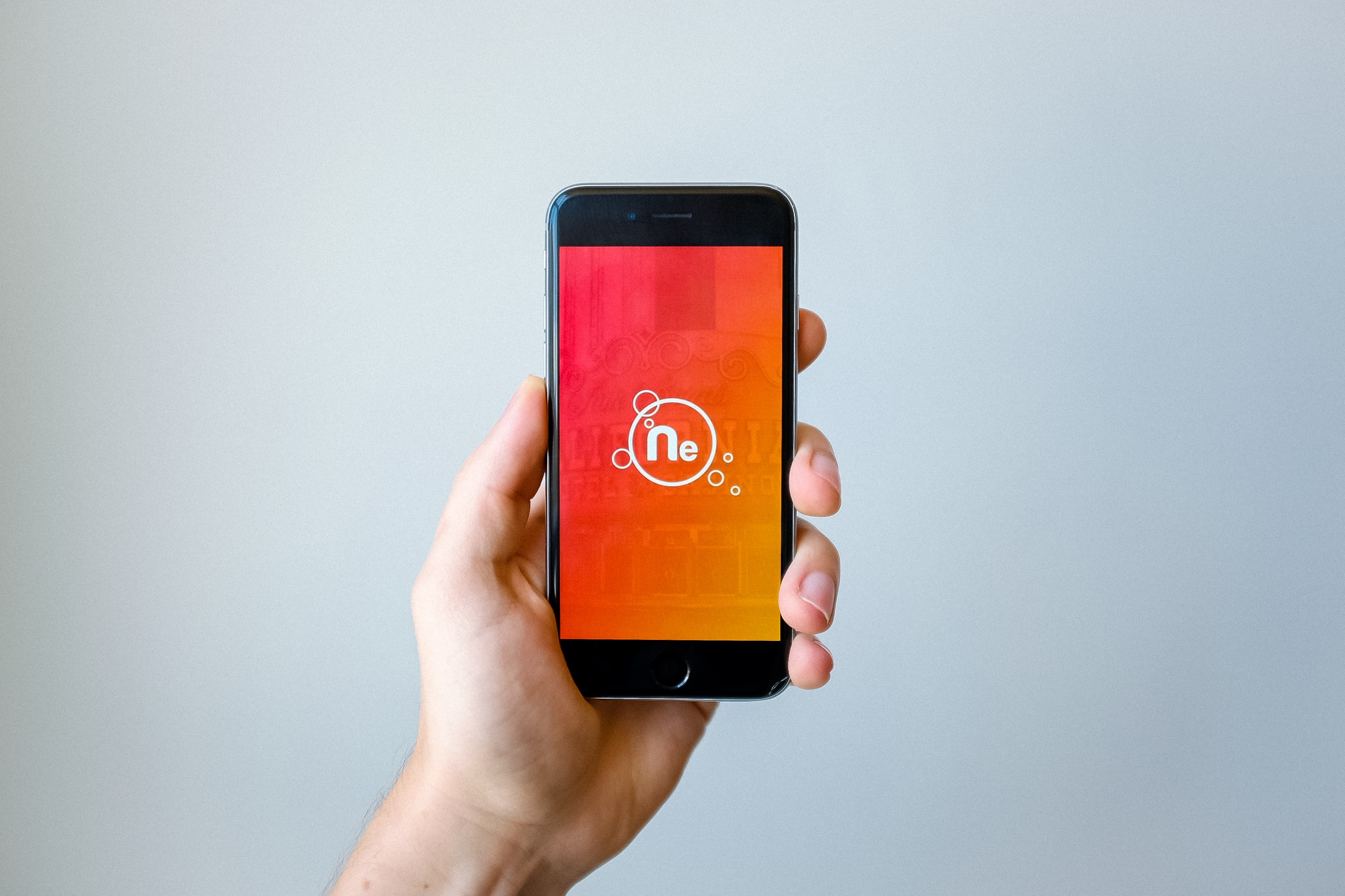
Are you concerned about the privacy of certain apps on your iPhone? Whether it’s your banking app, social media accounts, or any other sensitive applications, keeping them secure is essential. Fortunately, there are ways to lock an app on your iPhone to add an extra layer of protection.
In this article, we will guide you through the step-by-step process of locking an app on your iPhone. From using built-in features to third-party apps, we’ve got you covered. With these methods, you can ensure that only authorized users have access to specific apps on your device.
So, if you’re ready to enhance the security of your iPhone and protect your valuable information, let’s dive in and learn how to lock an app on your iPhone.
Inside This Article
- Methods to Lock Apps on iPhone
- Benefits of Locking Apps on iPhone
- Frequently Asked Questions (FAQs)
- Enable Touch ID/Face ID for App Lock
- Use Screen Time Passcode for App Lock
- Utilize Restrictions to Lock an App
- Use Third-Party App Lockers for iPhone
- Conclusion
- FAQs
Are you concerned about the privacy of your apps on your iPhone? If so, you’ll be glad to know that there are various methods available to lock your apps on an iPhone. Whether you want to protect sensitive information or prevent unauthorized access, locking your apps can offer an extra layer of security. In this article, we will explore different methods to lock an app on iPhone, the benefits of doing so, and address some frequently asked questions.
Methods to Lock Apps on iPhone
1. Use Guided Access: Guided Access is a built-in feature on iPhones that allows you to restrict the use of certain apps. To enable Guided Access, go to Settings > Accessibility > Guided Access and toggle the switch to enable it. Once enabled, open the desired app, triple-click the home button or side button (depending on the iPhone model), and enter a passcode to activate Guided Access for that specific app. This prevents users from exiting the app or accessing other apps without entering the passcode.
2. Enable Restrictions: Another method to lock apps on iPhone is by enabling Restrictions. To do this, go to Settings > Screen Time > Content & Privacy Restrictions. Tap on “Allowed Apps” and deselect the apps that you want to lock. This will hide those apps from the home screen and require a passcode to access them.
3. Use a Third-Party App: There are several third-party apps available on the App Store that specialize in app locking. These apps provide additional features like fingerprint lock, app-specific passwords, and different locking methods. Some popular app lockers include AppLock, AppLocker, and Secure App Lock.
Benefits of Locking Apps on iPhone
Locking apps on your iPhone can offer several benefits:
- Enhanced Privacy: Locking apps ensures that your sensitive information, such as personal messages, emails, and financial data, remains secure.
- Prevent Unauthorized Access: By locking apps, you can prevent others from accessing your personal information, including photos, documents, and social media accounts.
- Childproofing: Locking apps can be useful for parents who want to restrict their child’s access to certain apps or content.
- Additional Security Layer: Adding a lock to your apps adds an extra layer of security, especially if your iPhone is lost or stolen.
Frequently Asked Questions (FAQs)
Q: Can I lock individual apps on iPhone?
A: Yes, you can lock individual apps on an iPhone using methods like Guided Access, enabling Restrictions, or using third-party app lockers.
Q: Can I unlock a locked app on iPhone?
A: Yes, you can unlock a locked app on iPhone by entering the passcode or disabling the lock via the app locker or Settings, depending on the method used to lock the app.
Q: Are third-party app lockers safe?
A: Most third-party app lockers are safe to use, but it’s essential to choose reputable apps from trusted developers and read user reviews before installing them.
Q: Can I lock system apps on iPhone?
A: No, iOS does not allow locking of system apps like Phone, Messages, or Settings. However, you can use Restrictions to hide these apps from the home screen.
With the methods mentioned above, you can have better control over your app security and safeguard your sensitive information on your iPhone. Choose the method that suits your needs and preferences to lock your apps effectively.
Enable Touch ID/Face ID for App Lock
One of the most convenient ways to lock an app on your iPhone is by enabling Touch ID or Face ID. These features utilize the biometric data on your device to provide an added layer of security and ease of access. Here’s how you can enable Touch ID/Face ID for app lock:
- Start by accessing the Settings app on your iPhone.
- Scroll down and tap on Touch ID & Passcode (on devices with Touch ID) or Face ID & Passcode (on devices with Face ID).
- Enter your passcode when prompted.
- Scroll down to the Use Touch ID for option (or Use Face ID for on devices with Face ID) and toggle on the switch next to iPhone Unlock.
- Scroll further, and you’ll see a list of apps under the Use Touch ID for (or Use Face ID for) section. Toggle on the switch next to the app(s) you want to lock with Touch ID or Face ID.
Once you have enabled Touch ID or Face ID for app lock, you will only need to use your fingerprint or face recognition to unlock the selected app(s) instead of a passcode. This method provides convenience and quick access while ensuring the security of your apps.
It’s important to note that not all apps support Touch ID or Face ID for app lock. The availability of this feature depends on individual app developers.
By enabling Touch ID or Face ID for app lock, you can add an extra layer of security to your sensitive apps and protect your personal information from unauthorized access. It’s a useful feature for those who want to ensure their privacy while still enjoying the convenience of quick access to their favorite apps.
Use Screen Time Passcode for App Lock
Another effective method to lock apps on your iPhone is by using the Screen Time passcode feature. Screen Time is a powerful tool that allows you to set restrictions and manage usage on your iPhone. By utilizing the Screen Time passcode feature, you can add an extra layer of app security and prevent unauthorized access to specific applications.
To use the Screen Time passcode for app lock, follow these steps:
- Open the Settings app on your iPhone.
- Scroll down and tap on “Screen Time.”
- If you haven’t enabled Screen Time before, tap on “Turn On Screen Time.” Otherwise, skip to the next step.
- Tap on “Use Screen Time Passcode.”
- Choose a unique passcode that you will remember but others won’t easily guess.
- Re-enter the passcode to confirm.
- Once the passcode is set, scroll down and go to the “App Limits” section.
- Tap on “Add Limit.”
- Select the app or apps that you want to lock.
- Set the time limit as the minimum value (one minute).
- Tap on “Add” to save the app lock setting.
Now, whenever someone tries to access the locked app, they will be prompted to enter the Screen Time passcode. This method is effective in preventing unauthorized access to your apps, especially if you don’t want to rely on biometric authentication like Touch ID or Face ID.
It’s important to note that using the Screen Time passcode for app lock will also restrict your own access to the locked apps within the set time limit. So, make sure to set a suitable time limit to maintain your own productivity while preventing others from accessing the apps.
Overall, using the Screen Time passcode for app lock can help secure your sensitive information and maintain your privacy. It adds an extra layer of protection to your apps, ensuring that only authorized individuals can access them on your iPhone.
Utilize Restrictions to Lock an App
If you’re looking for a way to lock an app on your iPhone without relying on biometrics or Screen Time, you can turn to the Restrictions feature. Restrictions give you finer control over the content and apps that can be accessed on your device. By enabling Restrictions, you can restrict access to specific apps, effectively locking them.
Here’s how you can utilize Restrictions to lock an app on your iPhone:
- Open the Settings app on your iPhone.
- Scroll down and tap on “Screen Time” to access the Screen Time settings.
- Tap on “Content & Privacy Restrictions.” If you haven’t set up Screen Time, you will be prompted to do so.
- Toggle the switch to enable Content & Privacy Restrictions.
- Enter a passcode that you will use to manage the restrictions. Make sure to choose a passcode that is different from your device unlock passcode.
- Scroll down and tap on “Allowed Apps.”
- You will see a list of all the apps installed on your iPhone. Toggle the switch next to the app you want to lock to turn it off.
- The app will now be hidden on your device, and it won’t be accessible until you re-enable it in the Allowed Apps list.
This method allows you to have complete control over which apps can be accessed on your iPhone. It is especially useful for limiting access to certain apps for children or for focusing on work or study-related tasks.
Keep in mind that when using Restrictions to lock an app, you will need to know the passcode you set up to toggle the access on or off. Additionally, this method does not offer the same level of security as Touch ID or Face ID, as someone with the passcode can still access the app if they know how to navigate through the Restrictions settings.
Overall, using Restrictions to lock an app on your iPhone provides an extra layer of control over your device’s functionality. It can help you manage screen time, limit access to certain apps, and create a more focused and secure user experience.
Use Third-Party App Lockers for iPhone
While the native features of the iPhone can provide some level of app locking, there are also third-party app lockers available on the App Store that offer additional functionalities. These third-party apps build on the existing security measures of the iPhone and provide advanced features to further protect your apps. Here are some popular third-party app lockers for iPhone:
- Applock – Fingerprint Password: This app locker allows you to lock individual apps with either a password or your fingerprint. It supports Touch ID and Face ID, providing an extra layer of security. You can customize the lock settings for each app, choose from different lock types, and even set up intruder selfie capture.
- Secure App Lock – Password: With this app locker, you can create a unique password to lock your apps and protect them from unauthorized access. It offers different locking methods, such as pattern lock, PIN, and fingerprint, ensuring enhanced security for your sensitive apps.
- Locker: Hide Photos, Hide Apps: This app locker not only allows you to lock your apps but also provides the option to hide and encrypt photos and videos on your iPhone. You can set up a passcode, PIN, or Touch ID/Face ID to lock your apps and access the hidden media files securely.
- Folder Lock: As the name suggests, this app locker specializes in securing folders and files on your iPhone. It offers a variety of locking options, including passcodes, PINs, and Touch ID/Face ID. You can create multiple lockers to organize and protect your files, photos, and videos.
- App Locker: Password Lock Apps: This app locker provides a simple and easy-to-use interface for locking your apps. You can set a password or PIN to protect your apps from unauthorized access. It also features themes and customization options to personalize the app lock screen.
When choosing a third-party app locker for your iPhone, it’s important to read reviews, check the app’s ratings, and ensure its compatibility with your device and iOS version. Additionally, be cautious of granting excessive permissions or access to these apps, as they may compromise your privacy and security.
While third-party app lockers can offer enhanced features and customization options, it’s worth noting that they may not always be as secure as the built-in methods provided by Apple. Stick to reputable app developers and regularly update your app lockers to ensure you have the latest security patches and bug fixes.
Remember, regardless of the method or app you choose to lock your apps on iPhone, it’s essential to use strong and unique passwords, enable biometric authentication when available, and keep your device and apps updated to stay one step ahead of potential security threats.
Conclusion
In conclusion, locking an app on your iPhone provides an additional layer of security and privacy for your personal information. Whether you want to restrict access to social media apps, financial apps, or any other sensitive applications, the process is simple and effective. By following the steps mentioned in this article, you can easily enable app lock on your iPhone and ensure that only authorized users can access your apps and data.
With the increasing reliance on smartphones for various tasks, it’s crucial to prioritize the security of your device. The app lock feature on iPhones allows you to protect your information and prevent unauthorized access. By understanding how to lock an app on iPhone, you can have peace of mind knowing that your personal data is secure and only accessible to you.
Remember, it’s important to choose a strong passcode or use biometric authentication methods such as Face ID or Touch ID for added security. Regularly updating your iPhone’s software ensures that you have the latest security patches and features, further safeguarding your device from potential threats. Take control of your app security today and enjoy a safe and worry-free iPhone experience.
FAQs
1. Can I lock individual apps on my iPhone?
Yes, you can lock individual apps on your iPhone using various methods such as the built-in Screen Time feature, third-party app lockers, or even using Guided Access.
2. How do I lock an app on my iPhone using Screen Time?
To lock an app using Screen Time, go to Settings > Screen Time > App Limits. Tap on “Add Limit” and select the app you want to lock. Set the time limit to 1 minute, then enable “Block at End of Limit.” This will effectively lock the app once the time limit is reached.
3. Are there third-party app lockers available for iPhone?
Yes, there are several third-party app lockers available on the App Store. These apps provide additional security features such as fingerprint or Face ID authentication, PIN codes, and pattern locks to protect your apps.
4. Can I lock apps on my iPhone without using any additional apps?
Yes, you can use Guided Access, a built-in feature on your iPhone, to temporarily lock an app. Simply go to Settings > Accessibility > Guided Access and enable it. Then, open the app you want to lock, triple-click the Side or Home button, and tap “Start” to activate Guided Access mode. This will restrict the usage of the app until you enter your passcode.
5. What happens if I forget the passcode or PIN for an app locker?
If you forget the passcode or PIN for an app locker, there are usually ways to reset or recover it. You can refer to the app’s documentation or website for instructions on how to regain access to your locked apps. In some cases, you may need to uninstall and reinstall the app, but be aware that this may remove any saved data or settings within the locked app.
