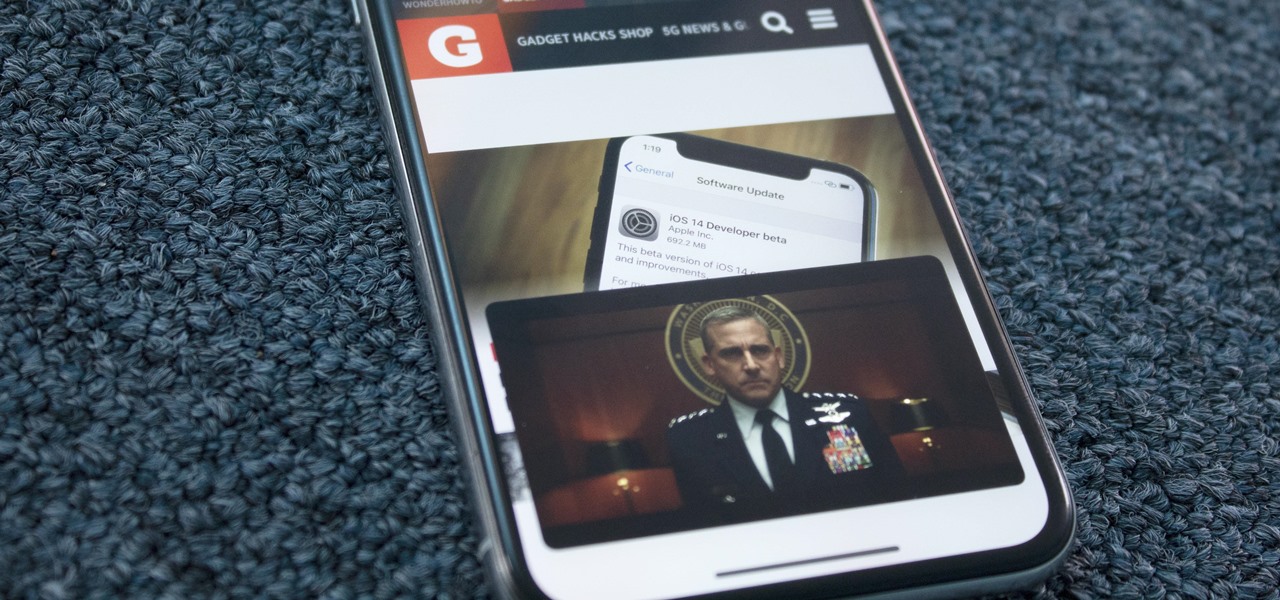
With the ever-increasing popularity of smartphones, watching videos on our mobile devices has become a common occurrence. Whether you’re catching up on your favorite TV show, watching a movie, or scrolling through social media, the last thing you want is for your iPhone screen to accidentally rotate or the video to pause when you accidentally touch the screen. That’s where the option to lock the iPhone screen while watching a video comes in handy. By enabling this feature, you can enjoy a seamless and uninterrupted video-watching experience. In this article, we will guide you through the steps to lock your iPhone screen while watching a video and ensure that you can relax and fully immerse yourself in the content without any interruptions.
Inside This Article
- Why Locking iPhone Screen while Watching Videos is Important
- How to Lock iPhone Screen While Watching Video
- Method 1: Using the physical sleep/wake button
- Method 2: Using the Control Center
- Method 3: Enabling Auto-Lock feature
- Method 4: Using AssistiveTouch
- Conclusion
- FAQs
Why Locking iPhone Screen while Watching Videos is Important
When it comes to watching videos on your iPhone, locking the screen might not be the first thing that comes to mind. You might think, why bother if I’m already enjoying the content? However, there are several compelling reasons why locking your iPhone screen while watching videos is important.
1. Prevent accidental touches: One of the main reasons to lock your iPhone screen while watching videos is to prevent accidental touches. We’ve all been there – in the midst of an engrossing video, only to accidentally touch the screen and pause or skip ahead. Locking the screen eliminates this risk and allows you to enjoy uninterrupted viewing.
2. Preserve battery life: Watching videos on your iPhone can drain the battery quickly. However, by locking the screen, you can conserve battery life. When the screen is locked, the display turns off, reducing power consumption. This means you can enjoy your videos without worrying about running out of battery mid-way.
3. Avoid distractions: With notifications constantly popping up on our devices, it’s easy to get distracted while watching videos. By locking the iPhone screen, you can eliminate distractions and fully immerse yourself in the video content. This allows for a more enjoyable and focused viewing experience.
4. Extend screen lifespan: Screen burn-in is a common issue with OLED displays, and watching videos for extended periods can contribute to this problem. By locking the screen, you can minimize the risk of screen burn-in, ensuring the longevity of your iPhone’s display.
5. Enable audio-only mode: Sometimes, you may want to listen to the audio of a video without actually watching the screen. Locking the iPhone screen allows you to activate audio-only mode, where you can continue to listen to the video while multitasking or performing other tasks.
How to Lock iPhone Screen While Watching Video
Watching videos on your iPhone can be enjoyable, whether it’s a funny cat video or your favorite TV show. However, sometimes you may want to lock the screen while watching to prevent accidental touches or disruptions. In this article, we will explore different methods to lock your iPhone screen while watching videos.
Method 1: Using the Physical Sleep/Wake Button
The simplest way to lock your iPhone screen while watching a video is to use the physical sleep/wake button. This button is located on the top or side of your iPhone, depending on the model. While the video is playing, press the sleep/wake button once to turn off the screen. The video will continue playing in the background, but the screen will be locked, protecting it from accidental touches.
Method 2: Using the Control Center
Another method to lock your iPhone screen while watching a video is through the Control Center. Swipe up from the bottom of the screen (or from the top-right on iPhones with Face ID) to access the Control Center. Look for the lock icon, which represents the screen lock feature. Tap on it to lock the screen while the video continues playing.
Method 3: Enabling Auto-Lock Feature
If you frequently watch videos on your iPhone and want to automate the locking process, you can enable the auto-lock feature. Go to Settings > Display & Brightness > Auto-Lock. Here, you can choose the desired time duration for the screen to automatically lock when idle. Select a suitable duration, such as 1 or 2 minutes, and your iPhone screen will lock automatically if left untouched while watching a video.
Method 4: Using AssistiveTouch
AssistiveTouch is a useful feature that provides a virtual button overlay on your iPhone screen. With AssistiveTouch enabled, you can quickly access various functions, including locking the screen while watching a video. To enable AssistiveTouch, go to Settings > Accessibility > Touch > AssistiveTouch. Turn on the AssistiveTouch toggle and you will see a floating dot on your screen. Tap on it, select Device, and then tap on Lock Screen to lock your iPhone screen while the video plays.
Method 1: Using the physical sleep/wake button
One of the simplest ways to lock your iPhone screen while watching a video is by using the physical sleep/wake button. This button is located on the top (or side, depending on your iPhone model) of your device. By pressing this button, you can quickly turn off the screen and lock your iPhone without interrupting the video playback.
To lock the iPhone screen using the physical sleep/wake button, follow these steps:
- Open the video you want to watch.
- While the video is playing, locate the sleep/wake button on your iPhone.
- Press and hold the sleep/wake button until the screen goes black and the video stops playing.
- Your iPhone screen is now locked, and the video will pause. To resume watching the video, simply press the home or sleep/wake button again and enter your passcode or use Touch ID/Face ID if enabled.
It’s important to note that using the physical sleep/wake button to lock your iPhone screen while watching a video will pause the playback. If you want to continue playing the video from where you left off, you’ll need to manually resume it after unlocking your device.
Method 2: Using the Control Center
Another way to lock your iPhone screen while watching a video is by using the Control Center. The Control Center is a convenient feature on iOS devices that allows you to access various settings and controls with just a swipe.
To access the Control Center, simply swipe up from the bottom edge of your iPhone screen. This will bring up a panel with a collection of quick access controls, including the brightness slider, volume controls, and more.
Within the Control Center, you will find a lock icon with a circular arrow around it. This icon represents the screen orientation lock feature. To lock your iPhone screen while watching a video, tap on the lock icon, and it will turn white, indicating that the screen orientation is locked.
Once the screen orientation is locked, your iPhone screen will no longer rotate when you tilt or turn the device. This ensures that your video remains in the desired orientation, providing a seamless viewing experience without any accidental screen rotations.
It’s important to note that using the Control Center to lock your iPhone screen while watching a video does not disable touch functionality. You can still interact with the video playback controls or perform any other touch actions on the screen.
To unlock the screen orientation and revert back to the default behavior, you can simply access the Control Center again and tap on the lock icon. The icon will turn gray, indicating that the screen orientation lock has been disabled.
The Control Center offers a quick and convenient way to lock and unlock your iPhone screen while watching a video, providing you with greater control over your viewing experience.
Method 3: Enabling Auto-Lock feature
If you want to lock your iPhone screen while watching a video, one of the easiest methods is to enable the Auto-Lock feature. Auto-Lock is a built-in functionality on iPhones that automatically locks the screen after a specified period of inactivity. By enabling Auto-Lock, you can ensure that your iPhone screen locks itself when you are not actively using it, even when watching a video.
To enable the Auto-Lock feature, follow these simple steps:
- Open the “Settings” app on your iPhone.
- Scroll down and tap on “Display & Brightness”.
- Next, tap on “Auto-Lock”.
- You will see a list of time intervals ranging from 30 seconds to 5 minutes. Select the desired time interval for your iPhone to automatically lock the screen.
- Once you have selected the time interval, exit the Settings app.
Now, whenever your iPhone is inactive for the specified time interval, it will automatically lock the screen, even while you are watching a video. This ensures that your screen remains locked when you are not actively using the device, helping to conserve battery life and prevent accidental touches on the screen.
Enabling the Auto-Lock feature is a convenient way to lock your iPhone screen while watching videos without manually pressing any buttons or accessing the Control Center. It provides a hands-free approach to screen locking, allowing you to focus on enjoying your videos without any interruptions.
Remember to adjust the Auto-Lock time interval according to your preferences. If you find that the screen locks too quickly while watching longer videos, you may want to choose a longer time interval. On the other hand, if you frequently forget to manually lock your screen after watching a video, a shorter time interval might be more suitable.
By utilizing the Auto-Lock feature, you can effortlessly lock your iPhone screen while watching videos, providing you with a seamless and uninterrupted viewing experience.
Method 4: Using AssistiveTouch
Another convenient method to lock your iPhone screen while watching videos is by using AssistiveTouch. AssistiveTouch is a built-in accessibility feature in iPhones that creates a virtual touch button on your screen. This button allows you to perform various actions with a single tap, including locking your device. Here’s how you can use AssistiveTouch to lock your iPhone screen:
- Open the Settings app on your iPhone and navigate to “Accessibility”.
- Under the “Physical and Motor” section, tap on “Touch”.
- In the “Touch” menu, tap on “AssistiveTouch” to enable it.
- A floating white button will appear on your screen. You can drag it to any desired position on your screen by pressing and holding it.
- Now, tap on the AssistiveTouch button. A menu with various options will pop up.
- Tap on “Device” in the AssistiveTouch menu.
- In the “Device” menu, tap on “Lock Screen”. This will lock your iPhone screen instantly.
Using AssistiveTouch to lock your iPhone screen is not only handy while watching videos but also provides quick access to other features and functions of your device. You can customize the AssistiveTouch menu with your most frequently used actions, making it a versatile tool for navigating your iPhone.
With this method, you can easily lock your iPhone screen with just a few taps, allowing you to enjoy uninterrupted video playback without any accidental touches on the screen.
In conclusion, learning how to lock the iPhone screen while watching a video is a simple yet crucial skill for iPhone users. By utilizing the screen lock feature, you can prevent accidental touches and ensure an uninterrupted viewing experience. Whether you’re enjoying your favorite movies, TV shows, or YouTube videos, locking the screen eliminates the risk of mistakenly pausing, rewinding, or fast-forwarding the content.
With just a few easy steps, you can enable the screen lock feature on your iPhone and have peace of mind while immersing yourself in your favorite video content. Whether you prefer using the physical side button or the Control Center, the choice is yours. Remember to adjust the auto-lock settings to your preference to optimize the balance between security and convenience.
By taking advantage of this simple feature, you can fully enjoy your videos without any interruptions or accidental actions. So, take a moment to familiarize yourself with the screen lock functionality on your iPhone and enhance your video-watching experience like never before.
FAQs
Q: Can I lock the screen of my iPhone while watching a video?
Yes, you can lock the screen of your iPhone while watching a video. This feature allows you to enjoy your video content without any interruptions or accidentally touching the screen.
Q: How can I lock the screen of my iPhone while watching a video?
To lock the screen of your iPhone while watching a video, follow these steps:
- Start playing the video on your iPhone
- Swipe up from the bottom of the screen to access the Control Center
- Tap on the “Lock Screen” icon, which looks like a lock inside a circle
Your screen will now be locked, but the video will continue playing.
Q: Can I still control the video playback when the screen is locked?
Yes, you can still control the video playback even when the screen is locked. To pause, play, or skip the video, simply use the media control buttons on your iPhone’s lock screen or the buttons on your connected earphones.
Q: Does locking the screen affect the audio playback of the video?
No, locking the screen does not affect the audio playback of the video. The audio will continue playing while the screen is locked, allowing you to enjoy the video’s sound even if you’re not actively watching the screen.
Q: Can I adjust the volume while the screen is locked?
Yes, you can adjust the volume while the screen is locked. Simply use the volume buttons on the side of your iPhone to increase or decrease the volume. The volume control works independently of whether the screen is locked or unlocked.
