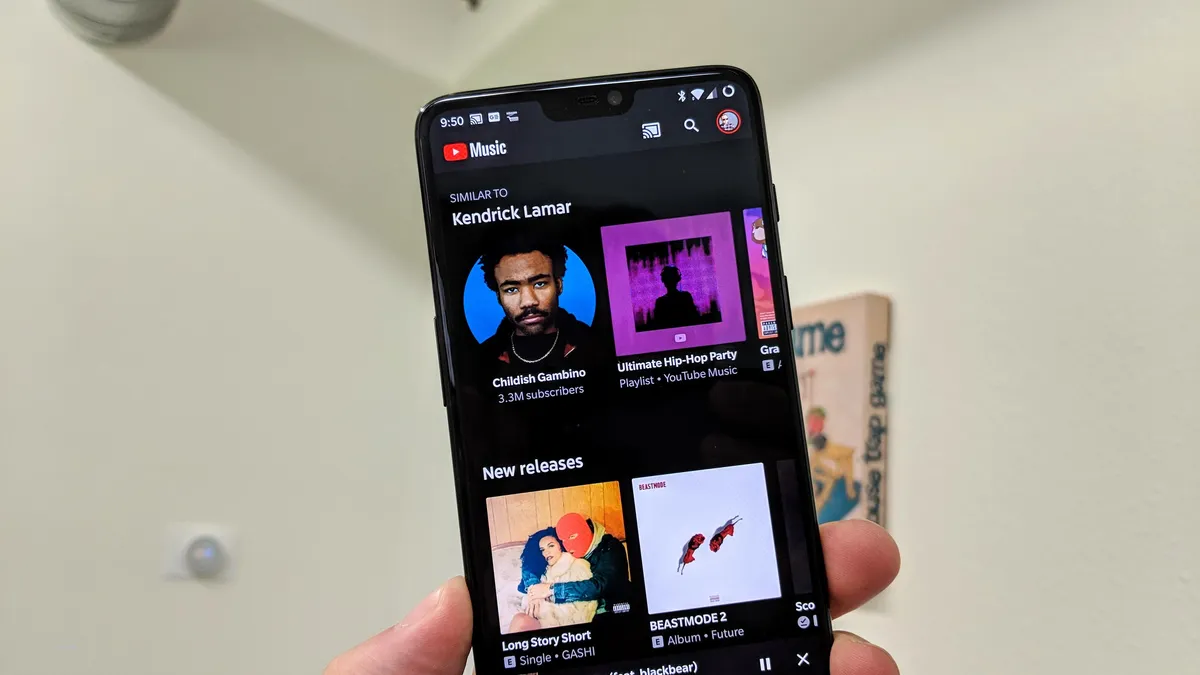
Are you an avid YouTube user who loves curating playlists and watching videos on your mobile device? If so, then you’ve probably wondered how to make a queue on YouTube Mobile. Having a queue allows you to line up videos and watch them seamlessly, one after the other, without having to manually search and play each video individually.
In this article, we will guide you through the steps to create a queue on YouTube Mobile, enabling you to sit back, relax, and enjoy a continuous stream of your favorite videos. Whether you want to binge-watch music videos, catch up on vlogs, or explore educational content, having a YouTube queue on your mobile device will make your viewing experience even more enjoyable.
So, let’s dive in and learn how to make a queue on YouTube Mobile, so you can create personalized video playlists and watch them effortlessly from your mobile device!
Inside This Article
- Requirements to Create a Queue on YouTube Mobile
- Method 1: Using the AutoPlay Feature
- Method 2: Using the Add to Queue Feature
- Method 3: Using the YouTube Mini Player
- Conclusion
- FAQs
Requirements to Create a Queue on YouTube Mobile
If you’re someone who enjoys creating playlists and organizing your YouTube viewing experience, you may have wondered if it’s possible to create a queue on YouTube mobile. The good news is that YouTube offers a convenient feature that lets you create and manage a queue of videos to watch in succession. To get started with this feature, all you need is a mobile device and the YouTube app installed. Let’s dive into the details of what you’ll need to create a queue on YouTube mobile.
1. Mobile Device: You’ll need a smartphone or tablet running on either iOS or Android to access the YouTube app. This will serve as your platform for creating and managing your queue of videos.
2. Internet Connection: To use YouTube mobile and create a queue, you’ll need an active internet connection. Whether it’s through Wi-Fi or mobile data, a stable internet connection is essential for seamless video streaming.
3. YouTube App: Ensure that you have the latest version of the YouTube app installed on your mobile device. You can easily download and install the app from the respective app stores for iOS and Android devices.
4. YouTube Account: Signing in to your YouTube account is necessary to access all the features and functionalities offered by the platform. If you don’t already have an account, you can easily create one by following the prompts in the YouTube app.
5. Saved Videos or Playlists: While not a requirement, having some saved videos or playlists in your YouTube account will make it easier to start creating a queue. You can add videos to your queue directly from your saved content or explore YouTube and add videos as you go.
With these requirements in place, you’re ready to start creating your queue on YouTube mobile. Let’s move on to the next section to learn how to add videos to your queue and manage them effectively.
Method 1: Using the AutoPlay Feature
One of the easiest ways to make a queue on YouTube Mobile is by using the AutoPlay feature. AutoPlay allows you to automatically play suggested videos based on your viewing history and preferences.
To enable AutoPlay and create a queue, follow these steps:
- Open the YouTube app on your mobile device.
- Search for a video you want to watch and tap on it to start playing.
- Once the video starts playing, tap on the three dots icon in the top-right corner of the screen.
- In the menu that appears, select “Add to queue” option.
By adding a video to the queue using AutoPlay, YouTube will automatically play the next suggested video after the current video finishes.
This method is particularly useful if you want the app to continuously play videos while you are occupied with other tasks or simply want to discover new content without having to manually select each video.
Method 2: Using the Add to Queue Feature
YouTube mobile offers a convenient feature called “Add to Queue” that allows you to create a playlist on the go. This feature lets you select videos to play in a specific order, seamlessly transitioning from one video to another without interruptions.
To use the Add to Queue feature, follow these simple steps:
- Open the YouTube app on your mobile device.
- Search for a video or browse through your subscriptions to find the content you want to add to the queue.
- Once you’ve found a video, tap on the three dots icon or the “More” option next to the video’s thumbnail.
- From the list of options that appear, select “Add to Queue.”
- The video will be added to your queue, and you can continue adding more videos in the same manner.
It’s important to note that the videos added to the queue will play in the order they were added. Therefore, if you have multiple videos in your queue, they will play in the sequence you added them.
Furthermore, if you want to change the order of the videos in the queue, tap on the YouTube player at the bottom of the screen. This action will open the queue and allow you to rearrange the videos as desired.
You can also remove videos from the queue by tapping on the “X” icon next to each video. This way, you have complete control over the content you want to watch.
Additionally, if you decide to exit or close the YouTube app, your queue will be saved. The next time you open the app, you can resume watching the videos where you left off.
With the Add to Queue feature on YouTube mobile, you can easily create a personalized playlist on the fly. Whether you’re planning a movie night with friends or just enjoying a series of your favorite videos, this feature makes it convenient to have a seamless viewing experience.
Method 3: Using the YouTube Mini Player
The YouTube Mini Player feature allows you to create a queue while watching videos on the YouTube mobile app. With this feature, you can easily add videos to your queue without interrupting the video you’re currently watching.
To use the YouTube Mini Player, follow these simple steps:
- Open the YouTube mobile app on your smartphone.
- Search for the video you want to add to your queue and start playing it.
- While the video is playing, swipe up from the bottom of the screen to access the video player controls.
- Tap on the “Add to queue” button, which is represented by a plus (+) icon.
- The video will be added to your queue, and you can continue watching the current video.
Once you’ve added videos to your queue using the YouTube Mini Player, you can easily manage and rearrange the order of the videos. This allows you to create a personalized playlist of videos to watch.
To manage your queue, follow these steps:
- Tap on the mini player at the bottom of the screen to expand it.
- Swipe left or right to navigate through the videos in your queue.
- To remove a video from the queue, swipe it up or down and tap on the “Remove” button.
- To rearrange the videos in the queue, press and hold on a video thumbnail, then drag it to the desired position.
If you want to clear your entire queue and start fresh, you can do so by following these steps:
- Tap on the mini player at the bottom of the screen to expand it.
- Tap on the three-dot menu icon in the top-right corner of the mini player.
- Select the “Clear queue” option from the menu.
- Your queue will be cleared, and you can start adding new videos.
Finally, there are a few additional options and settings you can use to customize your YouTube Mini Player experience:
- You can change the playback quality of the videos in your queue by tapping on the settings icon next to the video title.
- You can enable autoplay for the videos in your queue, so the next video will play automatically after the current one finishes.
- You can access the full YouTube app by tapping on the “Open YouTube” button, located in the top-left corner of the mini player.
With the YouTube Mini Player on your mobile device, you can easily create and control a queue of videos, allowing you to enjoy uninterrupted watching sessions and discover new content along the way.
Conclusion
Creating a queue on YouTube Mobile allows you to easily curate a personalized playlist of your favorite videos. It enhances your viewing experience by eliminating the need to manually search for and play each video individually. With just a few simple steps, you can add multiple videos to your queue and enjoy uninterrupted playback.
By utilizing the “Add to queue” feature, you can save time and effort while exploring the vast library of content available on YouTube Mobile. Whether you want to watch educational videos, entertainment clips, or music videos, the queue feature ensures a seamless and convenient viewing experience.
So why wait? Start building your queue today and take control of your YouTube Mobile experience. Enjoy effortless browsing and effortlessly dive into a world of captivating content!
FAQs
1. Can I create a queue on YouTube mobile?
Absolutely! YouTube mobile allows you to create a queue of videos that you want to watch in a specific order. It’s a convenient feature that lets you curate your own personalized video playlist.
2. How do I add videos to my YouTube mobile queue?
To add videos to your queue on YouTube mobile, simply find the video you want to add and tap on the three dots icon located below the video. From the options that appear, select “Add to queue.” The video will be added to your existing queue or create a new one if it’s your first video.
3. Can I change the order of videos in my YouTube mobile queue?
Yes! Rearranging the order of videos in your YouTube mobile queue is easy. To do so, go to your queue by tapping on the icon at the bottom of the screen (usually represented by three horizontal lines) and then tap on “Queue.” From there, you can drag and drop videos to change their order.
4. How do I remove videos from my YouTube mobile queue?
If you want to remove a video from your YouTube mobile queue, first access your queue by tapping on the icon at the bottom of the screen and selecting “Queue.” Then, swipe left on the video you want to remove and tap on the “Remove” option that appears. The video will be taken off your queue.
5. Is there a limit to how many videos I can add to my YouTube mobile queue?
While there isn’t a specific limit to the number of videos you can add to your YouTube mobile queue, it’s advisable to keep the queue relatively shorter for a smooth browsing experience. Having an excessively long queue might impact the performance of the app and could make it difficult to manage your videos effectively.
