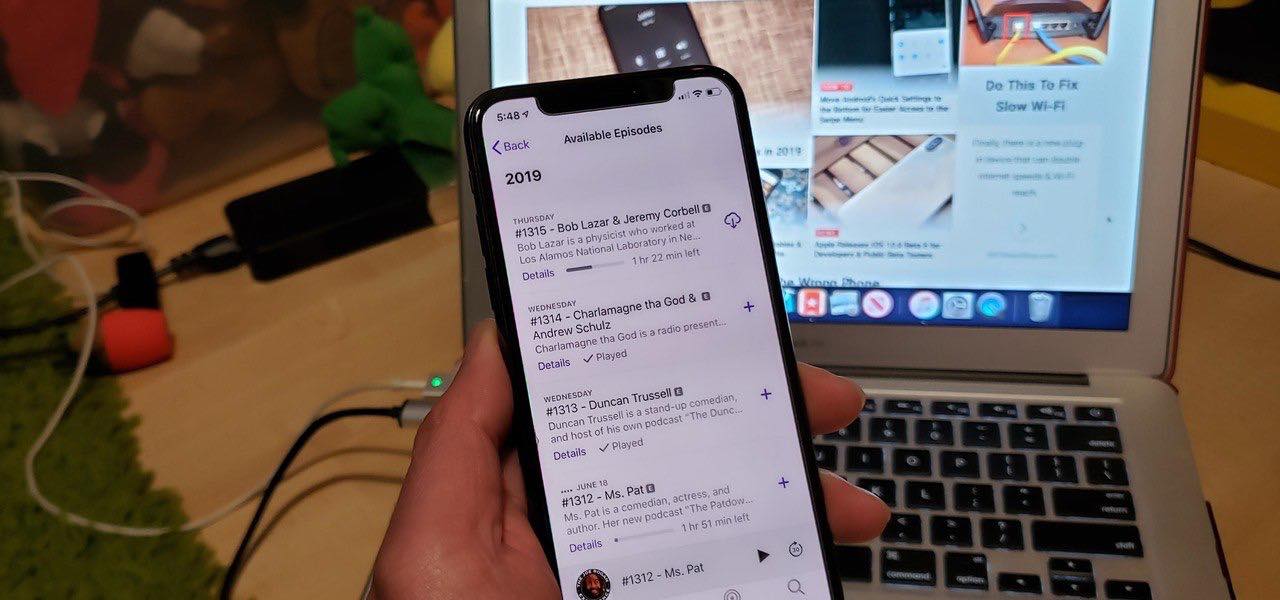
Are you an avid podcast listener and want to stay up-to-date with your favorite shows on your iPhone? Look no further than the Apple Podcasts app. With its “Up Next” feature, you can easily add episodes to a queue, ensuring you never miss an episode. Whether you’re a fan of true crime, comedy, or educational podcasts, this feature allows you to curate your listening experience.
In this article, we will guide you through the simple process of adding episodes to Up Next in the Podcasts app on your iPhone. By following these steps, you’ll be able to create a personalized listening lineup, ensuring you always have your preferred podcasts ready to go. So, grab your iPhone, open the Podcasts app, and let’s get started!
Inside This Article
- How to Add Episodes to Up Next in the Podcasts App on an iPhone
- Overview of the Podcasts App
- Locating the “Up Next” Queue
- Adding Episodes to the “Up Next” Queue
- Managing and Rearranging the “Up Next” Queue
- Conclusion
- FAQs
How to Add Episodes to Up Next in the Podcasts App on an iPhone
The Podcasts app on your iPhone is a great tool for listening to your favorite podcasts. One of its handy features is the ability to add episodes to the Up Next list. This allows you to create a personalized queue of episodes, ensuring that you never miss a single one. Whether you want to catch up on a series or listen to a specific episode next, adding episodes to Up Next is a simple process.
To get started, you’ll first need to access the Podcasts app on your iPhone. Tap on the Podcasts icon on your home screen to open the app.
Once you’re in the Podcasts app, you can start searching for the episode you want to add to Up Next. Tap on the magnifying glass icon located at the bottom right corner of the screen to access the search function.
In the search bar at the top of the screen, type in the name of the podcast or a specific episode you’re looking for. As you type, the app will start suggesting relevant results.
Tap on the podcast or episode you want to add to Up Next from the search results. This will take you to the podcast’s homepage or episode details page.
On the podcast’s homepage or episode details page, you’ll find a “…” button next to the episode. Tap on it to reveal a menu of options.
From the menu, select the “Add to Up Next” option. This will instantly add the episode to your Up Next list.
You can repeat these steps to add multiple episodes to Up Next. They will appear in the order that you add them, and you can rearrange the list by tapping and dragging the episodes.
To access your Up Next list, tap on the “Listen Now” tab located at the bottom left corner of the screen. This will display the list of episodes you’ve added.
If you want to remove an episode from Up Next, swipe left on the episode and tap on the trash bin icon that appears. This will remove the episode from your queue.
Overview of the Podcasts App
Before diving into the process of adding episodes to the “Up Next” queue in the Podcasts app on your iPhone, let’s first take a moment to understand the app itself. The Podcasts app, developed by Apple, is a dedicated application for discovering, subscribing, and listening to your favorite podcasts.
With the Podcasts app, you can access a vast library of podcasts covering a wide range of topics, from news and entertainment to education and storytelling. Whether you’re into true crime, comedy, technology, or sports, there’s something for everyone.
Locating the “Up Next” Queue
Now that you have an understanding of the Podcasts app, let’s move on to locating the “Up Next” queue. The “Up Next” queue is a handy feature that allows you to create a personalized playlist of episodes you want to listen to in a specific order.
To access the “Up Next” queue, open the Podcasts app on your iPhone and click on the “Listen Now” button located at the bottom of the screen. This will take you to the “Listen Now” tab, where you can find your “Up Next” queue.
Adding Episodes to the “Up Next” Queue
Once you’ve located the “Up Next” queue, it’s time to start adding episodes to it. To add an episode to the “Up Next” queue, follow these steps:
- Search for a podcast or browse through your subscribed podcasts to find the episode you want to add.
- Tap on the episode to open its details page.
- Click on the three-dot menu icon (usually located next to the episode title) to reveal the options menu.
- From the options menu, select “Add to Up Next.”
By following these steps, the selected episode will be added to your “Up Next” queue, ready to be listened to at your convenience.
Managing and Rearranging the “Up Next” Queue
Once you’ve added episodes to your “Up Next” queue, you can easily manage and rearrange the order in which you want to listen to them. To do this, follow these simple steps:
- Open the “Up Next” queue by tapping on the “Listen Now” button and scrolling down to find it.
- To remove an episode from the queue, swipe left on the episode and tap on the “Remove” button.
- To rearrange the order of episodes, tap and hold on the episode, then drag it to your desired position.
With these options, you can customize your “Up Next” queue according to your preferences and enjoy a seamless listening experience.
Now that you know how to add episodes to the “Up Next” queue, you can make the most out of the Podcasts app on your iPhone and never miss an episode of your favorite podcasts.
Adding episodes to the Up Next feature in the Podcasts app on your iPhone is a convenient way to create a personalized playlist of your favorite podcasts. By following the simple steps outlined in this article, you can easily queue up episodes for uninterrupted listening.
With the Up Next feature, you no longer have to worry about losing your place in a podcast or searching for the next episode manually. Instead, you can effortlessly build a queue of episodes that will automatically play one after another. This ensures a seamless and enjoyable listening experience.
So, whether you’re a podcast enthusiast or just getting started, take advantage of the Up Next feature on your iPhone’s Podcasts app. It’s a fantastic way to stay organized and catch up on all your favorite shows hassle-free.
FAQs
-
Can I add episodes to Up Next in the Podcasts app on my iPhone?
Absolutely! The Podcasts app on your iPhone allows you to easily add episodes to the Up Next queue for seamless listening. Here’s how you can do it: -
How do I add an episode to Up Next in the Podcasts app?
To add an episode to Up Next in the Podcasts app, follow these steps:- Open the Podcasts app on your iPhone.
- Browse or search for the episode you want to add.
- Once you’ve found the episode, tap on the small plus icon next to the episode.
- The episode will now be added to your Up Next queue.
-
Can I rearrange the order of episodes in my Up Next queue?
Yes, you can easily rearrange the order of episodes in your Up Next queue. Here’s how:- Open the Podcasts app on your iPhone.
- Navigate to the Up Next queue.
- Tap and hold on the episode you want to move.
- Drag it up or down to the desired position.
- Release your touch, and the episode will be moved to the new position in the queue.
-
Can I remove episodes from Up Next in the Podcasts app?
Yes, you can remove episodes from your Up Next queue in the Podcasts app. Follow these steps:- Open the Podcasts app on your iPhone.
- Go to the Up Next queue.
- Swipe left on the episode you want to remove.
- Tap on the “Remove” option that appears.
- The episode will be successfully removed from your Up Next queue.
-
What happens to episodes in Up Next after I listen to them?
Once you finish listening to an episode in your Up Next queue, it will be automatically removed from the queue. However, the episode will still be accessible in the episode list of the specific podcast.
