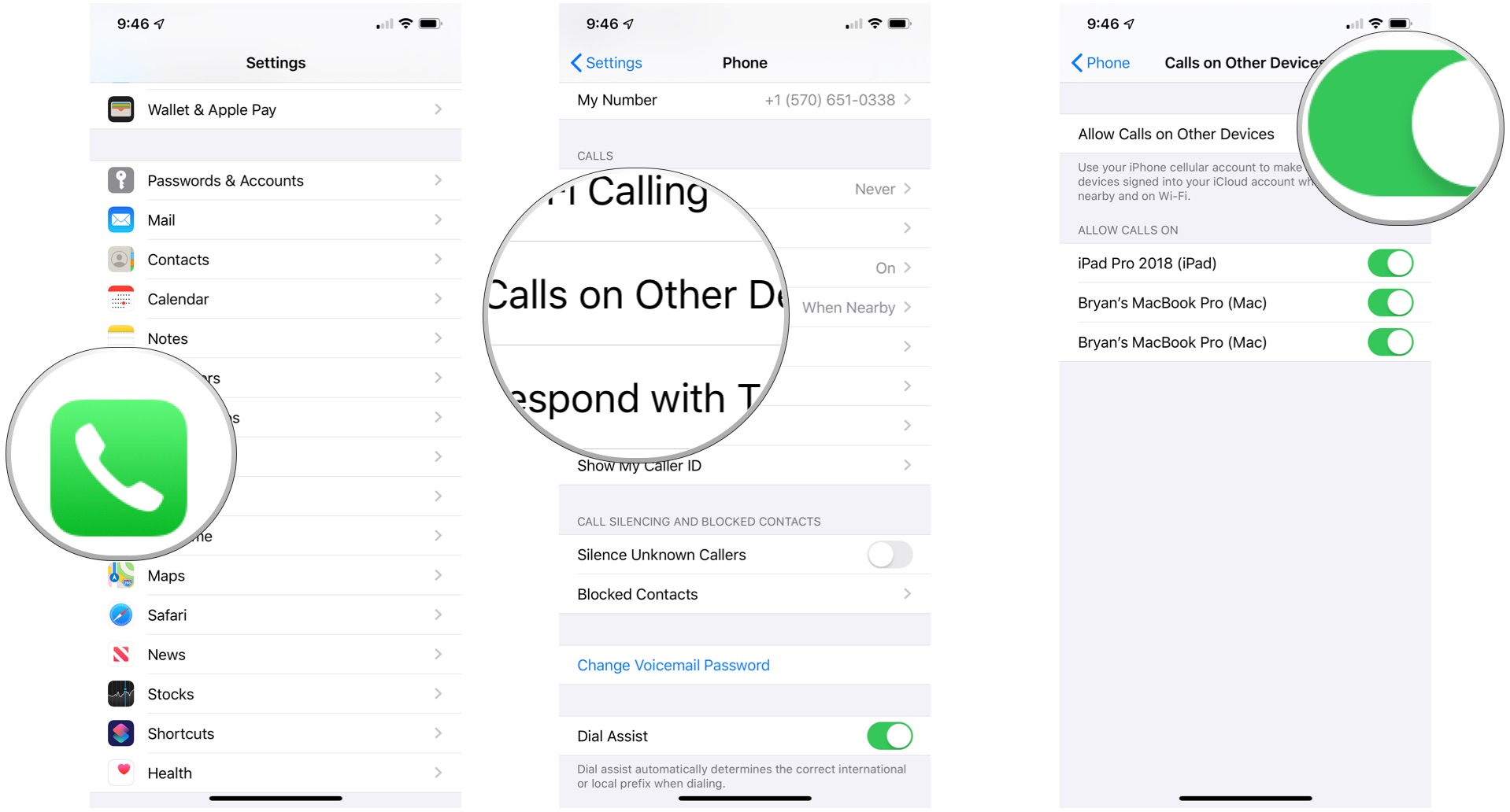
If you’ve ever found yourself needing to make a phone call but don’t have your mobile device handy, did you know that you can actually make phone calls from your Mac? That’s right, with just a few simple steps, you can transform your Mac into a fully functional phone. Whether you have important business calls to make or just want to chat with friends and family, being able to make phone calls from your Mac offers convenience and flexibility. In this article, we will guide you through the process of making phone calls from your Mac, ensuring that you can stay connected no matter where you are. So, let’s dive in and discover how you can utilize the power of your Mac to make phone calls without needing your mobile device.
Inside This Article
- Setting up FaceTime on your Mac
- Making a Phone Call Using FaceTime
- Using third-party apps to make phone calls from your Mac
- Integrating your iPhone with your Mac for phone calls
- Conclusion
- FAQs
Setting up FaceTime on your Mac
FaceTime is a versatile and convenient feature that allows you to make audio and video calls to other Apple devices. If you want to set up FaceTime on your Mac, follow these simple steps:
- Launch the FaceTime app on your Mac. You can find it in your Applications folder or by using the Spotlight search function.
- Sign in with your Apple ID. If you don’t have an Apple ID, you can create one during the setup process.
- Once you’re signed in, go to the FaceTime preferences. You can access them by clicking on “FaceTime” in the menu bar and selecting “Preferences,” or by pressing Command + Comma (,).
- In the preferences window, make sure that your Apple ID is selected under the “You can be reached for FaceTime at” section. If not, click on the “Set Up” button and sign in with your Apple ID.
- Next, choose the email addresses and phone numbers that you want to use for FaceTime. You can add or remove them by checking or unchecking the boxes next to each option.
- If you want to enable FaceTime calls on your iPhone, iPad, or iPod Touch, make sure that the “Calls from iPhone” option is turned on.
- Lastly, customize your FaceTime settings according to your preferences. You can choose whether to automatically accept FaceTime calls, allow FaceTime calls from everyone or only from your contacts, and more.
Once you have completed these steps, you’re all set to make FaceTime calls from your Mac. Simply open the FaceTime app, enter the email address or phone number of the person you want to call, and click on the video or audio call button.
Making a Phone Call Using FaceTime
If you’re an avid Mac user, you’ll be pleased to know that you can easily make phone calls right from your computer using FaceTime. Whether you need to make a quick call to a friend or have a business conversation, FaceTime provides a seamless and convenient way to communicate. In this section, we’ll guide you through the steps of making a phone call using FaceTime on your Mac.
Step 1: Confirm FaceTime Availability
Before making a phone call via FaceTime, it’s important to ensure that you have FaceTime activated on your Mac. To check if it’s available, open the FaceTime app from your Applications folder. If you don’t find FaceTime on your Mac, you can download it for free from the Mac App Store.
Step 2: Sign In with Your Apple ID
To use FaceTime, you’ll need to sign in with your Apple ID. If you don’t have an Apple ID, you can create one in just a few minutes by visiting the Apple website. Once you have your Apple ID ready, sign in to FaceTime using your credentials.
Step 3: Add Contacts
Now that you’re signed in to FaceTime, it’s time to add the contacts you want to call. To do this, click on the “Contacts” tab in the FaceTime app and select the “+” button to add a new contact. You can manually enter their name and phone number or select a contact from your Mac’s address book.
Step 4: Initiate the Phone Call
Once you have your contacts added, you’re ready to make a phone call. Simply click on the “Audio” icon next to the contact you want to call. FaceTime will initiate the call and connect you with the other person. You can also choose to make a video call by selecting the “Video” icon instead.
Step 5: Enjoy the Call
Once the call is connected, you can use your Mac’s built-in microphone and speakers to communicate with the person on the other end. FaceTime provides high-quality audio, ensuring that your call will be crystal clear. You can also control the volume and mute the call if needed.
Tips and Tricks
– If you want to call someone who doesn’t have a Mac, you can still use FaceTime by entering their phone number. FaceTime will then attempt to initiate the call via their iPhone or iPad.
– To receive FaceTime calls on your Mac, make sure you have your Apple ID signed in and FaceTime activated. Incoming calls will appear as notifications on your screen.
– FaceTime also supports conference calls, allowing you to talk with multiple people simultaneously. You can add participants by clicking on the “+” button during a call.
Now that you know how to make a phone call using FaceTime on your Mac, feel free to connect with your contacts and enjoy the seamless communication experience.
Using third-party apps to make phone calls from your Mac
If you’re looking to make phone calls directly from your Mac, you have several options beyond the default FaceTime Audio feature. Many third-party apps offer extended functionality and features, allowing you to easily communicate with friends, family, and colleagues right from your computer. Here are a few popular third-party apps you can use to make phone calls from your Mac.
1. Skype:
Skype is a well-known and widely used communication platform that offers voice and video calling features. You can download and install the Skype app on your Mac and sign in with your Skype account. Once logged in, you can make phone calls to other Skype users as well as landline and mobile numbers. Skype also offers affordable subscription plans for making international calls.
2. WhatsApp:
WhatsApp, a popular messaging app, also allows you to make voice and video calls. You can download the WhatsApp desktop app on your Mac and synchronize it with your mobile device. Once connected, you can make phone calls to other WhatsApp users for free. WhatsApp also offers end-to-end encryption, ensuring your calls are secure and private.
3. Google Voice:
Google Voice is a communication service provided by Google that allows you to make phone calls and send SMS messages. You can access Google Voice from your web browser on your Mac or download the Google Voice app from the App Store. With Google Voice, you can make calls to landline and mobile numbers within the United States and Canada. International calling rates are also available at competitive prices.
4. Viber:
Viber is another messaging and calling app that provides a seamless experience across multiple devices. By downloading the Viber app on your Mac and signing in with your Viber account, you can make phone calls to other Viber users for free. Viber also offers the option to make international calls at low rates, making it an ideal choice for those who frequently communicate with people around the world.
5. Discord:
Although primarily known as a voice and text communication app for gamers, Discord can also be used for making phone calls. The Discord app is available for download on your Mac, and you can create a free account to get started. Discord allows you to make voice calls to other Discord users as well as group calls for collaborative conversations.
Remember to check the compatibility and system requirements of each app before downloading and installing it on your Mac. Additionally, be aware of any subscription costs or fees associated with making phone calls through these third-party apps.
Using third-party apps to make phone calls from your Mac expands your options and provides additional features and flexibility. Whether you prefer Skype, WhatsApp, Google Voice, Viber, or Discord, these apps allow you to stay connected with friends and loved ones in a convenient and efficient manner without needing a separate device.
html
Integrating your iPhone with your Mac for phone calls
If you’re an iPhone and Mac user, you’ll be delighted to know that you can seamlessly integrate your iPhone with your Mac to make phone calls. This integration allows you to make and receive calls from your Mac, eliminating the need to switch between devices and providing you with a more convenient communication experience.
To set up your Mac for phone calls, there are a few simple steps you need to follow. First, ensure that your iPhone and Mac are connected to the same Wi-Fi network and logged in to the same iCloud account. This ensures that your devices are synced and able to communicate with each other.
Next, on your iPhone, go to the Settings app and tap on “Phone.” Then, select “Calls on Other Devices” and toggle the switch next to your Mac to enable it. This allows your Mac to receive calls placed to your iPhone and make calls using your iPhone’s cellular connection.
Once you’ve completed the setup process, you can start using FaceTime Audio to make phone calls from your Mac. FaceTime Audio is a built-in feature that allows you to make high-quality voice calls over Wi-Fi or cellular data. You can simply open the FaceTime app on your Mac, enter the contact’s name or number, and click on the phone icon to initiate the call.
If you prefer using third-party apps for making phone calls from your Mac, there are several options available. Apps like Skype, WhatsApp, and Google Voice offer Mac versions that allow you to make calls directly from your computer. Simply download and install the app, log in with your account, and start placing calls.
It’s worth mentioning that integrating your iPhone with your Mac for phone calls is not only convenient but also ensures a consistent calling experience. You can easily switch between devices based on your preferences or the situation at hand. For example, if your iPhone is charging or out of reach, you can seamlessly shift to making calls from your Mac without any interruption.
Conclusion
In conclusion, being able to make phone calls from your Mac can greatly enhance your communication capabilities and streamline your workflow. With the help of tools like FaceTime, Google Voice, or third-party apps, you can make and receive calls seamlessly on your Mac, without the need to switch between devices. This feature is particularly useful for those who spend a significant amount of time working on their Mac and prefer the convenience of using a single device for all communication needs. Whether you’re making personal calls or handling professional conversations, being able to make phone calls from your Mac offers flexibility and efficiency.
With the steps and options outlined in this article, you can easily set up and start making phone calls from your Mac, enjoying the convenience and power of this integration. So go ahead, give it a try and experience the benefits of having a phone call directly from your Mac.
FAQs
Q: Can I make phone calls from my Mac?
A: Yes, you can make phone calls from your Mac. With the Continuity feature available on Mac OS X Yosemite or later, you can seamlessly make and answer phone calls on your Mac using your iPhone’s cellular connection.
Q: How do I set up phone calls on my Mac?
A: To set up phone calls on your Mac, make sure that both your iPhone and Mac are connected to the same Wi-Fi network, and signed in to the same iCloud account. Then, on your iPhone, go to ‘Settings’ > ‘Phone’ > ‘Calls on Other Devices’, and toggle on the switch next to your Mac’s name.
Q: How do I make a phone call from my Mac?
A: Once you have set up phone calls on your Mac, simply open the FaceTime app on your Mac and click on the ‘Audio’ tab. You will see a list of contacts with phone numbers. Click on the contact you want to call, or enter the phone number manually in the search field, and then click the phone icon to initiate the call.
Q: Can I receive phone calls on my Mac?
A: Yes, you can receive phone calls on your Mac if both your iPhone and Mac are connected to the same Wi-Fi network and signed in to the same iCloud account. When a call comes in on your iPhone, a notification will appear on your Mac, and you can choose to answer or decline the call directly from your Mac.
Q: Are phone calls made from Mac free?
A: The phone calls made from your Mac are not free. They are routed through your iPhone’s cellular connection and are subject to the carrier’s call charges and any applicable roaming fees. It is important to check with your carrier for details on call rates and charges.
