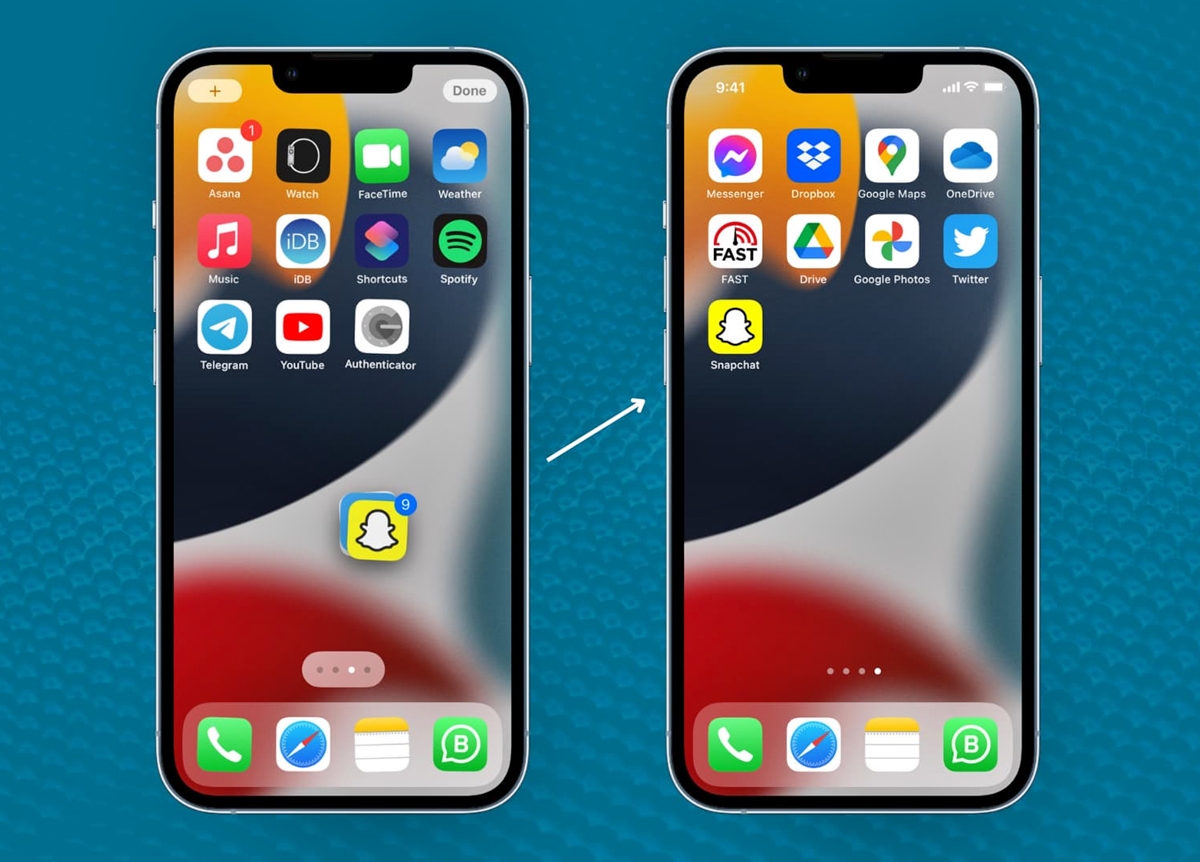
Are you tired of scrolling through multiple screens on your iPhone or iPad to find the apps you need? Well, there’s a solution for that! With the advancements in iOS, it’s now possible to move multiple apps at once, making organization a breeze. Whether you want to group similar apps together or simply rearrange your home screen, this article will guide you through the process step-by-step. In just a few minutes, you’ll have a neatly organized device that reflects your personal style and makes navigating your apps a seamless experience. So, grab your iPhone or iPad, and let’s dive into the world of moving multiple apps with ease!
Inside This Article
- Moving Apps Using the Home Screen
- Using the App Library to Rearrange Apps
- Organizing Apps into Folders
- Moving Multiple Apps at Once Using the App Store Purchases
- Conclusion
- FAQs
Moving Apps Using the Home Screen
The home screen of your iPhone or iPad is where you have all your apps displayed. Moving apps around on the home screen is a simple and straightforward process that allows you to customize the layout of your device. Here’s how you can move apps using the home screen:
1. Tap and hold: Press and hold your finger on the app you want to move. After a couple of seconds, the app icons on the home screen will start wiggling, indicating that you are in “edit” mode.
2. Drag and drop: While the apps are wiggling, drag the app you want to move to your desired location on the home screen. As you drag the app, you will notice other app icons moving aside, creating space for the app you are moving.
3. Place the app: Once you have dragged the app to the desired location, release your finger to drop the app there. The app will be moved to the new position, and the other app icons will rearrange accordingly.
4. Exit edit mode: To exit “edit” mode and stop the app icons from wiggling, simply press the home button or swipe up from the bottom of the screen (on newer iPhone models without a home button) to return to the normal home screen view.
By moving apps using the home screen, you can easily organize your most frequently used apps for quick access. You can rearrange them based on your preference, group them by category, or place them in a specific order that makes sense to you.
Using the App Library to Rearrange Apps
If you’re tired of cluttered home screens and want a more organized approach to app management on your iPhone or iPad, the App Library feature is here to help. Introduced in iOS 14, the App Library provides a centralized location to access all your installed apps, sorted into categories automatically.
But did you know that you can also use the App Library to rearrange your apps? That’s right! You can customize the layout of your App Library to suit your preferences and make it even more convenient to find the apps you use most frequently.
To rearrange apps within the App Library, follow these simple steps:
- Swipe right on your home screen to access the App Library.
- Scroll to the app category where the app you want to rearrange is located.
- Once you find the app, long-press on its icon until the options menu appears.
- Select “Edit Home Screen” from the menu.
- The app icons will start to jiggle, indicating that you can now move them around.
- Drag the app icon to the desired location within its category or even to a different category.
- Release your finger to drop the app in its new position.
- Repeat the process for any other apps you want to rearrange.
- When you’re done, tap the background or press the home button to exit editing mode.
By rearranging apps in the App Library, you can create a custom layout that makes it easier for you to access the apps you use the most. You can group similar apps together, prioritize your favorites, and even create your own categories to suit your workflow.
It’s important to note that rearranging apps within the App Library does not affect their placement on your home screens. The App Library is a separate section that provides an alternate way to access your apps, without cluttering your home screens.
So, whether you’re looking for a clutter-free home screen or want to fine-tune the organization of your App Library, using this feature will give you greater control over your app layout and enhance your overall user experience.
Organizing Apps into Folders
One effective way to keep your iPhone or iPad home screen tidy and clutter-free is by organizing your apps into folders. Folders are a great way to group similar apps together, making it easier to locate and access them. Here’s how you can organize your apps into folders on your iOS device:
1. To create a new folder, tap and hold an app icon until it starts to wiggle.
2. Drag the app icon onto another app icon that you want to group together in a folder.
3. A folder will automatically be created with both app icons inside. You can rename the folder by tapping on the text field and entering a new name. For example, you can create a folder called “Games” to group all your gaming apps.
4. To add more apps to the folder, simply tap and hold the desired app and drag it into the folder.
5. Rearrange the apps within the folder by tapping and holding an app icon, then moving it to the desired position.
6. To remove an app from a folder, open the folder and tap and hold the app icon. Drag it out of the folder and onto the home screen.
7. To delete a folder, drag all the apps out of the folder onto the home screen. The empty folder will be automatically deleted.
Organizing your apps into folders can save you time and make navigating your iPhone or iPad easier. You can create folders for different categories such as productivity, social media, entertainment, and more. Experiment with different folder arrangements to find the organization style that works best for you.
Remember to regularly review and rearrange your folders to keep them updated and relevant to your usage patterns. By organizing your apps into folders, you can declutter your home screen and create a more streamlined and efficient user experience.
Moving Multiple Apps at Once Using the App Store Purchases
If you have ever found yourself in a situation where you needed to move multiple apps on your iPhone or iPad, you may have noticed that it can be a time-consuming and tedious task. However, there is a convenient way to accomplish this by utilizing the App Store Purchases feature. This feature allows you to quickly select and move multiple apps in just a few simple steps.
To begin, follow these steps:
- Open the App Store on your iPhone or iPad.
- Tap on your profile picture in the top right corner to access your account.
- Scroll down and find the “Purchased” section.
- Tap on “My Purchases” to view a list of all the apps you have downloaded.
- From the top of the screen, you will see different tabs such as “All”, “Not on This iPad”, and “Not on This iPhone”. Tap on the appropriate tab based on where the apps you want to move are currently located.
- Swipe left on the app you want to move and tap on the “…” button that appears.
- Tap on “Move to App Library” from the menu that appears.
- Repeat steps 6 and 7 for each app you want to move.
By following these steps, you can quickly and efficiently move multiple apps to the App Library on your iPhone or iPad. This feature is especially convenient if you want to declutter your home screen or organize your apps into specific categories.
Once you have moved your desired apps to the App Library, you can easily access them by swiping right on your home screen until you reach the last page, and then continue swiping to access the App Library. From there, you can find your apps organized in alphabetical order or based on categories.
This method not only saves you time and effort but also provides a streamlined way to rearrange your apps without the need to manually drag and drop each one on your home screen. Whether you want to group similar apps together or simply create a more organized layout, utilizing the App Store Purchases feature is a game-changer.
So, the next time you find yourself needing to move multiple apps on your iPhone or iPad, remember to use the App Store Purchases feature and follow the simple steps outlined here. Happy organizing!
Conclusion
In conclusion, moving multiple apps on your iPhone and iPad doesn’t have to be a tedious task. With the help of the simple steps outlined in this article, you can easily rearrange and organize your apps to suit your preferences and needs. Whether you want to group similar apps together, create folders for better organization, or simply change the placement of your apps on the home screen, you now have the knowledge to do so.
Remember, moving apps not only improves the visual appeal of your device but also enhances your overall user experience. By having a clutter-free home screen and easy access to your favorite apps, you can navigate through your device more efficiently and save valuable time.
So, take control of your iPhone or iPad and make it truly yours by arranging your apps in a way that suits your personal style and usage. Enjoy the convenience and customization that comes with moving multiple apps, and make the most out of your iOS experience.
FAQs
Q: Can I move multiple apps on my iPhone or iPad?
Absolutely! You can easily move multiple apps on your iPhone or iPad using a simple method. Here’s how:
- Long-press on any app icon on your device’s home screen until the icons start jiggling.
- While keeping the app icon pressed, use another finger to select additional apps you wish to move.
- Drag the selected apps to the desired location or folder on your home screen.
- Release your finger to drop the apps into the new location or folder.
- Press the home button or swipe up (for iPhones without a home button) to exit edit mode and save the changes.
Q: Can I move multiple apps between different home screen pages?
Yes, you can move multiple apps between different home screen pages on your iPhone or iPad. Simply follow the steps mentioned above to enter edit mode and then drag the selected apps to the edge of the screen to navigate to the desired home screen page. Drop the apps onto that page and they will be moved to the new location.
Q: What if I want to move multiple apps into a folder?
Moving multiple apps into a folder is just as easy. Once you enter edit mode by long-pressing on any app icon, follow these steps:
- Select the apps you want to move by tapping on them with another finger.
- While the selected apps are still pressed, drag them onto an existing folder or create a new folder by dragging them onto another app.
- Release your finger to drop the apps into the folder.
Q: Can I move app folders with multiple apps inside?
Yes, you can move app folders with multiple apps inside on your iPhone or iPad. To move a folder along with its contents, follow these steps:
- Enter edit mode by long-pressing on any app icon.
- Tap on the folder you want to move. The folder will open, displaying its apps inside.
- Drag the folder to the desired location on your home screen or to another home screen page.
- Release your finger to drop the folder into the new location.
Q: Can I rearrange apps automatically on my iPhone or iPad?
Unfortunately, there is no automatic way to rearrange apps on your iPhone or iPad. You will need to move them manually using the methods described above. However, Apple does provide the option to sort apps alphabetically, which can help with organizing your apps in a more structured manner.
