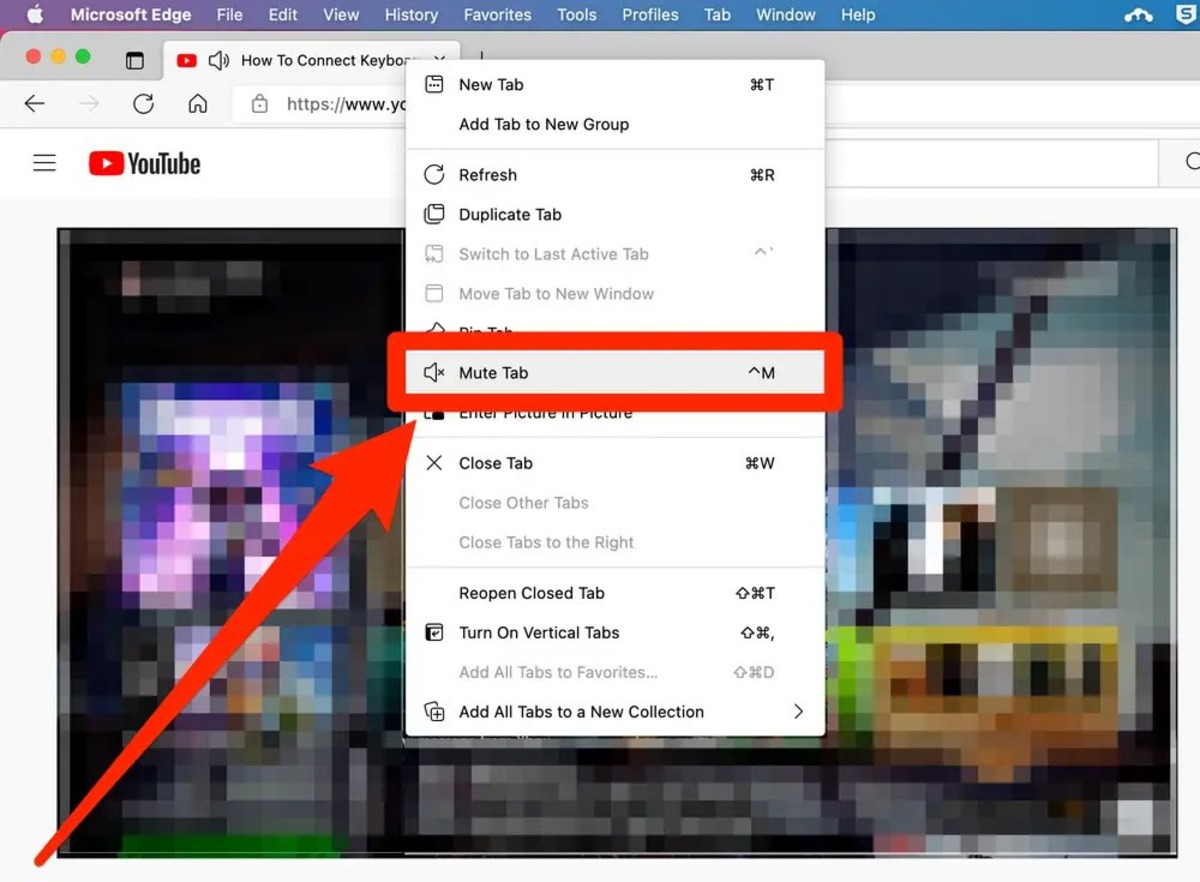
Have you ever experienced the frustration of multiple tabs playing audio simultaneously while you’re trying to concentrate on one particular tab? It can be incredibly distracting, especially when you have several webpages open at once. Fortunately, modern web browsers like Chrome, Safari, Firefox, and Edge offer a simple solution to this problem through the ability to mute individual tabs.
In this article, we will guide you through the steps to mute a tab in each of these popular browsers. Whether you’re looking to silence an annoying advertisement, pause a background video, or silence a website that auto-plays audio, we’ve got you covered. So, let’s dive in and discover how to regain control over your browsing experience by muting tabs in Chrome, Safari, Firefox, and Edge.
Inside This Article
- Chrome: Using the Tab Mute extension, the right-click menu, and the keyboard shortcut
- Safari: Using the right-click menu, Using the speaker icon, Using the tab options menu
- Firefox: Using the right-click menu, Using the speaker icon, Using the tab options menu
- Edge: Using the right-click menu, Using the speaker icon, Using the tab options menu
- Conclusion
- FAQs
Chrome: Using the Tab Mute extension, the right-click menu, and the keyboard shortcut
Google Chrome is a popular web browser known for its versatility and user-friendly interface. If you find yourself needing to mute a noisy tab while browsing, Chrome offers several options to help you accomplish this effortlessly. In this section, we will explore three different methods to mute a tab in Chrome: using the Tab Mute extension, the right-click menu, and the keyboard shortcut.
Using the Tab Mute extension
The Tab Mute extension is a handy tool that allows you to mute specific tabs in Chrome with just a few clicks. To use this extension:
- Open the Chrome browser and go to the Chrome Web Store.
- Search for “Tab Mute” in the search bar, and click on the “Add to Chrome” button next to the Tab Mute extension.
- Once the extension is installed, you will see a small “m” icon in your browser’s toolbar.
- When you encounter a tab playing audio that you want to mute, simply click on the “m” icon. The tab will be instantly muted, and the icon will turn red to indicate the muted state.
- To unmute the tab, click on the “m” icon again, and the audio will resume playing.
Using the right-click menu
Another quick and convenient way to mute a tab in Chrome is by utilizing the right-click menu. Follow these steps:
- Identify the tab that is producing unwanted audio.
- Right-click on the tab.
- In the context menu, select the “Mute site” option.
By selecting “Mute site,” the tab and any other tabs from the same website will be muted. This method is especially useful if you want to mute all tabs from a specific website rather than muting individual tabs.
Using the keyboard shortcut
If you prefer using keyboard shortcuts to streamline your browsing experience, Chrome offers a keyboard shortcut to quickly mute or unmute tabs:
- Select the tab you wish to mute or unmute.
- Press the “mute” key combination: Ctrl + M on Windows or Command + M on Mac.
By utilizing this keyboard shortcut, you can toggle the mute state of the selected tab with ease.
So whether you prefer using a convenient extension, the right-click menu, or a keyboard shortcut, Chrome provides you with various methods to mute tabs, ensuring a more seamless and enjoyable browsing experience.
Safari: Using the right-click menu, Using the speaker icon, Using the tab options menu
When using Safari as your web browser, there are multiple ways to mute a tab and enjoy a noise-free browsing experience. Let’s explore three different methods: using the right-click menu, using the speaker icon, and using the tab options menu.
Using the right-click menu
If you prefer a quick and easy method to mute a tab in Safari, the right-click menu is your best bet. Simply right-click on the tab you want to mute, and a dropdown menu will appear. From there, select the “Mute Tab” option, and the audio from that tab will be silenced. This is a convenient way to mute specific tabs in Safari without having to navigate through different menu options.
Using the speaker icon
An alternate method to mute a tab in Safari is by making use of the speaker icon. When a tab is playing audio, a small speaker icon will appear on the right side of the tab. To mute the tab, simply click on the speaker icon, and the audio will be instantly silenced. This approach is useful when you want to quickly mute a tab without going through any additional menus or right-clicking options.
Using the tab options menu
If you prefer a more comprehensive approach to manage your tabs and their audio settings, Safari provides a tab options menu. To access this menu, right-click on any tab and select “Show Tab Overview.” This will display a grid of all your open tabs. From there, locate the tab you want to mute and click on the “Audio” button. This will toggle the audio state of the tab, allowing you to mute or unmute it as desired. The tab options menu provides more control and flexibility when managing your tabs’ audio settings.
By utilizing these methods in Safari, you can have greater control over your browsing experience by muting specific tabs that may be playing unwanted audio. Whether you prefer the simplicity of the right-click menu, the convenience of the speaker icon, or the comprehensive tab options menu, Safari offers various ways to mute tabs and enjoy a more peaceful browsing experience.
Firefox: Using the right-click menu, Using the speaker icon, Using the tab options menu
In Firefox, there are multiple ways to mute a tab, depending on your preference and the situation. Let’s explore three different methods you can use:
1. Using the right-click menu: When you come across a noisy tab in Firefox, you can easily mute it by using the right-click menu. Simply right-click on the tab you want to mute and select the “Mute Tab” option from the context menu. This will instantly silence the tab, allowing you to browse without any unwanted audio distractions.
2. Using the speaker icon: Another way to mute a tab in Firefox is by utilizing the speaker icon that appears on the tab itself. Whenever a tab is producing sound, you’ll notice a small speaker icon next to the title. To mute the tab, simply click on the speaker icon, and the audio will be silenced immediately. This handy feature provides a quick and convenient way to control the sound of individual tabs.
3. Using the tab options menu: Firefox also offers an option to mute a tab through the tab options menu. To access this menu, right-click on the tab and select “Mute Tab” from the dropdown. Alternatively, you can click on the three horizontal lines (also known as the “hamburger” icon) located on the far-right side of the browser toolbar, then click on the speaker icon next to the tab you want to mute. This will toggle the audio on or off for that particular tab.
With these methods at your disposal, you can easily mute any noisy tabs in Firefox and enjoy a more peaceful browsing experience. Whether you prefer using the right-click menu, the speaker icon, or the tab options menu, Firefox offers flexible options to cater to your needs.
Edge: Using the right-click menu, Using the speaker icon, Using the tab options menu
If you’re using Microsoft Edge as your preferred browser, you’ll be pleased to know that there are multiple ways to mute a tab conveniently. In this section, we’ll explore three different methods: using the right-click menu, using the speaker icon, and using the tab options menu.
Using the right-click menu
One way to quickly mute a tab in Microsoft Edge is by using the right-click menu. Simply follow these steps:
- Open Microsoft Edge and navigate to the webpage with the tab you want to mute.
- Locate the tab you wish to mute.
- Right-click on the tab to open the context menu.
- In the menu that appears, select “Mute tab.”
By using the right-click menu, you can easily mute any tab that may be playing audio or video content without having to navigate through complex settings.
Using the speaker icon
Another convenient method to mute a tab in Microsoft Edge is by using the speaker icon. Here’s how you can do it:
- Open Microsoft Edge and navigate to the webpage with the tab you want to mute.
- Locate the small speaker icon displayed on the tab.
- Click on the speaker icon to mute the tab.
This method provides a visual representation of whether the tab is muted or not, making it easy to identify and control tabs playing audio or video content.
Using the tab options menu
Microsoft Edge also provides the option to mute a tab through the tab options menu. Follow these steps to use this method:
- Open Microsoft Edge and navigate to the webpage with the tab you want to mute.
- Right-click on the tab to open the context menu.
- In the menu that appears, select “Mute.”
Using the tab options menu is another quick and straightforward way to mute a specific tab, giving you control over which tabs produce sound.
Whether you prefer to use the right-click menu, the speaker icon, or the tab options menu, muting tabs in Microsoft Edge is a simple and effortless process. Choose the method that suits your preference and enjoy a more peaceful browsing experience.
Conclusion
In conclusion, being able to mute a tab in popular web browsers such as Chrome, Safari, Firefox, and Edge is a useful feature that can greatly enhance your browsing experience. Whether you’re looking to silence autoplay videos, block annoying advertisements, or simply create a focused work environment, muting tabs can help you achieve that.
By following the simple steps outlined in this article, you can easily mute tabs on your preferred browser and regain control over your browsing experience. Remember to use keyboard shortcuts for quicker access and explore the option of muting all tabs for a complete sound-free browsing session.
So the next time you encounter a tab playing unwanted audio, don’t get frustrated. Simply refer back to this guide and take advantage of the mute tab feature to restore peace and tranquility to your web browsing. Happy muting!
FAQs
-
How do I mute a tab in Chrome?
To mute a tab in Google Chrome, simply right-click on the tab and select “Mute Tab” from the context menu. You can also use the keyboard shortcut Ctrl + M to mute or unmute the currently active tab. -
Can I mute a tab in Safari?
Yes, you can mute a tab in Safari. Scroll through your open tabs, then right-click on the tab you want to mute and select “Mute Tab” from the dropdown menu. Alternatively, you can use the keyboard shortcut Shift + Command + M to mute or unmute a tab. -
How can I mute a tab in Firefox?
In Mozilla Firefox, right-click on the tab you wish to mute and choose “Mute Tab” from the menu. You can also mute a tab by clicking on the speaker icon located on the right side of the tab. To unmute the tab, follow the same steps again. -
Is it possible to mute a tab in Microsoft Edge?
Yes, Microsoft Edge also allows you to mute individual tabs. Right-click on the tab you want to mute and select “Mute tab” from the context menu. Alternatively, you can click on the speaker icon in the tab to mute or unmute it. -
Can I unmute a tab once it has been muted?
Absolutely! To unmute a tab, simply follow the same steps you used to mute it. Right-click on the tab and choose the “Unmute Tab” option from the context menu, or click on the speaker icon in the tab to unmute it. You can also use the keyboard shortcuts mentioned for each browser to toggle the mute status of a tab.
