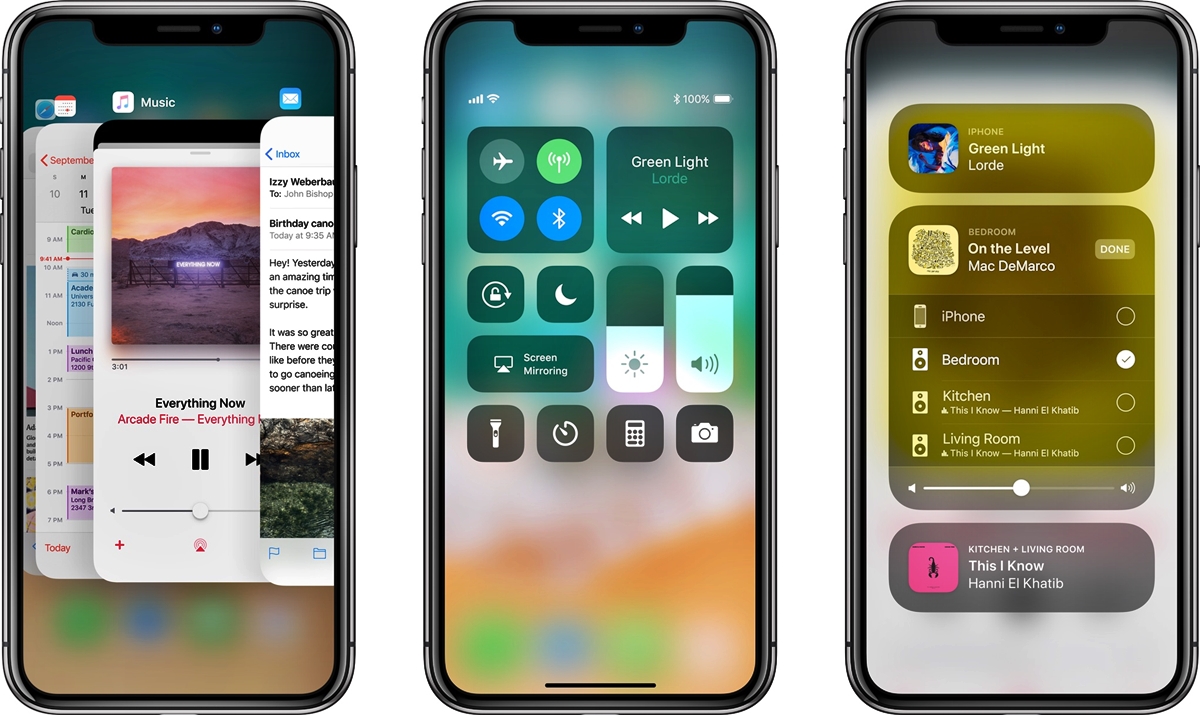
In this modern age of technology, cell phones have become an integral part of our lives. One of the most popular and widely used cell phone brands is the iPhone, developed by Apple Inc. With each new generation, the iPhone introduces innovative features and design elements that enhance the user experience. The iPhone X and later models feature a unique control center that allows users to access various settings and controls with a simple swipe. However, opening the control center on these newer iPhone models may not be as intuitive as on previous models. In this article, we will explore how to open the control center on the iPhone X or later, and even customize it to suit your preferences. So, if you’re ready to dive into the world of iPhone X and later, let’s get started!
Inside This Article
- Opening Control Center on iPhone X or Later
- Customizing Control Center on iPhone X or Later
- Control Center Gestures on iPhone X or Later
- Using Control Center on iPhone with Face ID- Managing Wi-Fi, Bluetooth, and AirDrop- Adjusting Brightness and Volume- Accessing Camera, Flashlight, and Calculator
- Conclusion
- FAQs
Opening Control Center on iPhone X or Later
Control Center is a convenient feature on your iPhone X or later that allows you to quickly access and toggle various settings and features. With the removal of the Home button, the way you open Control Center has changed. Here’s how you can do it:
To open Control Center on your iPhone X or later, simply swipe down from the top-right corner of the screen. It’s important to swipe down from the corner, as swiping down from the center will activate the Notification Center instead. The corner swipe gesture makes it easy to access Control Center with just one hand.
When you swipe down from the top-right corner, Control Center will appear as an overlay on top of whatever app or screen you were using. This allows you to quickly adjust settings or perform specific actions without having to navigate through various menus.
Keep in mind that the swipe gesture is vertical, not diagonal. If you swipe from the middle of the right edge, it won’t activate Control Center. You need to start the swipe from the top-right corner and drag your finger downwards to trigger it.
Once Control Center is open, you’ll see various buttons and toggles for commonly used features such as Wi-Fi, Bluetooth, AirDrop, brightness, volume, and more. Simply tap on any of these controls to turn them on or off, adjust settings, or perform specific actions.
Additionally, swiping up or tapping outside of Control Center will dismiss it and allow you to continue using your iPhone as usual. You can also access Control Center from the lock screen by following the same swipe gesture from the top-right corner.
Opening Control Center on iPhone X or later provides a quick and convenient way to access important settings and features. Whether you need to toggle Wi-Fi, adjust brightness, or play music, Control Center is just a swipe away.
Customizing Control Center on iPhone X or Later
Control Center is a powerful feature on iPhone X or later models that allows you to access essential settings and functions with a swipe. Not only can you open Control Center, but you can also customize it according to your preferences. In this guide, we will walk you through the steps to add or remove controls, rearrange them, and access Control Center from the lock screen.
Adding or Removing Controls
To customize the controls available in Control Center, follow these steps:
- Open the Settings app on your iPhone.
- Scroll down and tap on “Control Center”.
- Tap on “Customize Controls”.
- Here, you will see two sections: “Include” and “More Controls”.
- The controls listed under “Include” are the ones currently displayed in Control Center.
- To add a control, tap the green “+” button next to it.
- To remove a control, tap the red “-” button, and then tap “Remove”.
Rearranging Controls
If you want to change the order in which the controls appear in Control Center, follow these steps:
- Go to Settings, then Control Center, and tap on “Customize Controls”.
- In the “Include” section, tap and hold the three horizontal lines next to the control you want to move.
- Drag the control up or down to the desired position.
- Release your finger to drop the control in its new place.
Accessing Control Center from Lock Screen
By default, you can access Control Center from the Lock Screen on your iPhone X or later. Here’s how:
- Wake up your iPhone by either pressing the Side button or tapping the screen.
- From the Lock Screen, swipe down from the top-right corner of the screen.
- Control Center will appear, allowing you to access your favorite controls and functions.
Customizing Control Center on your iPhone X or later is a simple and convenient way to personalize your device’s settings. By adding, removing, and rearranging controls, you can tailor Control Center to suit your specific needs. And with the ability to access Control Center from the Lock Screen, it’s even easier to manage your settings on the go. Take advantage of this powerful feature and make your iPhone experience even more efficient.
Control Center Gestures on iPhone X or Later
Swiping down from the top-right corner on the iPhone X or later models is the key gesture to access the Control Center. This is a convenient method to quickly toggle various settings and access essential features without having to go through multiple steps or menus. By mastering the Control Center gestures, you can optimize your iPhone experience and streamline your interactions with the device.
Navigating through the Control Center is intuitive and user-friendly. Once you have swiped down from the top-right corner of your iPhone X or later, you will be greeted with a display of various controls, icons, and shortcuts. You can then navigate through these elements by swiping left or right, allowing you to access different features and settings with ease.
Force Touch controls are a powerful addition to the Control Center experience on iPhone X or later models. By pressing firmly on specific controls, you can access additional options and settings related to that particular control. This enables you to fine-tune and customize various aspects of your iPhone, enhancing functionality and customization according to your preferences.
Using Control Center on iPhone with Face ID- Managing Wi-Fi, Bluetooth, and AirDrop- Adjusting Brightness and Volume- Accessing Camera, Flashlight, and Calculator
Control Center on your iPhone with Face ID provides you with easy access to various settings and features. By swiping down from the top-right corner of your screen, you can quickly manage Wi-Fi, Bluetooth, and AirDrop, adjust brightness and volume, and access helpful tools like the camera, flashlight, and calculator. Let’s delve into how you can make the most out of Control Center on your iPhone with Face ID.
Managing Wi-Fi, Bluetooth, and AirDrop becomes effortless with Control Center. By swiping down from the top-right corner, you can easily turn Wi-Fi on or off, connect to available networks, or access Wi-Fi settings for more options. Likewise, you can control Bluetooth by toggling it on or off, connecting to devices, or adjusting other settings.
When it comes to AirDrop, Control Center provides a convenient way to enable or disable it, as well as choose who you want to receive files from – everyone, contacts only, or no one. This allows you to quickly adjust your AirDrop settings depending on your preference and security needs.
Control Center also offers seamless control over brightness and volume. By swiping down from the top-right corner, you can adjust the brightness of your screen by moving the slider up or down. This can be especially helpful in different lighting conditions, such as dimming the screen in a dark environment or increasing brightness outdoors.
Similarly, you can easily control the volume of your iPhone by using the volume slider in Control Center. Whether you want to lower the volume to enjoy a quiet moment or increase it for a livelier audio experience, Control Center allows you to make the necessary adjustments with just a swipe.
Accessing essential tools like the camera, flashlight, and calculator is made simple through Control Center. With a single swipe, you can open the Camera app and capture a memorable moment without the need to unlock your iPhone and navigate through menus. The flashlight feature can also be activated instantly, providing you with a reliable source of light whenever you need it.
Furthermore, Control Center allows you to access the calculator quickly. By swiping down and tapping on the calculator icon, you can perform calculations on the go without needing to search for the app on your home screen. This can be particularly useful in situations where you need to crunch numbers quickly or make simple calculations.
Conclusion
Opening the Control Center on the iPhone X or later is a breeze once you know the right gestures. With just a swipe down from the top-right corner of the screen, you can access a plethora of essential features and settings. Whether you want to adjust the brightness, toggle Wi-Fi on or off, or quickly access your favorite apps, the Control Center has got you covered.
Furthermore, you can personalize your Control Center by adding or removing toggles and shortcuts according to your preferences. This allows you to create a custom Control Center that caters to your specific needs and makes navigating your iPhone even more convenient.
So, don’t hesitate to explore the Control Center on your iPhone X or later. Take full advantage of its versatility and make the most out of your mobile experience. With just a few swipes and taps, you’ll have all your essential settings and features right at your fingertips.
FAQs
1. How do I open Control Center on the iPhone X or later?
To open Control Center on the iPhone X or later, simply swipe down from the top-right corner of the screen. This will reveal the Control Center panel, which gives you quick access to various settings and features of your iPhone.
2. Can I customize the Control Center on my iPhone X or later?
Yes, you can customize the Control Center on your iPhone X or later. Simply go to the “Settings” app, then tap on “Control Center.” From there, you can add or remove controls, rearrange them, and even customize the layout to your liking.
3. What controls can I add to the Control Center?
You can add a variety of controls to the Control Center, depending on your preferences and needs. Some popular options include Wi-Fi, Bluetooth, Airplane Mode, Do Not Disturb, screen brightness, volume controls, flashlight, camera, calculator, and more. Simply go to the Control Center customization settings to see the full list of available controls.
4. Can I access Control Center when my iPhone X or later is locked?
Yes, you can access Control Center when your iPhone X or later is locked. However, you will need to enable this feature in the “Settings” app. Go to “Face ID & Passcode” or “Touch ID & Passcode,” depending on your iPhone model, and toggle on “Access When Locked” under the “Control Center” section.
5. Is there a way to open Control Center without swiping down from the top-right corner?
Yes, there is another way to open Control Center without swiping down from the top-right corner. You can enable the “AssistiveTouch” feature in the “Accessibility” settings. This will add a floating button on your screen that you can tap to access Control Center and other functions. To enable AssistiveTouch, go to “Settings,” then tap on “Accessibility,” followed by “Touch” and “AssistiveTouch.”
