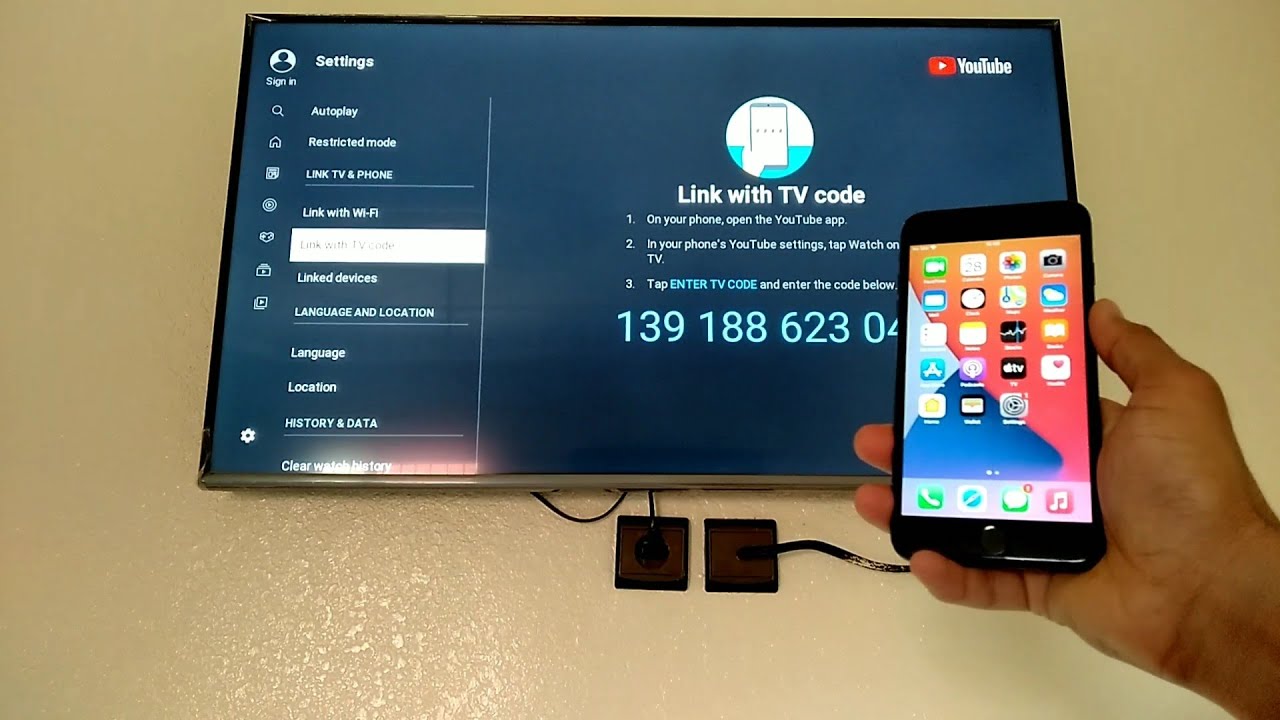
In today’s digital age, streaming YouTube videos has become an integral part of our entertainment. Whether it’s watching music videos, tutorials, or documentaries, YouTube offers a vast array of content suitable for every taste. While enjoying YouTube videos on our mobile phones provides convenience, sometimes we crave a larger screen and a more immersive experience.
Fortunately, with the advancements in technology, it is now possible to play YouTube videos from a phone on a TV. This allows you to enjoy your favorite videos on a bigger screen, enhancing the overall viewing experience. In this article, we will guide you through the different methods and techniques you can use to seamlessly stream and play YouTube videos from your phone on your TV.
Inside This Article
- How to Play YouTube from a Phone on TV
- Using Chromecast
- Using Smart TVs with built-in YouTube app
- Using HDMI cable
- Using screen mirroring or casting feature
- Conclusion
- FAQs
How to Play YouTube from a Phone on TV
Streaming videos on a small phone screen can be limiting, especially when you want to share a YouTube video with friends or family. Fortunately, there are several ways to play YouTube from a phone on your TV, allowing for a larger and more enjoyable viewing experience. In this article, we will explore four different methods to help you connect your phone to your TV and stream YouTube content effortlessly.
1. Using Chromecast
If you own a Google Chromecast device, you can easily play YouTube videos from your phone on your TV. Simply follow these steps:
- Connect your Chromecast to your TV and make sure both your phone and Chromecast are connected to the same Wi-Fi network.
- Open the YouTube app on your phone and find the video you want to play on your TV.
- Tap on the cast button, which looks like a rectangle with a Wi-Fi symbol, usually located at the top right corner of the app. Select your Chromecast device from the list of available devices.
- The video will start playing on your TV, and you can control it using your phone.
2. Using Smart TVs with built-in YouTube app
If you own a Smart TV with a built-in YouTube app, you can easily play YouTube videos from your phone without any additional devices. Here’s how:
- Ensure that your Smart TV is connected to the same Wi-Fi network as your phone.
- Open the YouTube app on your phone and find the video you want to play on your TV.
- Tap on the cast button, usually located at the top right corner of the app. Select your Smart TV from the list of available devices.
- The video will start playing on your TV, and you can control it using your phone or the remote control of your Smart TV.
3. Using HDMI cable
If you have an HDMI cable and your TV has an HDMI port, you can easily connect your phone to your TV and play YouTube videos. Here’s what you need to do:
- Connect one end of the HDMI cable to your phone’s HDMI adapter or MHL port.
- Connect the other end of the HDMI cable to an available HDMI port on your TV.
- Change the input source on your TV to the HDMI port where your phone is connected.
- Open the YouTube app on your phone and play the video you want to watch on your TV.
4. Using screen mirroring or casting feature
Many phones and TVs have a screen mirroring or casting feature that allows you to mirror your phone’s screen on your TV. Here’s how you can use this feature to play YouTube videos:
- Ensure that both your phone and TV support screen mirroring or casting feature.
- Enable screen mirroring or casting on your phone.
- On your TV, select the appropriate input source.
- Open the YouTube app on your phone, play the desired video, and your phone’s screen will be mirrored on your TV.
With these four methods, you can easily play YouTube videos from your phone on your TV, enhancing your viewing experience and allowing for effortless sharing with others. Choose the method that best suits your needs and enjoy watching YouTube videos on the big screen!
Using Chromecast
Chromecast is a popular device that allows you to stream content from your phone to your TV. It is a small dongle that plugs into your TV’s HDMI port, allowing you to cast YouTube videos directly from your phone onto the big screen.
To use Chromecast, you will need to ensure that both your phone and TV are connected to the same Wi-Fi network. Once you have set up and connected your Chromecast, follow these steps:
1. Open the YouTube app on your phone.
2. Look for the “Cast” icon, which looks like a rectangle with a Wi-Fi-like symbol in the lower-left corner of the video player.
3. Tap on the “Cast” icon and select your Chromecast device from the list of available devices.
4. Once connected, the video playing on your phone will immediately start playing on your TV, seamlessly transitioning to the big screen.
5. You can control the playback using your phone, including pausing, skipping, and adjusting the volume.
Using Chromecast allows you to enjoy a larger, better viewing experience of YouTube videos on your TV. It is a convenient and straightforward method, making it a popular choice among users.
Keep in mind that not all phones are compatible with Chromecast. Ensure that your phone supports casting before attempting to use this method.
Using Smart TVs with built-in YouTube app
If you own a smart TV, playing YouTube videos from your phone on the big screen is incredibly convenient. Most smart TVs come equipped with a built-in YouTube app, allowing you to easily access and control YouTube content directly from your TV.
To get started, ensure that both your phone and smart TV are connected to the same Wi-Fi network. Open the YouTube app on your TV and navigate to the ‘Settings’ menu. Look for the option to pair or connect your mobile device.
On your phone, open the YouTube app and locate the cast icon, which typically looks like a rectangle with a Wi-Fi symbol on the bottom left corner. Tap on it, and a list of available devices to cast to will appear. Select your smart TV from the list.
Once connected, you can now browse and search for videos on your phone as you normally would. When you select a video, you’ll notice a playback option on the screen. Tap on it, and the video will start playing on your smart TV instead of your phone.
Using the smart TV’s built-in YouTube app offers several advantages. Firstly, it allows for seamless streaming, ensuring a smooth and uninterrupted playback experience. Additionally, you can use the TV remote to control playback, pause, rewind, and adjust the volume, eliminating the need to constantly reach for your phone.
However, please note that the user interface and features of the built-in YouTube app may vary slightly across different smart TV models and brands. Refer to your TV’s manual or consult the manufacturer’s website for specific instructions on pairing and casting from your particular device.
Overall, utilizing the built-in YouTube app on your smart TV is an effortless way to enjoy your favorite YouTube content on the big screen. Whether it’s watching music videos, catching up on vlogs, or discovering new channels, this method offers a convenient and immersive viewing experience for your whole household.
Using HDMI cable
If you want to play YouTube from your phone on your TV with a simple and direct method, using an HDMI cable is a great option. This method allows you to mirror your phone’s screen directly onto the TV, providing a seamless viewing experience.
To get started, you will need an HDMI cable that is compatible with your phone and TV. Most modern smartphones have micro HDMI or USB-C ports, while TVs typically have regular HDMI ports. Make sure you have the appropriate HDMI adapter or cable to connect your phone to the TV.
Here is a step-by-step guide on how to play YouTube from a phone on TV using an HDMI cable:
- Start by turning off your TV and connecting one end of the HDMI cable to the HDMI port on the TV.
- Plug the other end of the HDMI cable into the HDMI adapter or port on your phone.
- Turn on your TV and switch the input source to the HDMI port that you connected your phone to.
- On your phone, go to the YouTube app and find the video you want to play.
- Once you have selected the video, it will be mirrored on your TV screen.
- You can control the playback using your phone, including pausing, playing, and adjusting the volume.
Playing YouTube using an HDMI cable offers a reliable and straightforward method to enjoy your favorite videos on a larger screen. However, keep in mind that this method requires a physical connection between your phone and TV, limiting your mobility. Additionally, the quality of the playback will depend on the capabilities of both your phone and TV.
Overall, if you are looking for a hassle-free way to play YouTube from your phone on TV, using an HDMI cable is a convenient option. Simply connect your phone to your TV using the HDMI cable, and you can enjoy your favorite videos on a bigger and more immersive display.
Using screen mirroring or casting feature
If you don’t have a Smart TV with a built-in YouTube app or a Chromecast device, you can still play YouTube videos from your phone on your TV using the screen mirroring or casting feature. This method allows you to mirror your phone’s screen directly to your TV, enabling you to watch YouTube videos on a larger screen.
To use screen mirroring or casting, your TV must support this feature and your phone and TV should be connected to the same Wi-Fi network. Here’s how you can do it:
1. Open the settings on your TV and look for the screen mirroring or casting option. The exact location of this option may vary depending on the TV brand and model.
2. On your phone, go to the settings and find the screen mirroring or casting option. Again, the location may differ depending on your phone’s operating system.
3. Once you’ve located the screen mirroring or casting option on both your TV and phone, turn it on.
4. On your phone, select your TV from the list of available devices for screen mirroring or casting. It may be listed as the TV model or as a generic option like “Screen Mirroring” or “Cast”.
5. After selecting your TV, your phone’s screen will be mirrored or casted to your TV. You can then open the YouTube app on your phone and play the video you want to watch on your TV.
6. The video will play on your TV, while your phone acts as the controller. You can use your phone to pause, play, adjust the volume, or even browse for other videos to watch.
7. To stop screen mirroring or casting, simply disable the option on both your TV and phone. You can do this by going back to the settings and turning off the screen mirroring or casting feature.
This method of playing YouTube videos from a phone on a TV offers a convenient solution if you don’t have a Smart TV or a Chromecast device. However, it is important to note that screen mirroring or casting may vary in terms of performance and quality depending on the devices being used. Some older TV models may have limited screen mirroring capabilities or may not support it at all.
Overall, screen mirroring or casting provides a simple and accessible way to enjoy your favorite YouTube videos on a bigger screen directly from your phone. Give it a try and elevate your YouTube viewing experience!
Conclusion
In conclusion, playing YouTube from your phone on your TV is a convenient way to enjoy your favorite videos on a bigger screen. By following the different methods mentioned in this article, you can easily connect and control your YouTube playback from your mobile device to your TV.
Whether you use a Smart TV, a streaming device, or an HDMI cable, each method has its advantages and limitations. It’s important to consider your specific setup and preferences to choose the method that best suits your needs.
Remember to ensure that both your phone and your TV are connected to the same Wi-Fi network for a seamless streaming experience. Additionally, make sure to update your YouTube app on both devices to access the latest features and improvements.
Now that you know how to play YouTube from your phone on your TV, gather your friends and family, grab some popcorn, and transform your living room into a mini home theater for an immersive YouTube viewing experience.
FAQs
1. How can I play YouTube videos from my phone on my TV?
2. Do I need any additional equipment to play YouTube on my TV from my phone?
3. Can I control the YouTube playback on my TV using my phone?
4. What are the advantages of playing YouTube videos from my phone on my TV?
5. Is it possible to connect all types of phones to a TV to play YouTube videos?
