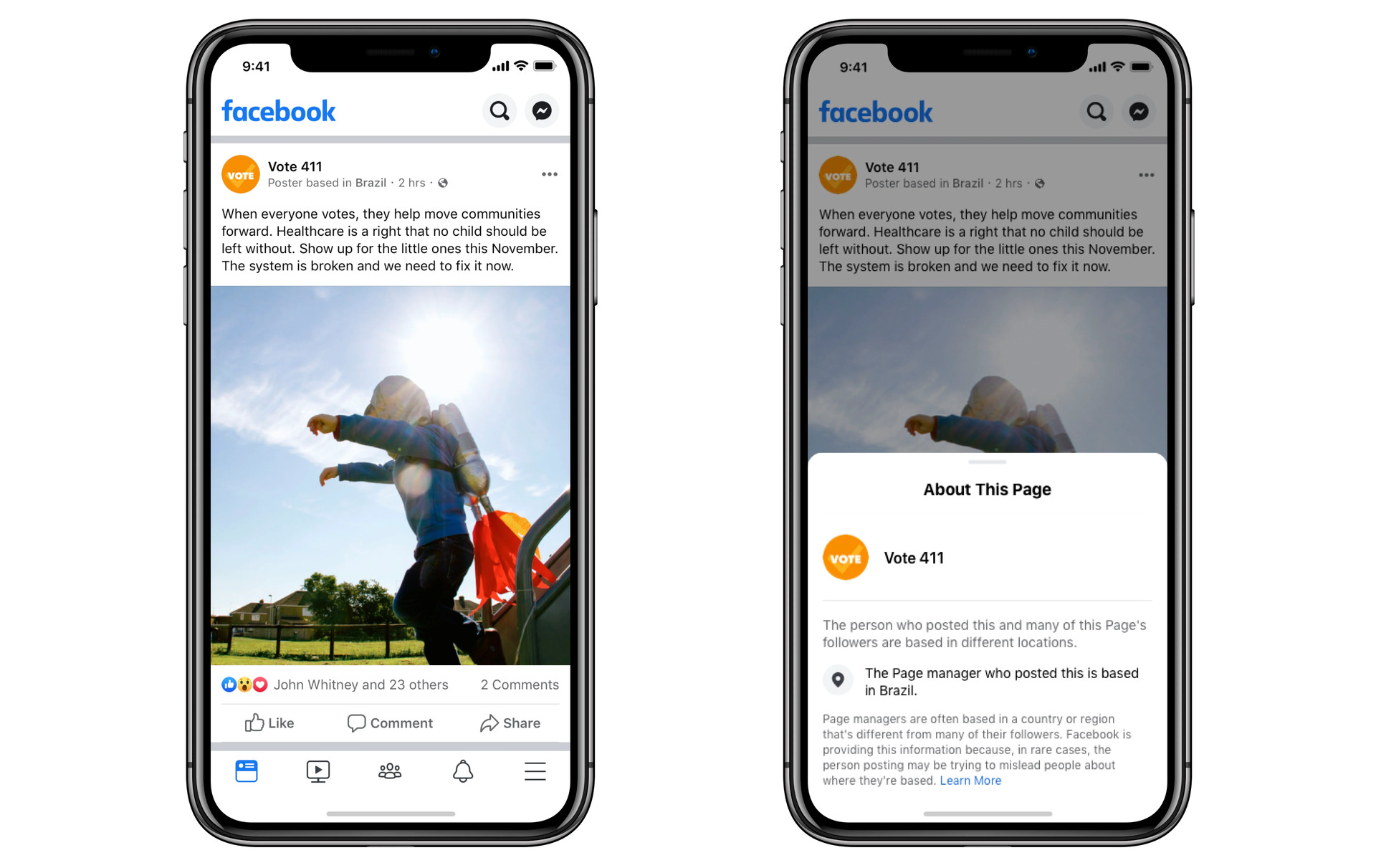
In today’s digital age, social media has become a vital part of our everyday lives. Facebook, being one of the most popular social networking platforms, allows us to connect with friends, family, and even businesses. With its extensive features and user-friendly interface, Facebook has made it easier than ever to share our thoughts, photos, and videos with others. And with the increasing use of mobile devices, it’s important to know how to post on Facebook using our smartphones. In this article, we will guide you through the process of posting on Facebook using your mobile phone, helping you stay connected on the go and ensure that your posts are engaging and optimized for the best possible visibility. So, grab your smartphone and let’s get started!
Inside This Article
- Create a Facebook post on mobile
- Add photos and videos to your Facebook post
- Tag friends and add location to your Facebook post
- Customize privacy settings for your Facebook post
- Update and Edit Your Facebook Post
- Conclusion
- FAQs
Create a Facebook post on mobile
Posting on Facebook from your mobile device is a quick and convenient way to share updates, photos, and videos with your friends and family. Whether you’re on the go or simply prefer the convenience of using your smartphone, here’s a step-by-step guide on how to create a Facebook post on mobile.
1. Open the Facebook app: Launch the Facebook app on your mobile device. If you haven’t installed the app yet, you can download it from the App Store (for iPhones) or the Google Play Store (for Android devices).
2. Tap on the “What’s on your mind?” box: This is located at the top of your News Feed, or commonly referred to as the “Status” box. Tap on it to start creating your post.
3. Write your post: Use the keyboard to type in your message or update. You can share your thoughts, ask a question, or simply provide a status update. Feel free to express yourself and be creative!
4. Add emojis, hashtags, or mentions: To add a little extra flair to your post, you can include emojis to express your emotions. You can also use hashtags to categorize your post or mention specific people or pages by typing “@” followed by their name.
5. Add photos or videos to your post: If you want to include visual content, tap on the camera icon (for photos) or the video camera icon (for videos) below the text box. This will allow you to select and upload media files from your device’s gallery or record a new video using your phone’s camera.
6. Tag friends and add location: To tag friends in your post, tap on the icon that looks like a person’s silhouette. This will bring up your friend list, and you can select the names of the individuals you want to tag. To add a location to your post, tap on the location icon and search for the desired place.
7. Review your privacy settings: Before finalizing your post, you can customize the privacy settings by tapping on the dropdown menu next to the “Post” button. You can choose to make your post public, visible to friends only, or restrict it to a select group of people.
8. Preview and post your content: Once you are satisfied with your post, give it a final check by previewing it. You can make any necessary changes before hitting the “Post” button to share it with your Facebook friends.
Now that you know how to create a Facebook post on mobile, it’s time to start sharing your thoughts, experiences, and snapshots with your social network. Remember, Facebook is all about connecting and engaging with others, so have fun and be authentic in your posts!
Add photos and videos to your Facebook post
When it comes to sharing your moments and experiences on Facebook, adding photos and videos to your posts can make them even more engaging and captivating. Fortunately, the Facebook mobile app makes it incredibly easy to include visual content in your posts. Here’s how you can do it:
1. Open the Facebook app on your mobile device and tap on the “What’s On Your Mind?” section at the top of the screen to create a new post.
2. Once you’re in the post creation screen, look for the camera icon or the “Photo/Video” option. Tap on it to access your device’s camera roll or gallery.
3. Browse through your photos or videos and select the desired ones that you want to add to your post. You can select multiple items by tapping on each of them. To remove a selected item, tap on it again.
4. After selecting the photos or videos, you can add captions or descriptions to each of them. Simply tap on the photo or video and a text box will appear where you can type your caption.
5. If you want to rearrange the order of the photos or videos, you can do so by tapping and holding on the item you want to move, then dragging it to the desired position.
6. Facebook also allows you to create photo albums within your post. To do this, simply select multiple photos and tap on the “Create Album” button. You can then give a title and description to the album.
7. Once you’re satisfied with the content and captions of your post, tap on the “Post” button to share it with your Facebook friends and followers.
Remember, when adding photos and videos to your Facebook post, it’s important to consider their quality and relevance to your message. High-quality visuals that accurately represent your experience will make your post more impactful and engaging.
So go ahead, capture those special moments, and share them with the world through Facebook’s easy-to-use mobile app.
Tag friends and add location to your Facebook post
When sharing a post on Facebook, you have the option to tag your friends and add a location to make your post more engaging and interactive. Tagging friends allows you to directly notify and involve specific individuals in your post, while adding a location provides context and helps others know where the post was taken or is related to.
To tag friends in your Facebook post, simply follow these steps:
- Compose your post by selecting the “Create Post” option on your Facebook mobile app.
- Write your desired content for the post.
- To tag a friend, type the “@” symbol followed by the person’s name. As you type, Facebook will provide suggestions for friends that match the name you entered. Select the desired friend from the suggestions.
- Repeat the process to tag multiple friends in the same post.
By tagging friends in your Facebook post, you ensure that they are notified about the post and can easily access and engage with it. It’s a great way to share content with specific individuals and facilitate conversations.
In addition to tagging friends, you can also add a location to your Facebook post. Here’s how:
- While composing your post, tap on the location icon (usually represented by a pin) located below the text input box.
- Search for the location you want to add either by typing the name or using the map feature to pinpoint the exact location.
- Select the appropriate location from the options provided by Facebook.
- Once you’ve added the location, it will be displayed below your post, allowing others to see where the content is related to or was captured.
Adding a location to your Facebook post can be particularly useful when you want to highlight a specific place or event and provide additional context to your audience.
Remember to respect others’ privacy when tagging friends and adding locations. Make sure you have permission to tag individuals and consider the privacy implications of sharing certain locations.
So, the next time you’re posting on Facebook from your mobile device, don’t forget to tag friends and add a location to make your post more engaging and meaningful!
Customize privacy settings for your Facebook post
When it comes to sharing posts on Facebook, it’s important to have control over who can see your content. With Facebook’s privacy settings, you can easily customize the audience for each of your posts. Here’s how to do it:
1. Start by creating a post on your Facebook mobile app. You can do this by tapping the ‘Create Post’ button at the top of your Facebook feed.
2. Once you’ve composed your post, tap on the ‘Public’ button just below the text box. This will bring up a dropdown menu with different privacy options.
3. In the privacy menu, you can choose who can see your post. Here are some of the options available:
- Public: This setting makes your post visible to anyone on Facebook, even people who are not your friends.
- Friends: With this setting, only your friends will be able to see your post.
- Friends except: If there are certain friends you’d like to exclude from seeing your post, you can select this option and customize the list of people who won’t be able to view it.
- Specific friends: With this setting, you can choose specific friends who will be able to see your post, while excluding others.
- Only me: This option restricts your post visibility to you only. It’s useful when you want to save something for your personal reference or keep it hidden from everyone else.
- Custom: If you want to have more control over who sees your post, you can use the custom option. This allows you to specify exactly which friends or groups can view your content.
4. After selecting your preferred privacy setting, you can also choose additional options such as allowing people to comment or share your post.
5. Once you’ve made your privacy selections, simply tap the ‘Done’ button to finalize your post’s privacy settings.
It’s important to note that Facebook’s privacy settings give you the ability to adjust the audience for each individual post. This means that you can have different privacy settings for different types of content or for specific posts.
By customizing your privacy settings, you can have peace of mind knowing that your Facebook posts are being shared with the right audience.
Update and Edit Your Facebook Post
Once you have posted something on Facebook from your mobile device, you may realize that you need to make some changes or update the content. Whether you want to fix a typo, add or remove information, or simply want to enhance your post, Facebook provides easy and convenient options to update and edit your post.
To update your Facebook post, follow these simple steps:
- Locate the post you want to update or edit on your mobile device.
- Tap on the three-dot icon at the top right corner of the post.
- A dropdown menu will appear with various options. Tap on “Edit Post.”
- Edit the text of your post as desired. You can make changes to the main content, add or remove text, or even change the formatting.
- Once you have made the necessary changes, tap on the “Save” or “Done” button to update your post.
It’s important to note that when you update your Facebook post, your post will be updated for all viewers who have access to it, including those who have already seen the earlier version of the post.
In addition to updating your Facebook post, you can also edit it to make other changes, such as:
- Adding or removing photos or videos: If you want to add new media or remove existing ones, you can tap on the “Edit Post” option and then click on the camera icon to add new visuals or remove the existing ones.
- Tagging friends or adding location: If you forgot to tag someone or want to add a location to your post, you can do so by tapping on “Edit Post” and then selecting the respective options.
- Modifying privacy settings: If you want to change the privacy settings for a particular post, you can edit it and then tap on the audience selector to choose who can view the post.
Remember, these editing options are available only for your posts. You cannot edit or update posts made by others on your timeline.
Overall, being able to update and edit your Facebook posts on your mobile device gives you flexibility and control over your content. Whether it’s fixing mistakes, adding new elements, or modifying privacy settings, Facebook makes it easy for you to make changes and keep your posts up-to-date.
Conclusion
Posting on Facebook using your mobile device has become an essential activity for staying connected and sharing moments with friends and family. With the convenience and accessibility of mobile phones, you can easily post updates, photos, and videos from anywhere at any time.
Throughout this article, we have explored the various methods of posting on Facebook using mobile devices. Whether you prefer the Facebook mobile app or the mobile web version, you are now equipped with the knowledge to navigate through the posting process with ease.
Remember to optimize your posts by using relevant keywords, hashtags, and engaging content to maximize their visibility and reach. Additionally, make use of the privacy settings to control who sees your posts and ensure your safety on the platform.
So, whether you’re on the go or simply prefer the convenience of your mobile device, take advantage of Facebook’s features and share your experiences with friends and family easily. Happy posting!
FAQs
1. Can I post on Facebook using my mobile phone?
Yes, absolutely! Facebook provides a mobile app that allows you to post updates, photos, and videos directly from your mobile phone. You can easily access and use all the features of Facebook right from the palm of your hand.
2. How do I post a status update on Facebook from my mobile?
To post a status update on Facebook from your mobile, follow these steps:
- Open the Facebook app on your mobile device.
- Tap on the “What’s on your mind?” bar at the top of your News Feed.
- Start typing your status update.
- You can also add photos, videos, or tag friends by using the icons below the text box.
- Once you’re done, tap the “Post” button to share your update with your friends and followers.
3. Can I post photos and videos on Facebook using my mobile phone?
Absolutely! With the Facebook mobile app, you can easily post photos and videos to share with your friends and family. Simply follow these steps:
- Open the Facebook app on your mobile device.
- Tap on the “Photo/Video” button below the text box in the status update section.
- Select the photo or video you want to upload from your mobile’s gallery or camera.
- After selecting the media, you can add a description or tag friends if desired.
- Tap the “Post” button to share the photo or video on Facebook.
4. How do I check if my Facebook post was successful from my mobile?
Checking the success of your Facebook post on your mobile is simple. After posting, you should see a confirmation message that your post was shared successfully. Additionally, you can check your own profile or News Feed to see if your post appears there. If it does, you can be sure that your post was successfully shared with your friends and followers.
5. Can I schedule posts on Facebook using the mobile app?
As of now, the ability to schedule posts is not available on the Facebook mobile app. This feature is primarily available on the desktop version of Facebook. However, you can use third-party apps that allow scheduling posts on Facebook from your mobile device. These apps often provide additional features and flexibility for managing your social media content.
